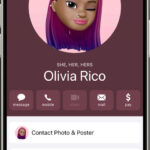Looping a video in Photos allows you to repeat a specific section or the entire video continuously, and dfphoto.net is here to guide you through the process with photography tips, visual arts insights and creative inspiration. Whether you’re using iOS or other platforms, this capability can be useful for creating engaging content or focusing on key moments, and we’ll also explore advanced video editing techniques, photography composition tips, and visual storytelling methods. Let’s dive in to discover everything from capturing stunning images to mastering post-processing techniques.
1. Understanding Video Looping in Photos
Video looping is the process of playing a video repeatedly without interruption. This can be useful for creating GIFs, short, attention-grabbing clips for social media, or simply focusing on a particular moment in a longer video. The loop effect can add emphasis, create a hypnotic feel, or simply allow viewers to better appreciate a specific segment.
1.1. Why Loop Videos?
- Emphasis: Looping a specific action or scene can emphasize its importance or impact.
- Engagement: Short, looped videos are highly engaging on social media platforms.
- Artistic Expression: Looping can be used as an artistic technique to create unique visual effects.
- Educational Purposes: Repeating a process or technique can aid in learning and understanding.
1.2. Common Uses of Looped Videos
- Social Media Content: Creating engaging GIFs and short videos for platforms like Instagram, TikTok, and Twitter.
- Presentations: Highlighting key points or data in a visually appealing way.
- Tutorials: Repeating a specific step or action for clarity.
- Art Installations: Creating mesmerizing visual displays.
- Marketing: Showcasing product features or benefits in a concise and attention-grabbing format.
2. Looping Videos on iOS Devices
While the built-in Photos app on iOS doesn’t directly offer a looping feature, there are several workarounds and third-party apps you can use to achieve this effect. Let’s explore these methods.
2.1. Using the Live Photo Feature
Live Photos, introduced by Apple, capture a short video clip along with a still image. These can be converted into looping videos, creating a GIF-like effect.
2.1.1. Capturing a Live Photo
- Open the Camera App: Launch the Camera app on your iPhone or iPad.
- Enable Live Photo: Ensure the Live Photo icon (a series of concentric circles) at the top of the screen is active (yellow).
- Take the Photo: Tap the shutter button to capture the Live Photo.
2.1.2. Converting Live Photo to Looped Video
- Open the Photos App: Navigate to the Photos app and select the Live Photo you want to loop.
- Swipe Up: Swipe up on the photo to reveal the “Effects” menu.
- Choose “Loop” or “Bounce”:
- Loop: The video will play repeatedly from start to finish.
- Bounce: The video will play forward and then in reverse, creating a back-and-forth effect.
2.2. Using Third-Party Apps for Video Looping
Several apps in the App Store offer advanced video looping capabilities. These apps often provide more control over the looping process, allowing you to set specific start and end points, adjust the number of loops, and add other effects.
2.2.1. Popular Video Looping Apps
- GIF Maker by Momento: An easy-to-use app that lets you create GIFs and looped videos from your photos and videos. It offers various editing tools, including filters, text overlays, and speed adjustments.
- ImgPlay: A versatile app for creating GIFs and videos with looping options. It supports video trimming, frame editing, and adding captions and stickers.
- Loopideo: Specifically designed for creating seamless looping videos. It offers precise control over loop points and supports various video formats.
2.2.2. How to Loop a Video Using a Third-Party App (Example: GIF Maker by Momento)
- Download and Install the App: Find GIF Maker by Momento in the App Store and install it on your device.
- Import the Video: Open the app and import the video you want to loop from your Photos library.
- Trim the Video (Optional): Use the trimming tool to select the specific portion of the video you want to loop.
- Set Looping Options: Choose the number of times you want the video to loop or set it to loop indefinitely.
- Add Effects and Adjustments (Optional): Apply filters, add text, or adjust the video speed to enhance the looped video.
- Save and Share: Save the looped video to your device or share it directly to social media platforms.
2.3. Using iMovie for Looping
iMovie, Apple’s free video editing software, offers more advanced options for video looping and editing.
2.3.1. Importing Video to iMovie
- Open iMovie: Launch the iMovie app on your iPhone or iPad.
- Create a New Project: Tap the “+” icon and select “Movie” to start a new project.
- Import Video: Select the video you want to loop from your Photos library.
2.3.2. Looping Video in iMovie
- Duplicate the Video Clip: Select the video clip in the timeline and tap the “Duplicate” option.
- Repeat Duplication: Repeat the duplication process as many times as needed to create the desired length of the looped video.
- Arrange Clips: Ensure the duplicated clips are arranged sequentially in the timeline without any gaps.
- Export the Video: Tap the “Done” button and then the “Share” icon to export the looped video to your device.
2.4. Limitations and Considerations on iOS
- Built-In Looping: The native Photos app offers limited looping capabilities through Live Photos.
- Third-Party Apps: Require downloading and may have associated costs or limitations.
- iMovie: Offers more control but can be time-consuming for simple looping tasks.
3. Looping Videos on Android Devices
Android devices also lack a built-in video looping feature in the default Photos app. However, there are several alternative methods and apps available to achieve this effect.
3.1. Using Google Photos
Google Photos, the default photo and video management app on many Android devices, offers some basic editing features that can be used to create a looping effect.
3.1.1. Creating a Looped Video with Google Photos
- Open Google Photos: Launch the Google Photos app on your Android device.
- Select the Video: Choose the video you want to loop.
- Edit the Video: Tap the “Edit” icon (usually a set of sliders).
- Trim and Loop:
- Trim: Use the trimming tool to select the portion of the video you want to loop.
- Loop: While Google Photos doesn’t have a direct looping feature, you can save the trimmed video and then use a third-party app to loop it.
3.1.2. Limitations of Google Photos
- No Direct Looping: Google Photos doesn’t offer a direct looping option.
- Basic Editing: Limited to trimming and basic adjustments.
3.2. Using Third-Party Apps for Video Looping on Android
Several apps in the Google Play Store offer dedicated video looping features. These apps provide more control over the looping process and often include additional editing tools.
3.2.1. Popular Video Looping Apps for Android
- Loop Video: GIF Maker: An easy-to-use app for creating looped videos and GIFs. It offers various editing tools, including trimming, speed adjustments, and text overlays.
- Video Loop Maker: Specifically designed for creating seamless looping videos. It supports various video formats and offers precise control over loop points.
- GIF Maker, Video to GIF: A versatile app for creating GIFs and looped videos. It supports video trimming, frame editing, and adding captions and stickers.
3.2.2. How to Loop a Video Using a Third-Party App (Example: Loop Video: GIF Maker)
- Download and Install the App: Find Loop Video: GIF Maker in the Google Play Store and install it on your device.
- Import the Video: Open the app and import the video you want to loop from your gallery.
- Trim the Video (Optional): Use the trimming tool to select the specific portion of the video you want to loop.
- Set Looping Options: Choose the number of times you want the video to loop or set it to loop indefinitely.
- Add Effects and Adjustments (Optional): Apply filters, add text, or adjust the video speed to enhance the looped video.
- Save and Share: Save the looped video to your device or share it directly to social media platforms.
3.3. Using Video Editing Apps for Looping
Video editing apps like Adobe Premiere Rush and FilmoraGo offer more advanced options for video looping and editing on Android devices.
3.3.1. Adobe Premiere Rush
- Download and Install the App: Find Adobe Premiere Rush in the Google Play Store and install it on your device.
- Create a New Project: Open the app and create a new project.
- Import Video: Select the video you want to loop from your gallery.
- Duplicate the Video Clip: Select the video clip in the timeline and tap the “Duplicate” option.
- Repeat Duplication: Repeat the duplication process as many times as needed to create the desired length of the looped video.
- Arrange Clips: Ensure the duplicated clips are arranged sequentially in the timeline without any gaps.
- Export the Video: Tap the “Share” icon to export the looped video to your device.
3.3.2. FilmoraGo
- Download and Install the App: Find FilmoraGo in the Google Play Store and install it on your device.
- Create a New Project: Open the app and create a new project.
- Import Video: Select the video you want to loop from your gallery.
- Duplicate the Video Clip: Select the video clip in the timeline and use the “Duplicate” option.
- Repeat Duplication: Repeat the duplication process as many times as needed to create the desired length of the looped video.
- Arrange Clips: Ensure the duplicated clips are arranged sequentially in the timeline without any gaps.
- Export the Video: Tap the “Export” button to save the looped video to your device.
3.4. Limitations and Considerations on Android
- Built-In Looping: Android devices lack a built-in video looping feature in the default Photos app.
- Third-Party Apps: Require downloading and may have associated costs or limitations.
- Video Editing Apps: Offer more control but can be more complex for simple looping tasks.
4. Looping Videos on Desktop (Windows and macOS)
Looping videos on a desktop computer offers more flexibility and control, thanks to a wider range of software options.
4.1. Using VLC Media Player
VLC Media Player is a free, open-source media player that supports video looping on both Windows and macOS.
4.1.1. Looping a Video in VLC
- Download and Install VLC: Download VLC Media Player from the official website and install it on your computer.
- Open the Video: Launch VLC and open the video you want to loop by going to “Media” > “Open File.”
- Enable Looping: Click the “Loop” button (a circular arrow icon) on the playback control bar. If the icon is highlighted, looping is enabled.
- Play the Video: Play the video, and it will loop continuously until you disable the looping function.
4.2. Using QuickTime Player (macOS)
QuickTime Player is the default media player on macOS and offers a simple way to loop videos.
4.2.1. Looping a Video in QuickTime
- Open the Video: Open the video you want to loop in QuickTime Player.
- Enable Looping: Go to “View” in the menu bar and select “Loop.”
- Play the Video: Play the video, and it will loop continuously until you disable the looping function.
4.3. Using Video Editing Software
For more advanced video looping and editing, you can use professional video editing software like Adobe Premiere Pro, Final Cut Pro, or DaVinci Resolve.
4.3.1. Adobe Premiere Pro
- Create a New Project: Launch Adobe Premiere Pro and create a new project.
- Import Video: Import the video you want to loop into the project.
- Duplicate the Video Clip: Drag the video clip onto the timeline and duplicate it as many times as needed to create the desired length of the looped video.
- Arrange Clips: Ensure the duplicated clips are arranged sequentially in the timeline without any gaps.
- Export the Video: Export the looped video in your desired format.
4.3.2. Final Cut Pro
- Create a New Project: Launch Final Cut Pro and create a new project.
- Import Video: Import the video you want to loop into the project.
- Duplicate the Video Clip: Drag the video clip onto the timeline and use the “Duplicate” function to create multiple copies.
- Arrange Clips: Arrange the duplicated clips sequentially in the timeline.
- Export the Video: Export the looped video in your desired format.
4.3.3. DaVinci Resolve
- Create a New Project: Launch DaVinci Resolve and create a new project.
- Import Video: Import the video you want to loop into the project.
- Duplicate the Video Clip: Drag the video clip onto the timeline and duplicate it as needed.
- Arrange Clips: Arrange the duplicated clips sequentially in the timeline.
- Export the Video: Export the looped video in your desired format.
4.4. Advantages of Desktop Looping
- Software Options: Wider range of software options, from simple media players to professional video editing suites.
- Control: More control over the looping process, including setting precise loop points and adding advanced effects.
- Editing Capabilities: Access to advanced video editing tools for enhancing the looped video.
5. Advanced Techniques for Video Looping
Beyond basic looping, there are several advanced techniques you can use to create more sophisticated and engaging looped videos.
5.1. Seamless Looping
Seamless looping involves creating a video that loops without any noticeable jump or interruption. This requires careful editing to ensure the first and last frames of the video blend smoothly.
5.1.1. Tips for Creating Seamless Loops
- Choose the Right Content: Select videos with minimal changes between the start and end frames.
- Use Crossfades: Apply crossfade transitions between the start and end points to blend the video seamlessly.
- Frame Blending: Use frame blending techniques to smooth out any abrupt changes.
- Stabilization: Stabilize the video to minimize any unwanted movement that could disrupt the loop.
5.2. Creating Looping GIFs
GIFs (Graphics Interchange Format) are a popular format for short, looped videos. They are widely used on social media and messaging platforms.
5.2.1. How to Create a Looping GIF
- Choose a Video Clip: Select a short video clip that you want to convert into a GIF.
- Use a GIF Maker App: Use a GIF maker app or online tool to convert the video into a GIF.
- Set Looping Options: Specify the number of times you want the GIF to loop or set it to loop indefinitely.
- Optimize the GIF: Reduce the file size by adjusting the resolution, frame rate, and color palette.
5.3. Adding Effects to Looped Videos
Enhance your looped videos by adding various effects, such as filters, text overlays, and animations.
5.3.1. Popular Effects for Looped Videos
- Filters: Apply filters to adjust the color and tone of the video.
- Text Overlays: Add text to convey a message or provide context.
- Animations: Incorporate animations to add visual interest.
- Transitions: Use transitions to create smooth transitions between loops.
6. Optimizing Looped Videos for Different Platforms
When creating looped videos, it’s important to optimize them for the specific platforms where they will be shared.
6.1. Social Media Platforms
- Instagram: Short, visually appealing loops work best. Focus on high-quality content and use relevant hashtags.
- TikTok: Creative and engaging loops with trending sounds or challenges.
- Twitter: Concise and attention-grabbing loops that convey a clear message.
- Facebook: Loops that are informative or entertaining and relevant to your audience.
6.2. Website Integration
- Optimize File Size: Ensure the looped video has a small file size to minimize loading times.
- Use Responsive Design: Make sure the video is responsive and adapts to different screen sizes.
- Autoplay and Mute: Consider using autoplay with muted audio to grab attention without being intrusive.
6.3. Email Marketing
- Use Looping GIFs: Embed looping GIFs in emails to add visual interest and convey your message concisely.
- Optimize for Email Clients: Ensure the GIF is optimized for different email clients to prevent compatibility issues.
7. Troubleshooting Common Looping Issues
Even with the right tools and techniques, you may encounter some common issues when looping videos. Here are some troubleshooting tips:
7.1. Looping is Not Seamless
- Check Start and End Frames: Ensure the start and end frames of the video are similar.
- Use Crossfades: Apply crossfade transitions to blend the frames.
- Stabilize the Video: Minimize any unwanted movement.
7.2. Video Quality is Poor
- Use High-Resolution Video: Start with a high-resolution video.
- Optimize Compression: Adjust the compression settings to balance file size and quality.
- Avoid Over-Editing: Excessive editing can degrade video quality.
7.3. Looping App is Crashing
- Update the App: Ensure you are using the latest version of the app.
- Clear Cache: Clear the app’s cache to free up memory.
- Restart Your Device: Restart your device to resolve any temporary issues.
8. Examples of Creative Video Looping
Video looping can be used in a variety of creative ways to enhance visual storytelling and engagement.
8.1. Cinemagraphs
Cinemagraphs are still photographs in which a minor element moves, creating a subtle and captivating looping effect. This technique blends the stillness of a photograph with the motion of a video, drawing the viewer’s eye to a specific area.
8.1.1. Creating a Cinemagraph
- Shoot a Video: Capture a short video of a scene with a subtle movement, such as flowing water, flickering candlelight, or swaying hair.
- Select a Still Frame: Choose a frame from the video that will serve as the base image.
- Mask the Moving Element: Use video editing software to mask the area where you want the motion to occur.
- Loop the Motion: Loop the masked video segment to create the cinemagraph effect.
8.2. Looping Animations
Looping animations are short animated clips that repeat seamlessly, creating a mesmerizing visual experience. These are commonly used in graphic design, web design, and social media.
8.2.1. Creating a Looping Animation
- Design the Animation: Create a short animation using software like Adobe After Effects, Blender, or Procreate.
- Ensure Seamlessness: Design the animation so that the first and last frames blend smoothly, creating a seamless loop.
- Export as a GIF or Video: Export the animation as a GIF or video file, depending on the intended use.
8.3. Time-Lapse Loops
Time-lapse loops compress long periods of time into short, looped videos, showcasing gradual changes or movements. This technique is often used to capture natural phenomena, such as sunsets, cloud movements, or plant growth.
8.3.1. Creating a Time-Lapse Loop
- Capture a Time-Lapse: Set up a camera to capture a series of photos over a long period of time.
- Compile the Photos: Use video editing software to compile the photos into a video.
- Loop the Video: Loop the time-lapse video to create a continuous display of the captured changes.
9. Video Looping for Marketing and Advertising
Video looping can be a powerful tool for marketing and advertising, capturing attention and conveying messages in a concise and engaging format.
9.1. Product Demonstrations
Looping videos can effectively demonstrate product features and benefits, highlighting key selling points in a visually appealing way.
9.1.1. Tips for Product Demonstration Loops
- Focus on Key Features: Highlight the most important features of the product.
- Show the Product in Action: Demonstrate how the product works in real-world scenarios.
- Keep it Short and Concise: Capture attention quickly with short, looped demonstrations.
9.2. Social Media Ads
Looping videos are ideal for social media ads, grabbing attention and conveying a message within a few seconds.
9.2.1. Tips for Social Media Ad Loops
- Use Eye-Catching Visuals: Capture attention with vibrant colors, dynamic movements, and engaging content.
- Convey a Clear Message: Communicate your message clearly and concisely within the first few seconds.
- Optimize for Mobile Viewing: Ensure the video is optimized for mobile devices, with clear visuals and legible text.
9.3. Website Backgrounds
Looping videos can be used as website backgrounds, adding visual interest and creating a dynamic user experience.
9.3.1. Tips for Website Background Loops
- Choose Subtle Visuals: Use subtle, non-distracting visuals that complement the website’s content.
- Optimize File Size: Ensure the video has a small file size to minimize loading times.
- Use Autoplay and Mute: Autoplay the video with muted audio to create a seamless and unobtrusive experience.
10. The Future of Video Looping
As technology evolves, video looping techniques are expected to become even more sophisticated and integrated into various platforms.
10.1. AI-Powered Looping
Artificial intelligence (AI) can be used to analyze video content and automatically identify seamless loop points, simplifying the looping process and enhancing the quality of looped videos.
10.2. Interactive Looping
Interactive looping allows viewers to control the looping process, selecting specific segments to repeat or adjusting the playback speed.
10.3. VR and AR Applications
Video looping can be integrated into virtual reality (VR) and augmented reality (AR) applications, creating immersive and interactive experiences.
FAQ: How To Loop a Video in Photos
1. Can I loop a video directly in the Photos app on my iPhone?
No, the native Photos app on iPhone doesn’t offer a direct video looping feature, however, you can convert Live Photos to looped videos using the “Loop” or “Bounce” effects.
2. What is the best app for looping videos on iOS?
Apps like GIF Maker by Momento, ImgPlay, and Loopideo are great options for looping videos on iOS, and they offer additional editing tools.
3. How do I loop a video on my Android device?
Android devices don’t have a built-in video looping feature, and you can use third-party apps like Loop Video: GIF Maker or video editing apps like Adobe Premiere Rush and FilmoraGo.
4. Can I use Google Photos to loop a video?
Google Photos does not have a direct looping feature, but you can trim the video and then use a third-party app to loop it.
5. How do I loop a video on my computer?
On a computer, you can use VLC Media Player (Windows and macOS) or QuickTime Player (macOS), and for more advanced options, use video editing software like Adobe Premiere Pro or Final Cut Pro.
6. What is seamless looping?
Seamless looping creates a video that loops without any noticeable jump or interruption, and this requires careful editing to blend the first and last frames.
7. How can I create a looping GIF?
To create a looping GIF, choose a short video clip, use a GIF maker app or online tool, set looping options, and optimize the GIF by adjusting the resolution and frame rate.
8. How do I optimize looped videos for social media?
Optimize looped videos for social media by keeping them short, using eye-catching visuals, conveying a clear message, and ensuring they are optimized for mobile viewing.
9. What are some creative uses for video looping?
Creative uses for video looping include creating cinemagraphs (still photos with minor movement), looping animations, and time-lapse loops.
10. What are the benefits of using looped videos in marketing?
Looped videos in marketing can be used for product demonstrations, social media ads, and website backgrounds to capture attention and convey messages effectively.
Looping videos offers a versatile way to enhance visual content across various platforms, and from basic looping in media players to advanced editing in professional software, the possibilities are endless. Whether you’re creating engaging social media content, designing captivating website backgrounds, or showcasing product features, mastering video looping techniques can significantly elevate your visual storytelling, and remember to visit dfphoto.net for more photography tips, creative inspiration, and visual arts insights. Join our community of photographers and visual artists in Santa Fe, USA, and let’s explore the art of visual storytelling together. You can reach us at 1600 St Michael’s Dr, Santa Fe, NM 87505, United States or call +1 (505) 471-6001. Visit our website dfphoto.net today and take your photography skills to the next level.