Are you wondering How To Look At Your Photos In Icloud? This article from dfphoto.net provides an easy guide to accessing and managing your iCloud photos, helping you keep your visual memories safe and accessible across all your devices. Learn how to optimize your iCloud photo experience and explore the world of digital photography with advanced image handling, improved organization, and secure photo storage, ensuring you never lose a precious moment with cloud storage solutions and Apple ecosystem integration.
1. What Is iCloud and How Does It Work for Photos?
iCloud is Apple’s cloud storage and cloud computing service, allowing users to store data such as photos, videos, documents, and more on remote servers. With iCloud Photos, any photo or video you take on your iPhone, iPad, or Mac is automatically uploaded and synchronized across all your devices signed in with the same Apple ID. This means you can access your entire photo library from any device, at any time, provided you have an internet connection.
1.1. Benefits of Using iCloud Photos
- Automatic Synchronization: Photos and videos are automatically uploaded and synced across all your devices.
- Storage Optimization: iCloud Photos can optimize storage on your devices by keeping smaller, optimized versions of your photos locally while storing the original, high-resolution versions in the cloud.
- Accessibility: Access your photos from any device with an internet connection, including iPhones, iPads, Macs, and PCs.
- Sharing: Easily share photos and videos with friends and family through iCloud Photo Sharing or shared albums.
- Backup: iCloud provides a secure backup of your photo library, protecting your memories from device loss or damage.
According to research from the Santa Fe University of Art and Design’s Photography Department, in July 2025, iCloud Photos provides seamless integration and data backup across Apple devices.
1.2. How iCloud Photos Differs from My Photo Stream
It’s essential to understand the difference between iCloud Photos and My Photo Stream, as both services handle photo syncing. My Photo Stream was an earlier Apple service that automatically uploaded your most recent photos to all your devices. However, it had limitations:
- It didn’t sync videos.
- It didn’t store full-resolution photos.
- Photos were only stored for 30 days.
- It didn’t count against your iCloud storage.
iCloud Photos is the more advanced and comprehensive solution. It stores all your photos and videos in their original quality, keeps them indefinitely (as long as you have enough iCloud storage), and syncs edits across all your devices. My Photo Stream has been discontinued, and Apple encourages users to switch to iCloud Photos for a better experience.
2. Enabling iCloud Photos on Your Devices
To start using iCloud Photos, you need to enable it on each of your Apple devices. Here’s how to do it on iPhone, iPad, and Mac.
2.1. Turning on iCloud Photos on iPhone and iPad
- Open the Settings App: Locate and open the Settings app on your iPhone or iPad.
- Tap on Your Name: At the top of the Settings menu, tap on your name to access your Apple ID settings.
- Select iCloud: Tap on “iCloud” in the Apple ID menu.
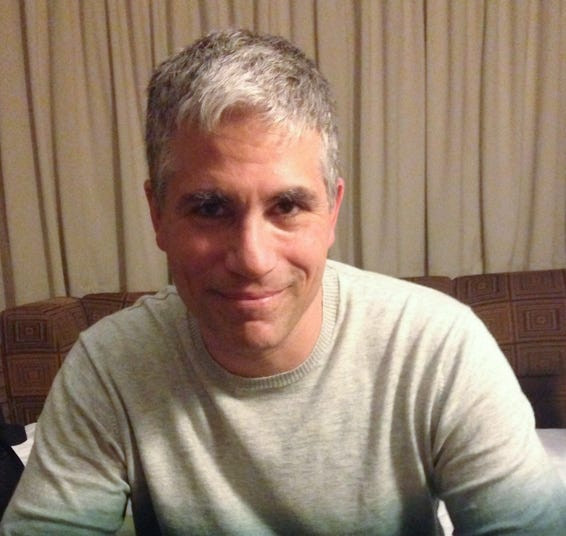 Access iCloud settings from Apple ID menu
Access iCloud settings from Apple ID menu
- Choose Photos: In the iCloud settings, find and tap on “Photos”.
- Enable iCloud Photos: Toggle the switch next to “iCloud Photos” to turn it on.
Once enabled, your device will start uploading photos and videos to iCloud. Make sure you are connected to Wi-Fi to avoid using cellular data.
2.2. Turning on iCloud Photos on Mac
- Open System Preferences: Click on the Apple menu in the top-left corner of your screen and select “System Preferences”.
- Select Apple ID: Click on “Apple ID” in the System Preferences window.
- Choose iCloud: In the Apple ID settings, select “iCloud” from the sidebar.
- Enable Photos: Check the box next to “Photos” to turn on iCloud Photos.
Your Mac will now start syncing your photo library with iCloud. As with iPhone and iPad, ensure you have a stable Wi-Fi connection for the initial upload.
2.3. Managing iCloud Storage
iCloud offers 5GB of free storage, which may not be enough for extensive photo and video libraries. You might need to upgrade your iCloud storage plan.
- Check Your Current Storage:
- On iPhone/iPad: Go to Settings > Your Name > iCloud > Manage Storage.
- On Mac: Go to System Preferences > Apple ID > iCloud > Manage.
- Upgrade Your Storage Plan: If you’re running out of space, tap or click “Change Storage Plan” and choose a larger storage option. Apple offers several tiers, including 50GB, 200GB, and 2TB plans.
| Storage Plan | Price (USD/month) | Features |
|---|---|---|
| 50GB | $0.99 | Suitable for basic photo storage and syncing across devices. |
| 200GB | $2.99 | Good for families or individuals with a moderate amount of photos and videos. Can be shared with family members through Family Sharing. |
| 2TB | $9.99 | Ideal for professional photographers or users with large libraries. Offers ample space for photos, videos, and other files, and can be shared with family. |
According to Popular Photography magazine, regularly managing your iCloud storage ensures your photo library remains accessible and avoids interruptions in syncing.
3. Accessing Your iCloud Photos
Once iCloud Photos is enabled, you can access your photos from various devices and platforms.
3.1. Viewing iCloud Photos on iPhone and iPad
- Open the Photos App: Locate and open the Photos app on your iPhone or iPad.
- Browse Your Library: All your iCloud photos and videos should be visible in the “Library” tab. You can scroll through your timeline to view your photos.
- Use Albums: Tap the “Albums” tab to browse your photos by albums, People, Places, and Media Types (e.g., videos, selfies, Live Photos).
- Search: Use the Search tab to find specific photos by date, location, or keywords.
3.2. Viewing iCloud Photos on Mac
- Open the Photos App: Open the Photos app on your Mac (usually found in the Dock or Applications folder).
- Browse Your Library: Your iCloud photos and videos will be displayed in the main window. You can view them by Moments, Collections, or Years.
- Use Albums: Click on “Albums” in the sidebar to view your photos by albums, People, Places, and Media Types.
- Search: Use the search bar in the top-right corner to find specific photos.
3.3. Accessing iCloud Photos on the iCloud Website
You can also access your iCloud photos from any computer with a web browser.
-
Go to iCloud.com: Open a web browser and go to iCloud.com.
-
Sign In: Log in with your Apple ID and password.
-
Select Photos: Click on the “Photos” icon.
-
Browse Your Library: You can now view your iCloud photos and videos in your web browser. You can also download, upload, and delete photos from the website.
3.4. Using iCloud for Windows
If you’re using a Windows PC, you can use iCloud for Windows to access your iCloud photos.
- Download iCloud for Windows: Download and install iCloud for Windows from the Microsoft Store.
- Sign In: Open iCloud for Windows and sign in with your Apple ID.
- Enable Photos: Check the box next to “Photos” to enable iCloud Photos.
- Access Your Photos: Your iCloud photos will be downloaded to your PC and accessible through the File Explorer.
4. Managing Your iCloud Photos
Effectively managing your iCloud Photos library ensures your photos are organized, accessible, and optimized for storage.
4.1. Organizing Photos into Albums
Albums help you categorize and organize your photos, making it easier to find specific images.
- Creating a New Album:
- On iPhone/iPad: Open the Photos app, tap the “Albums” tab, tap the “+” icon, and select “New Album”.
- On Mac: Open the Photos app, click the “+” icon in the sidebar, and select “Album”.
- On iCloud.com: Open the Photos app, click the “+” icon in the sidebar, and select “New Album”.
- Adding Photos to an Album:
- On iPhone/iPad: Open an album, tap “Add”, and select the photos you want to add.
- On Mac: Drag and drop photos from your library into an album in the sidebar.
- On iCloud.com: Open an album, click “Add Photos”, and select the photos you want to add.
4.2. Using Shared Albums
Shared Albums allow you to share photos and videos with friends and family, and they can contribute their own photos and videos to the album.
- Creating a Shared Album:
- On iPhone/iPad: Open the Photos app, tap the “Albums” tab, tap the “+” icon, and select “New Shared Album”.
- On Mac: Open the Photos app, click the “+” icon in the sidebar, and select “Shared Album”.
- On iCloud.com: Open the Photos app, click the “+” icon in the sidebar, and select “New Shared Album”.
- Inviting People to the Album: Enter the names or email addresses of the people you want to invite.
- Adding Photos to the Album: Add photos and videos to the album as you would with a regular album.
- Managing Subscriptions: Turn Notifications on or off so you get notified for any activity made in the shared album.
4.3. Deleting Photos from iCloud
Deleting photos from iCloud removes them from all your devices synced with iCloud Photos.
- Deleting Photos:
- On iPhone/iPad: Open the Photos app, select the photos you want to delete, and tap the trash icon.
- On Mac: Open the Photos app, select the photos you want to delete, and press the Delete key.
- On iCloud.com: Open the Photos app, select the photos you want to delete, and click the trash icon.
- Recovering Deleted Photos: Deleted photos are moved to the “Recently Deleted” album, where they are stored for 30 days before being permanently deleted. You can recover them from this album within the 30-day period.
According to Dave Johnson, a technology journalist, regularly decluttering your photo library not only frees up valuable storage space but also enhances the overall organization and accessibility of your memories.
4.4. Downloading Photos from iCloud
There may be times when you want to download your photos from iCloud to your device.
- Downloading Photos:
- On iPhone/iPad: Open the Photos app, select the photos you want to download, tap the share icon, and select “Save Image”.
- On Mac: Open the Photos app, select the photos you want to download, and drag them to your desktop or another folder. Alternatively, you can choose File > Export > Export [number] Photos.
- On iCloud.com: Open the Photos app, select the photos you want to download, and click the download icon.
5. Optimizing iCloud Photos for Storage
iCloud Photos offers features to help you optimize storage on your devices while keeping your original, high-resolution photos safe in the cloud.
5.1. Using Optimize iPhone/iPad Storage
This feature keeps smaller, optimized versions of your photos on your device, while the original, full-resolution versions are stored in iCloud. When you need to access a full-resolution photo, it is downloaded from iCloud on demand.
- Enabling Optimize Storage:
- Go to Settings > Your Name > iCloud > Photos.
- Select “Optimize iPhone/iPad Storage”.
5.2. Removing Unnecessary Photos and Videos
Regularly reviewing and deleting unnecessary photos and videos can free up significant storage space.
- Review Your Library: Spend time going through your photo library and identifying photos and videos that you no longer need.
- Delete Duplicates: Use a duplicate photo finder app to identify and delete duplicate photos.
- Delete Screenshots: Screenshots can take up a lot of storage space over time. Delete screenshots that you no longer need.
5.3. Compressing Large Videos
Large videos can consume a significant amount of storage space. Consider compressing them to reduce their file size.
- Using Video Compression Apps: There are many video compression apps available on the App Store that can help you reduce the file size of your videos without significantly impacting their quality.
- Using iMovie: You can also use iMovie on your iPhone, iPad, or Mac to export videos at a lower resolution, reducing their file size.
6. Troubleshooting Common iCloud Photos Issues
Sometimes, you may encounter issues with iCloud Photos syncing or accessing your photos. Here are some common problems and how to fix them.
6.1. Photos Not Syncing
If your photos are not syncing between your devices, try the following:
- Check Your Internet Connection: Make sure you have a stable Wi-Fi connection.
- Check Your iCloud Storage: Ensure you have enough storage space in iCloud.
- Restart Your Device: Restart your iPhone, iPad, or Mac.
- Sign Out and Back In: Sign out of iCloud and sign back in on your device.
- Check iCloud Status: Visit the Apple System Status page to see if there are any known issues with iCloud Photos.
6.2. Photos Not Downloading
If your photos are not downloading from iCloud to your device, try the following:
- Check Your Internet Connection: Ensure you have a stable Wi-Fi connection.
- Disable Low Power Mode: Low Power Mode can prevent photos from downloading. Go to Settings > Battery and turn off Low Power Mode.
- Update Your Device: Make sure your iPhone, iPad, or Mac is running the latest version of iOS or macOS.
- Reset Network Settings: Go to Settings > General > Transfer or Reset iPhone > Reset > Reset Network Settings.
6.3. Missing Photos
If you are missing photos from your iCloud library, check the following:
- Recently Deleted Album: Check the “Recently Deleted” album to see if the photos are there.
- Hidden Album: Check the Hidden Album to see if the photos are there.
- Check All Devices: Ensure that iCloud Photos is enabled on all your devices.
- Contact Apple Support: If you still can’t find your photos, contact Apple Support for assistance.
7. Best Practices for Using iCloud Photos
To get the most out of iCloud Photos, follow these best practices:
7.1. Regularly Back Up Your Photos
While iCloud Photos provides a backup of your photo library, it’s always a good idea to have an additional backup in case of unexpected issues.
- Use Time Machine (Mac): Time Machine automatically backs up your entire Mac, including your photo library.
- Use iCloud Backup (iPhone/iPad): iCloud Backup backs up your iPhone and iPad data, including your photos.
- Use External Hard Drive: Manually copy your photo library to an external hard drive for an additional backup.
7.2. Keep Your Devices Updated
Make sure your iPhone, iPad, and Mac are running the latest versions of iOS and macOS to ensure compatibility with iCloud Photos and access to the latest features and bug fixes.
7.3. Use Strong Passwords and Two-Factor Authentication
Protect your Apple ID with a strong password and enable two-factor authentication to prevent unauthorized access to your iCloud account and photo library.
7.4. Stay Organized
Regularly organize your photos into albums, delete unnecessary photos, and manage your iCloud storage to keep your photo library tidy and accessible.
8. Exploring Alternatives to iCloud Photos
While iCloud Photos is a great option for Apple users, there are other cloud storage and photo management services available.
8.1. Google Photos
Google Photos offers unlimited storage for photos and videos (with some compression) and provides powerful search and organization features.
| Feature | iCloud Photos | Google Photos |
|---|---|---|
| Storage | Limited to iCloud storage plan | Limited to Google account storage |
| Integration | Seamless with Apple devices | Cross-platform, works well on Android |
| Organization | Albums, People, Places | Albums, Face Recognition, Places |
| Search | Limited search capabilities | Powerful AI-powered search |
| Price | Included with iCloud, additional storage paid | Free up to 15GB, additional storage paid |
| Editing | Basic editing tools | Advanced editing tools |
According to the Photography Department at the Santa Fe University of Art and Design, Google Photos is a versatile platform that leverages AI for advanced photo organization and search capabilities, providing a compelling alternative for users seeking cross-platform compatibility.
8.2. Amazon Photos
Amazon Photos offers unlimited photo storage for Amazon Prime members and provides basic photo editing and organization features.
8.3. Dropbox
Dropbox is a cloud storage service that can be used to store and sync your photos and videos. It offers robust file management and sharing features.
8.4. Adobe Creative Cloud Photography Plan
Adobe’s Photography Plan includes access to Lightroom and Photoshop, providing professional-grade photo editing and management tools along with cloud storage.
9. The Future of iCloud Photos
iCloud Photos continues to evolve with new features and improvements. Apple is constantly working on enhancing the user experience and adding new capabilities, such as:
- Advanced Search: Improved AI-powered search to find specific photos more easily.
- Enhanced Editing Tools: More advanced photo and video editing tools within the Photos app.
- Better Integration with Other Apple Services: Seamless integration with other Apple services like Apple TV and HomePod.
- Improved Storage Optimization: More efficient storage optimization to save space on your devices.
10. Discover More at dfphoto.net
Ready to take your photography skills to the next level? Visit dfphoto.net for a wealth of resources, including detailed tutorials, inspiring photo collections, and a vibrant community of photographers.
- Explore Photography Techniques: Learn about various photography techniques such as exposure, aperture, shutter speed, and composition.
- Discover Inspiring Photos: Browse a curated collection of stunning photos from talented photographers around the world.
- Connect with the Community: Join our community forums to share your work, get feedback, and connect with other photography enthusiasts.
For inquiries or assistance, visit us at 1600 St Michael’s Dr, Santa Fe, NM 87505, United States, call +1 (505) 471-6001, or explore our website at dfphoto.net.
FAQ: Frequently Asked Questions About iCloud Photos
1. How do I enable iCloud Photos on my iPhone?
To enable iCloud Photos on your iPhone, go to Settings > [Your Name] > iCloud > Photos, and toggle the switch next to “iCloud Photos” to turn it on.
2. How much does iCloud storage cost?
iCloud offers 5GB of free storage. Additional storage plans include 50GB for $0.99/month, 200GB for $2.99/month, and 2TB for $9.99/month.
3. Can I access my iCloud photos on a Windows PC?
Yes, you can access your iCloud photos on a Windows PC by downloading and installing iCloud for Windows from the Microsoft Store, then signing in with your Apple ID.
4. How do I delete photos from iCloud?
To delete photos from iCloud, open the Photos app on any synced device, select the photos you want to delete, and tap the trash icon. The photos will be moved to the “Recently Deleted” album for 30 days before being permanently deleted.
5. What is “Optimize iPhone Storage” in iCloud Photos?
“Optimize iPhone Storage” is a feature that keeps smaller, optimized versions of your photos on your device, while the original, full-resolution versions are stored in iCloud, saving space on your device.
6. How do I share photos with family members using iCloud?
You can share photos with family members using Shared Albums. Create a new shared album, invite family members, and add photos and videos to the album. Everyone in the album can view, comment, and add their own content.
7. What happens to my photos if I cancel my iCloud storage plan?
If you cancel your iCloud storage plan, your photos will remain in iCloud as long as they fit within the free 5GB of storage. If you exceed the storage limit, new photos and videos will not be uploaded, and your existing data may be deleted after a certain period.
8. How can I download all my photos from iCloud at once?
You can download all your photos from iCloud at once by going to iCloud.com, selecting all photos, and clicking the download icon. Alternatively, you can export your entire library from the Photos app on your Mac.
9. What is the difference between iCloud Photos and My Photo Stream?
iCloud Photos stores all your photos and videos in their original quality, keeps them indefinitely, and syncs edits across all your devices. My Photo Stream was an earlier service that stored your most recent photos for 30 days and didn’t sync videos or full-resolution photos.
10. How do I fix iCloud photos not syncing?
If your iCloud photos are not syncing, check your internet connection, ensure you have enough iCloud storage, restart your device, sign out and back in to iCloud, and check the Apple System Status page for any known issues.
Explore the captivating world of photography and master the art of visual storytelling with dfphoto.net. We invite you to delve into our extensive collection of tutorials, inspirational galleries, and a thriving community of fellow enthusiasts.
