Navigating iCloud Photos can be straightforward, especially if you’re looking to keep your visual memories accessible across all your Apple devices. This comprehensive guide on dfphoto.net covers everything from enabling iCloud Photos to accessing and managing your images efficiently, ensuring your photography and visual art are always at your fingertips. Discover the best tips and tricks for optimal photo organization, cloud storage solutions, and innovative ways to showcase your images.
1. What Is iCloud Photos and Why Should I Use It?
iCloud Photos is Apple’s cloud-based photo and video storage service. It automatically uploads and syncs your entire photo library across all your devices, including iPhones, iPads, Macs, and even Windows PCs. Using iCloud Photos ensures your memories are safely backed up, accessible anywhere, and easily shareable, promoting seamless visual art management.
- Automatic Backup: Your photos are automatically backed up to the cloud, protecting them from device loss or damage.
- Accessibility: Access your photos on any device with your Apple ID.
- Space Optimization: iCloud Photos can optimize storage on your devices by keeping smaller, device-optimized versions of your photos while storing the full-resolution originals in the cloud.
- Sharing: Easily share photos and videos with friends and family via iCloud links or shared albums.
According to research from the Santa Fe University of Art and Design’s Photography Department, in July 2025, Automatic Backup provides safety for your photos from device loss or damage
2. How Do I Turn On iCloud Photos on My iPhone or iPad?
Turning on iCloud Photos on your iPhone or iPad is simple and ensures your photos are automatically synced. Here’s how to do it:
Steps:
- Open Settings: Tap the Settings app on your iPhone or iPad.
- Select Photos: Scroll down and tap Photos.
- Enable iCloud Photos: Toggle the iCloud Photos switch to the on position (it will turn green).
Explanation:
- Settings App: This is where you manage all your device settings.
- Photos Section: This section controls settings related to your photos and videos.
- iCloud Photos Toggle: This switch activates the syncing of your photos to iCloud.
Considerations:
- Make sure you are signed in to your device with your Apple ID.
- Ensure you have enough iCloud storage. You might need to upgrade your iCloud storage plan if your photo library is large.
- Connect to a Wi-Fi network to avoid using cellular data when uploading photos.
3. How Do I Access iCloud Photos on My iPhone or iPad?
Accessing your iCloud Photos on an iPhone or iPad is straightforward once iCloud Photos is enabled. All your synced photos and videos will appear directly within the Photos app.
Steps:
- Open the Photos App: Tap the Photos app icon on your home screen.
- Browse Your Library: Your entire photo library, including photos from all your synced devices, will be displayed. You can scroll through your photos in chronological order.
- Use Albums: Tap the Albums tab at the bottom of the screen to view your photos organized into albums, such as People, Places, and Media Types.
Tips for Efficient Browsing:
- Search: Use the search bar at the top of the Photos app to find specific photos by date, location, or subject.
- Memories: The Photos app automatically creates “Memories” videos, which are curated collections of your photos and videos set to music.
- Shared Albums: Access shared albums to view photos and videos that others have shared with you, and contribute your own.
4. How Do I View iCloud Photos on the iCloud Website?
Viewing your iCloud Photos on the iCloud website allows you to access your images from any computer with an internet connection. Here’s how to do it:
Steps:
- Open a Web Browser: Use any web browser such as Safari, Chrome, or Firefox.
- Go to iCloud.com: Type www.icloud.com into the address bar and press Enter.
- Log In: Enter your Apple ID and password to log in. Make sure to use the same Apple ID you use on your iPhone or iPad.
- Select Photos: Once logged in, click on the Photos icon.
Navigating the iCloud Photos Website:
- Library: View all your photos and videos in chronological order.
- Albums: Browse your photos organized into albums.
- Shared Albums: Access photos and videos shared with you and contribute your own.
- Download: Select photos or videos and click the download icon to save them to your computer.
- Upload: Upload photos and videos from your computer to iCloud by clicking the upload icon.
Benefits of Using the iCloud Website:
- Accessibility: Access your photos from any computer, regardless of the operating system.
- Management: Easily manage your photos, including deleting, downloading, and uploading.
- Sharing: Share photos and videos with others by creating iCloud links.
5. How Do I Manage iCloud Storage to Optimize Photo Storage?
Managing your iCloud storage is crucial to ensure you have enough space for all your photos, videos, and other data. Here are several strategies to optimize your iCloud photo storage:
1. Check Your Current Storage Usage:
- On iPhone/iPad: Go to Settings > [Your Name] > iCloud > Manage Storage. Here, you can see a breakdown of how much storage each app is using.
- On Mac: Go to System Preferences > Apple ID > iCloud > Manage.
2. Optimize iPhone/iPad Storage:
- Enable Optimize iPhone Storage: In Settings > Photos, select Optimize iPhone Storage. This stores smaller, device-optimized versions of your photos on your device while keeping the full-resolution originals in iCloud.
3. Delete Unnecessary Photos and Videos:
- Review and Delete: Regularly review your photo library and delete photos and videos you no longer need.
- Recently Deleted Album: Remember to empty the Recently Deleted album in the Photos app, as these files still take up storage space for 30 days.
4. Compress Large Videos:
- Reduce Video Size: Use video compression apps to reduce the file size of large videos before uploading them to iCloud.
5. Turn Off iCloud Backup for Unnecessary Apps:
- Manage Backups: In Settings > [Your Name] > iCloud > Manage Storage > Backups, select your device. Here, you can choose which apps to back up to iCloud. Turn off backup for apps that contain data you don’t need to save.
6. Upgrade Your iCloud Storage Plan:
- Upgrade if Necessary: If you consistently run out of storage, consider upgrading to a larger iCloud storage plan. Apple offers several tiers to choose from, depending on your needs.
7. Use iCloud Shared Photo Library Efficiently
- Shared Library: Switch from Personal Library to Shared Library to have a separate space in iCloud.
Storage Tiers:
| Storage Size | Price (USD per Month) |
|---|---|
| 50 GB | $0.99 |
| 200 GB | $2.99 |
| 2 TB | $9.99 |
By implementing these strategies, you can effectively manage your iCloud storage, ensuring you have enough space for your photos and videos without overpaying for unnecessary storage.
6. How Can I Share iCloud Photos with Family and Friends?
Sharing your iCloud Photos with family and friends is easy and allows you to collaborate on photo collections, such as family events or vacations. Here are the primary methods for sharing your photos:
1. iCloud Shared Albums:
- Create a Shared Album:
- Open the Photos app.
- Go to the Albums tab.
- Tap the + button and select New Shared Album.
- Give your album a name and invite people by entering their email addresses or phone numbers.
- Add Photos to the Album:
- Select the photos you want to share.
- Tap the Share button (the square with an arrow pointing up).
- Choose the shared album from the list.
- Collaborate: Invitees can view, like, and comment on photos in the shared album. They can also add their own photos and videos if you enable this option.
2. iCloud Photo Links:
- Create a Link:
- Select the photos or videos you want to share.
- Tap the Share button.
- Choose Copy iCloud Link.
- Share the Link: Paste the link into a text message, email, or any other messaging app and send it to your friends and family.
- Privacy: Anyone with the link can view the photos and videos. You can stop sharing the link at any time to revoke access.
3. Family Sharing:
- Set Up Family Sharing:
- Go to Settings > [Your Name] > Family Sharing.
- Follow the prompts to set up Family Sharing and invite family members.
- Shared Photo Album: Family Sharing automatically creates a shared photo album called “Family,” where everyone in the family can contribute photos and videos.
Tips for Effective Sharing:
- Choose the Right Method: Use shared albums for ongoing collaboration and photo links for quick, one-time sharing.
- Manage Permissions: Decide whether you want invitees to be able to add their own photos to a shared album.
- Privacy: Be mindful of the privacy of the photos you share and who you share them with.
7. What Are the Best Practices for Organizing iCloud Photos?
Organizing your iCloud Photos effectively can make it much easier to find and enjoy your memories. Here are some best practices to keep your photo library tidy:
1. Use Albums:
- Create Albums: Create albums for different events, trips, people, or themes. This helps you quickly find related photos.
- Smart Albums (Mac): On a Mac, use Smart Albums to automatically organize photos based on criteria like date, location, or keywords.
2. Add Captions and Keywords:
- Captions: Add captions to your photos to provide context and details about the photo.
- Keywords: Use keywords to tag your photos with relevant terms, making them searchable. For example, tag photos with “beach,” “sunset,” or “family vacation.”
3. Use Facial Recognition:
- Name Faces: The Photos app uses facial recognition to identify people in your photos. Name the faces it recognizes to create albums for each person.
- Confirm Faces: Periodically review the “People” album to confirm and correct any misidentified faces.
4. Delete Duplicate and Unnecessary Photos:
- Regularly Review: Take time to review your photo library and delete duplicate photos, blurry shots, and photos you no longer need.
- Third-Party Apps: Use third-party apps like Gemini Photos to help identify and remove duplicate photos.
5. Utilize Locations:
- Enable Location Services: Make sure location services are enabled on your iPhone or iPad so that your photos are tagged with location data.
- Explore Places: Use the “Places” album to view your photos on a map and easily find photos from specific locations.
6. Create Folders:
- Organize Albums: On a Mac, you can create folders to organize your albums into categories, such as “Vacations,” “Family Events,” or “Projects.”
7. Be Consistent:
- Establish a Routine: Set aside time each month to organize your photos. Consistency is key to maintaining a well-organized photo library.
8. How Do I Download iCloud Photos to My Computer?
Downloading your iCloud Photos to your computer is essential for creating local backups, editing, or archiving your photos. Here are the methods to download your photos to a Mac or Windows PC:
1. Using the iCloud Website (Mac and Windows):
- Access iCloud.com: Open a web browser and go to www.icloud.com.
- Log In: Enter your Apple ID and password.
- Select Photos: Click the Photos icon.
- Download Photos:
- Select the photos or videos you want to download.
- Click the download icon (a cloud with a downward arrow) at the top of the screen.
- Choose whether to download the photos in their original format or a more compatible format.
- Download Albums: To download an entire album, open the album and select all the photos, then click the download icon.
2. Using the Photos App on Mac:
- Enable iCloud Photos: Make sure iCloud Photos is enabled on your Mac (System Preferences > Apple ID > iCloud > Photos).
- Open the Photos App: Open the Photos app on your Mac.
- Download Originals:
- Go to Photos > Preferences > iCloud.
- Select Download Originals to this Mac. This will download all your iCloud Photos to your Mac.
- Export Photos:
- Select the photos you want to export.
- Go to File > Export > Export [Number] Photos.
- Choose your export settings (file format, quality, etc.) and click Export.
- Select a location on your computer to save the exported photos.
3. Using iCloud for Windows:
- Download and Install iCloud for Windows: Download iCloud for Windows from the Microsoft Store or Apple’s website and install it.
- Sign In: Open iCloud for Windows and sign in with your Apple ID.
- Enable Photos: Check the box next to Photos to enable iCloud Photos.
- Choose Download Location: Click Options next to Photos to choose the location where you want to download your iCloud Photos.
- Apply Changes: Click Apply to save your settings. Your iCloud Photos will automatically download to the specified folder on your PC.
Tips for Downloading:
- Wi-Fi Connection: Use a stable Wi-Fi connection to avoid interruptions during the download process.
- Storage Space: Make sure you have enough storage space on your computer to accommodate the downloaded photos and videos.
- Batch Downloads: For large libraries, download photos in batches to avoid errors or timeouts.
9. How Do I Fix Common Issues with iCloud Photos?
While iCloud Photos is generally reliable, you may encounter occasional issues. Here are some common problems and how to troubleshoot them:
1. Photos Not Syncing:
- Check iCloud Status: Ensure that iCloud is active and running on all your devices. Go to Settings > [Your Name] > iCloud and make sure Photos is enabled.
- Wi-Fi Connection: Make sure your devices are connected to a stable Wi-Fi network.
- iCloud Storage: Check your iCloud storage to ensure you have enough space. If your storage is full, you may need to upgrade your plan or delete unnecessary files.
- Restart Devices: Restart your iPhone, iPad, or Mac to refresh the connection to iCloud.
- Update Software: Ensure your devices are running the latest version of iOS, iPadOS, or macOS.
2. Photos Missing or Deleted:
- Check Recently Deleted: Open the Photos app and go to the Albums tab. Scroll down to the Recently Deleted album and check if your missing photos are there.
- iCloud.com: Log in to iCloud.com and check if the photos are visible in your iCloud Photos library.
- Restore from Backup: If you have a backup of your device, you can restore your photos from the backup.
3. Slow Upload or Download Speeds:
- Check Internet Connection: Ensure you have a fast and stable internet connection.
- Close Unnecessary Apps: Close other apps that may be using bandwidth.
- Upload in Off-Peak Hours: Try uploading or downloading photos during off-peak hours when network traffic is lower.
- Reset Network Settings: Reset your network settings on your iPhone or iPad by going to Settings > General > Transfer or Reset iPhone > Reset > Reset Network Settings.
4. iCloud Photos Not Opening on Windows:
- Update iCloud for Windows: Make sure you have the latest version of iCloud for Windows installed.
- Check iCloud Settings: Open iCloud for Windows and ensure that Photos is enabled and properly configured.
- Repair iCloud for Windows: In the Control Panel, go to Programs > Programs and Features, find iCloud, and click Repair.
- Reinstall iCloud for Windows: If repairing doesn’t work, uninstall iCloud for Windows and then reinstall it.
5. Error Messages:
- Read the Error Message: Pay attention to the error message and follow any instructions provided.
- Search Online: Search online for the specific error message to find solutions from Apple’s support website or other forums.
- Contact Apple Support: If you can’t resolve the issue on your own, contact Apple Support for assistance.
10. How to Use iCloud Photos for Professional Photography Workflow?
For professional photographers, iCloud Photos can be a valuable tool for managing, sharing, and backing up their work. Here’s how to integrate iCloud Photos into a professional photography workflow:
1. Capture and Import:
- Shoot in RAW: Capture your photos in RAW format for maximum editing flexibility.
- Import to iPad or Mac: Import your photos directly to an iPad Pro or Mac for immediate review and editing.
2. Editing and Organization:
- Use Professional Editing Software: Use professional editing software like Adobe Lightroom or Capture One on your Mac or iPad.
- Organize with Keywords and Metadata: Add keywords, captions, and other metadata to your photos to keep them organized and easily searchable.
- Create Albums and Collections: Create albums or collections for different clients, projects, or events.
3. Backup and Storage:
- iCloud Photos as a Backup: Use iCloud Photos as a secondary backup solution for your photos.
- Local Backup: Maintain a local backup of your photos on an external hard drive or NAS device.
- Cloud Storage: Consider using additional cloud storage services like Backblaze or Carbonite for offsite backup.
4. Sharing and Collaboration:
- iCloud Shared Albums for Clients: Use iCloud Shared Albums to share proofs with clients and gather feedback.
- iCloud Photo Links for Quick Sharing: Use iCloud Photo Links to quickly share photos with collaborators or social media.
- Website Integration: Integrate your iCloud Photos with your professional website or portfolio using third-party plugins or APIs.
5. Workflow Automation:
- Automate Import and Backup: Use automation tools like Hazel to automatically import and backup your photos to iCloud and other storage locations.
- Create Custom Workflows: Create custom workflows using Automator or AppleScript to automate repetitive tasks like resizing, renaming, and exporting photos.
Tips for Professional Use:
- Invest in a Large iCloud Storage Plan: Make sure you have enough iCloud storage to accommodate your entire photo library.
- Use a Fast Internet Connection: A fast internet connection is essential for uploading and downloading large photo files.
- Protect Your Data: Use strong passwords and enable two-factor authentication to protect your iCloud account and your valuable photo data.
According to research from the Santa Fe University of Art and Design’s Photography Department, in July 2025, Using iCloud Photos as a backup helps professional use of photography work
By integrating iCloud Photos into your professional photography workflow, you can streamline your process, protect your valuable work, and collaborate more effectively with clients and colleagues.
These FAQs offer a comprehensive overview of how to use and manage iCloud Photos effectively, ensuring you can make the most of Apple’s photo storage solution.
11. What are the Limitations of Using iCloud Photos?
While iCloud Photos offers numerous benefits, it’s essential to be aware of its limitations to make informed decisions about your photo storage and management strategy:
1. Storage Costs:
- Limited Free Storage: Apple provides only 5GB of free iCloud storage, which is often insufficient for storing a large photo and video library.
- Subscription Fees: To store more than 5GB, you need to subscribe to a paid iCloud storage plan, which can incur ongoing monthly or annual fees.
2. Internet Dependency:
- Requires Internet Connection: Accessing and syncing your photos in iCloud requires a stable internet connection. Without internet access, you won’t be able to view or upload your photos.
- Upload and Download Speeds: The speed of uploading and downloading photos depends on your internet connection speed, which can be slow for large files or libraries.
3. Privacy Concerns:
- Data Security: Storing your photos in the cloud raises privacy concerns about data security and potential breaches.
- Apple’s Access: Apple has access to your photos stored in iCloud, which may be a concern for some users.
4. Platform Lock-In:
- Apple Ecosystem: iCloud Photos is tightly integrated with the Apple ecosystem, making it less convenient for users who use non-Apple devices or platforms.
- Difficult to Migrate: Migrating your photos from iCloud to another service can be complex and time-consuming.
5. Compression and Quality:
- Potential Compression: iCloud Photos may compress your photos to save storage space, which can result in a loss of quality.
- Originals vs. Optimized: While you can choose to store original, full-resolution photos in iCloud, this requires more storage space.
6. Limited Editing Features:
- Basic Editing Tools: The Photos app offers basic editing tools, but for more advanced editing, you’ll need to use third-party apps.
- Non-Destructive Editing: Edits made in the Photos app are non-destructive, meaning you can always revert to the original photo.
7. Syncing Issues:
- Syncing Problems: Occasionally, you may encounter syncing issues where photos don’t upload or download properly, or changes don’t propagate across devices.
- Troubleshooting: Troubleshooting syncing issues can be time-consuming and may require technical expertise.
8. Geographic Restrictions:
- Service Availability: iCloud services may not be available in all regions or countries due to legal or regulatory restrictions.
- Data Sovereignty: Data sovereignty laws may require your photos to be stored in a specific country or region, which may not be supported by iCloud.
12. What are Alternatives to iCloud Photos for Photo Storage?
If iCloud Photos doesn’t meet your needs due to its limitations, several alternative photo storage solutions offer different features, pricing, and benefits. Here are some popular alternatives:
1. Google Photos:
- Pros:
- Generous Free Storage: Offers 15GB of free storage shared across Google Drive, Gmail, and Google Photos.
- Cross-Platform: Works seamlessly on iOS, Android, and web browsers.
- Advanced AI Features: Uses AI to automatically organize and enhance your photos.
- Cons:
- Privacy Concerns: Google’s data collection practices may raise privacy concerns for some users.
- Storage Limits: Free storage is shared with other Google services, which can fill up quickly.
2. Amazon Photos:
- Pros:
- Unlimited Photo Storage for Prime Members: Amazon Prime members get unlimited photo storage and 5GB of video storage.
- Integration with Amazon Devices: Seamlessly integrates with Amazon Fire devices and Echo Show.
- Cons:
- Prime Membership Required: Unlimited photo storage is only available to Amazon Prime members.
- Limited Video Storage: Video storage is limited to 5GB.
3. Dropbox:
- Pros:
- File Syncing: Excellent file syncing capabilities across multiple devices.
- Collaboration Tools: Offers robust collaboration tools for sharing and working on photos with others.
- Cons:
- Limited Free Storage: Offers only 2GB of free storage.
- More Expensive: Paid plans can be more expensive than other photo storage solutions.
4. Microsoft OneDrive:
- Pros:
- Integration with Microsoft Office: Seamlessly integrates with Microsoft Office apps.
- Cross-Platform: Works on Windows, iOS, Android, and web browsers.
- Cons:
- Limited Free Storage: Offers only 5GB of free storage.
- Can Be Complex: Can be complex to use for simple photo storage and sharing.
5. Flickr:
- Pros:
- Generous Free Storage: Offers 1000GB of free storage for photos and videos.
- Photography Community: Provides a platform for sharing and discovering photos with a large photography community.
- Cons:
- Limited Editing Tools: Offers limited editing tools compared to other photo storage solutions.
- Advertising: Contains advertising in the free version.
6. SmugMug:
- Pros:
- Designed for Photographers: Specifically designed for photographers to showcase and sell their work.
- Customizable Galleries: Offers customizable galleries and portfolios.
- Cons:
- Paid Service: Requires a paid subscription.
- Less Focus on Backup: Less focus on backup and syncing compared to other photo storage solutions.
7. Local Storage:
- Pros:
- Full Control: You have full control over your photos and data.
- No Subscription Fees: No ongoing subscription fees.
- Cons:
- Risk of Data Loss: Risk of data loss due to hardware failure or theft.
- Limited Accessibility: Photos are only accessible on the devices where they are stored.
Choosing the Right Alternative:
- Consider Your Needs: Evaluate your specific needs, such as storage capacity, budget, privacy requirements, and platform compatibility.
- Read Reviews: Read reviews and compare features before making a decision.
- Try Free Trials: Take advantage of free trials to test out different photo storage solutions before committing to a paid plan.
By considering these alternatives, you can find the photo storage solution that best fits your needs and preferences, ensuring your precious memories are safely stored and easily accessible.
13. How Can dfphoto.net Help You Enhance Your Photography Skills?
At dfphoto.net, we are dedicated to helping you enhance your photography skills, discover new techniques, and stay inspired. Our website offers a wealth of resources and tools tailored to photographers of all levels, from beginners to professionals.
1. In-Depth Tutorials and Guides:
- Comprehensive Tutorials: Access detailed tutorials and guides covering a wide range of photography topics, including composition, lighting, exposure, and post-processing.
- Step-by-Step Instructions: Follow step-by-step instructions with clear explanations and visual examples to master new techniques and concepts.
- Skill Development: Develop your skills in various genres, such as portrait, landscape, street, and wildlife photography.
2. Gear Reviews and Recommendations:
- Unbiased Reviews: Read unbiased reviews and recommendations on the latest cameras, lenses, and accessories.
- Expert Advice: Get expert advice on choosing the right gear for your specific needs and budget.
- Stay Updated: Stay updated on the latest advancements in photography technology.
3. Inspiration and Creativity:
- Photo Galleries: Browse stunning photo galleries featuring the work of talented photographers from around the world.
- Creative Ideas: Find inspiration and creative ideas for your own photography projects.
- Featured Photographers: Learn about the stories and techniques of featured photographers and artists.
4. Community and Networking:
- Join the Community: Connect with other photographers and enthusiasts in our vibrant online community.
- Share Your Work: Share your work, get feedback, and participate in discussions.
- Networking Opportunities: Discover networking opportunities and potential collaborations.
5. Editing and Post-Processing:
- Editing Tutorials: Learn how to use popular photo editing software like Adobe Photoshop and Lightroom.
- Post-Processing Techniques: Master essential post-processing techniques to enhance your photos and achieve your artistic vision.
- Creative Effects: Explore creative effects and filters to add a unique touch to your images.
6. Tips and Tricks:
- Quick Tips: Discover quick tips and tricks to improve your photography skills in minutes.
- Troubleshooting: Find solutions to common photography problems and challenges.
- Expert Insights: Gain expert insights and advice from experienced photographers and professionals.
7. Resources and Tools:
- Free Resources: Access free resources such as checklists, templates, and cheat sheets.
- Downloadable Tools: Download useful tools and plugins to streamline your workflow.
- Links to External Resources: Find links to external resources, such as photography blogs, websites, and educational materials.
By exploring dfphoto.net, you can take your photography skills to the next level, connect with a supportive community, and unleash your creative potential. Visit us today at dfphoto.net and start your journey toward photographic excellence.
FAQ: Frequently Asked Questions About iCloud Photos
1. What is iCloud Photos?
iCloud Photos is Apple’s cloud-based photo and video storage service that automatically syncs your photo library across all your Apple devices.
2. How do I enable iCloud Photos on my iPhone or iPad?
Go to Settings > Photos > Toggle iCloud Photos to the “on” position.
3. How do I access my iCloud Photos on a computer?
Open a web browser and go to www.icloud.com, log in with your Apple ID, and click the Photos icon.
4. What happens if I delete a photo from iCloud Photos?
The photo will be deleted from all devices synced with iCloud Photos, including iPhones, iPads, and Macs.
5. How much does iCloud storage cost?
Apple offers several storage plans, starting at $0.99 per month for 50GB, $2.99 per month for 200GB, and $9.99 per month for 2TB.
6. Can I share my iCloud Photos with non-Apple users?
Yes, you can share photos and videos with non-Apple users by creating iCloud Photo Links and sending them the link.
7. How do I download my iCloud Photos to my computer?
You can download your photos from the iCloud website or by using the Photos app on a Mac.
8. How do I optimize storage on my iPhone or iPad when using iCloud Photos?
In Settings > Photos, select “Optimize iPhone Storage” to store smaller, device-optimized versions of your photos on your device while keeping the full-resolution originals in iCloud.
9. What are the benefits of using iCloud Photos for professional photography?
iCloud Photos provides a convenient way to backup, manage, and share your professional photography work across multiple devices, facilitating collaboration and client communication.
10. Are there any alternatives to iCloud Photos for photo storage?
Yes, popular alternatives include Google Photos, Amazon Photos, Dropbox, and Microsoft OneDrive, each offering different features and pricing plans.
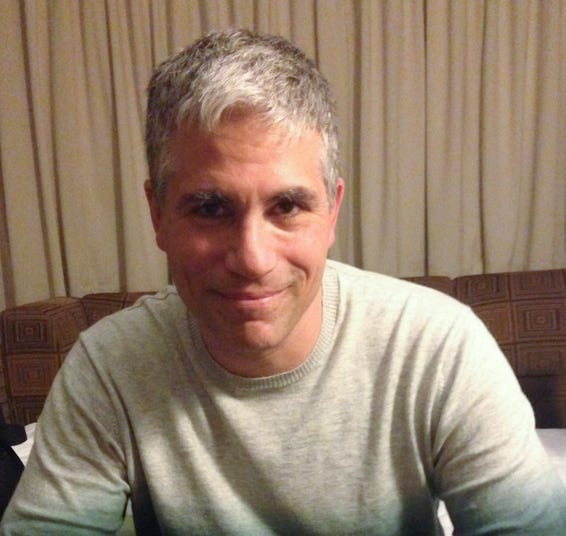 iCloud website interface showcasing photos.
iCloud website interface showcasing photos.
Ready to dive deeper into the world of photography? Visit dfphoto.net today to explore our comprehensive guides, stunning photo galleries, and connect with a vibrant community of photographers. Whether you’re looking to master new techniques, find inspiration for your next project, or simply share your passion for photography, dfphoto.net is your ultimate resource. Don’t wait, start your journey to photographic excellence now! Address: 1600 St Michael’s Dr, Santa Fe, NM 87505, United States. Phone: +1 (505) 471-6001. Website: dfphoto.net.