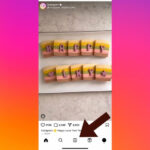Looking at old iCloud photos is a wonderful way to revisit cherished memories. At dfphoto.net, we provide clear guidance on accessing your iCloud photo library, managing storage, and optimizing your viewing experience. Explore your visual memories using our tips and tricks for seamless access and organization of your photo collection, ensuring every image is easily accessible.
1. Turning On iCloud Photos: A Quick Start Guide
Want to ensure your precious memories are safely backed up and accessible across all your devices? Turning on iCloud Photos is the first step. Here’s how you do it:
1.1. Navigating to Settings
Start by locating the Settings app on your device. It’s usually represented by a cog icon and can be found on your home screen.
 Accessing the settings menu on your iPhone to enable iCloud Photos, featuring the gear icon on the home screen
Accessing the settings menu on your iPhone to enable iCloud Photos, featuring the gear icon on the home screen
1.2. Accessing Your Account Details
In the Settings menu, tap on your name. This will take you to your Apple ID settings, where you can manage various aspects of your Apple account.
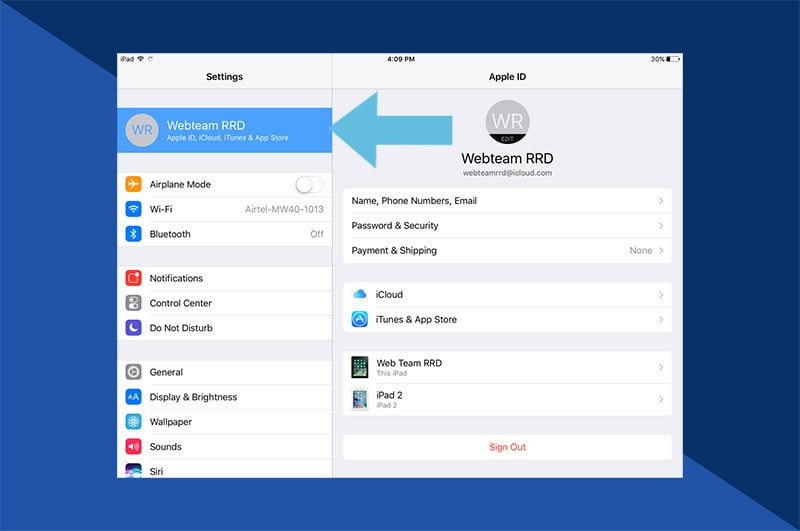 Selecting your name or Apple ID within the Settings app to manage your iCloud settings
Selecting your name or Apple ID within the Settings app to manage your iCloud settings
1.3. Entering iCloud Settings
Within your Apple ID settings, find and tap on the iCloud option. This section allows you to manage all the services and storage associated with your iCloud account.
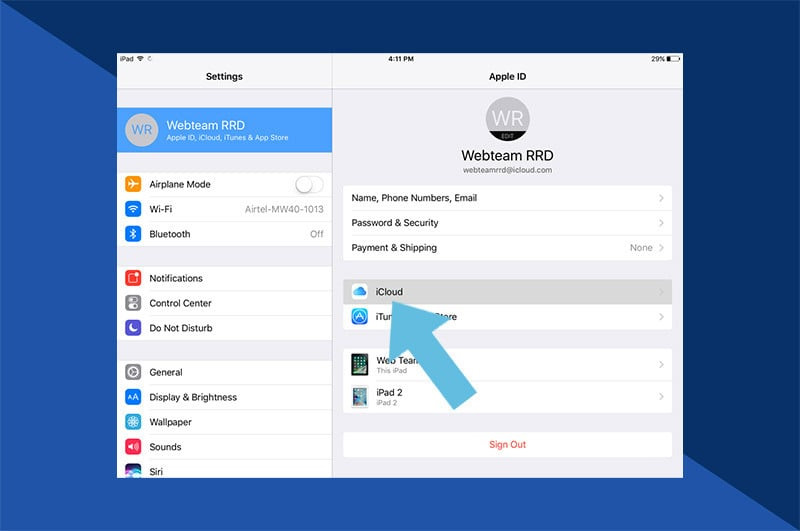 Entering the iCloud menu from your Apple ID settings to configure iCloud services and storage
Entering the iCloud menu from your Apple ID settings to configure iCloud services and storage
1.4. Navigating to Photos
Inside the iCloud settings, scroll down and tap on the Photos option. This is where you can control how your photos and videos are synced and stored in iCloud.
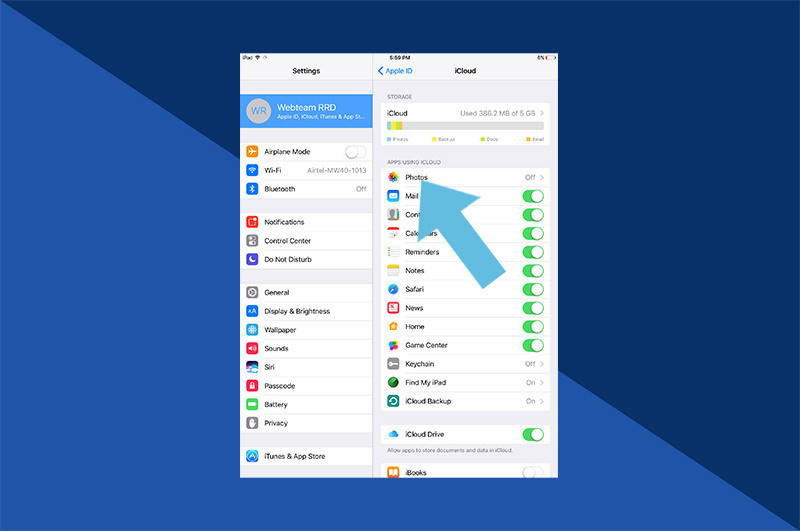 Navigating to the Photos section within iCloud settings to manage photo syncing and storage options
Navigating to the Photos section within iCloud settings to manage photo syncing and storage options
1.5. Enabling iCloud Photos
In the Photos settings, you’ll see a toggle switch next to iCloud Photos. If the switch is green, iCloud Photos is already enabled. If it’s gray, tap the switch to turn it on. Once activated, your photos and videos will automatically start uploading to iCloud, ensuring they are backed up and accessible across all your devices.
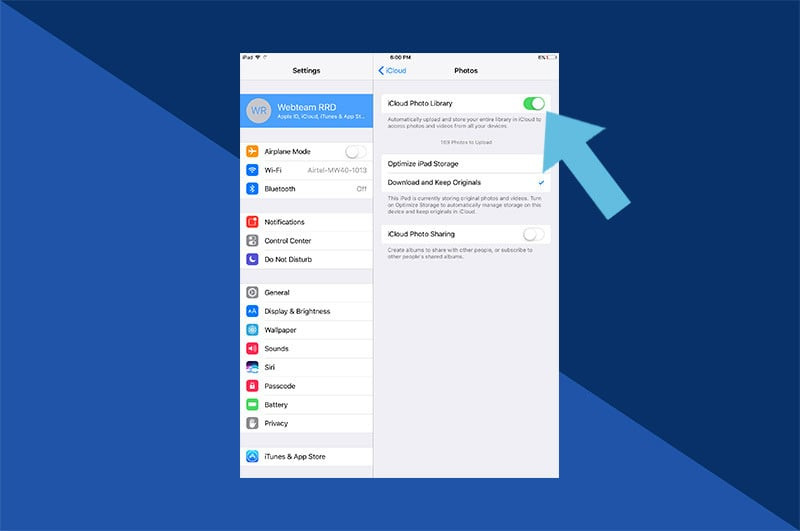 Enabling iCloud Photos by toggling the switch to green, ensuring automatic backup and syncing of photos and videos
Enabling iCloud Photos by toggling the switch to green, ensuring automatic backup and syncing of photos and videos
2. Unlocking Your Memories: Accessing iCloud Photos on Various Devices
iCloud Photos makes it easy to keep your photos and videos in one place and accessible on any device. The way you access them can vary slightly depending on whether you’re using an iPhone, iPad, Mac, Windows PC, or even an Android device.
2.1. How do I access iCloud photos on iPhone, iPad, and iPod Touch?
Accessing iCloud Photos on your iPhone, iPad, or iPod Touch is straightforward. Your photos are right where they’ve always been – in the Photos app.
- Open the Photos App: Simply tap the Photos app icon on your home screen to launch it.
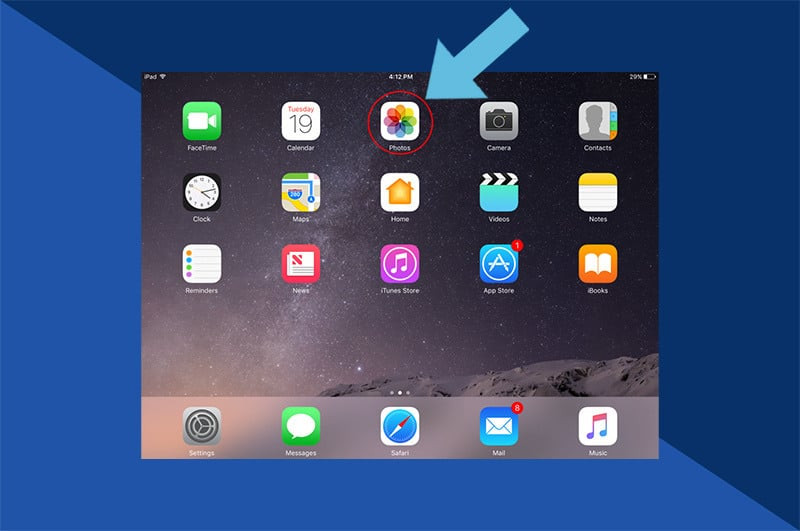 Launching the Photos app on an iPhone to access the iCloud Photo Library
Launching the Photos app on an iPhone to access the iCloud Photo Library
- Browse Photos and Albums: You can view your photos in the Photos tab, where they are organized by date, or tap the Albums tab to browse by albums, including My Albums, Shared Albums, People & Places, Media Types, and Other Albums.
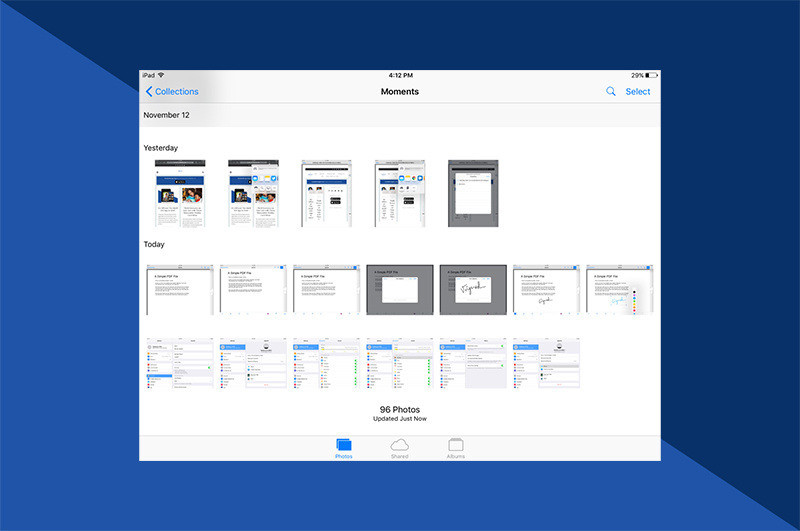 Browsing photos and albums within the Photos app on an iPhone to view iCloud photos
Browsing photos and albums within the Photos app on an iPhone to view iCloud photos
2.2. How do I access iCloud photos on my Mac?
Just like on your iPhone and iPad, accessing iCloud Photos on your Mac is simple. The Photos app on your Mac syncs seamlessly with iCloud, ensuring all your photos and videos are available.
2.3. How do I access iCloud Photos on a Windows PC?
Since iCloud is an Apple product, it doesn’t come pre-installed on Windows PCs. However, Apple provides iCloud for Windows, which allows you to sync your photos, videos, mail, calendar, and other information between your Windows PC and your iCloud account.
- Download iCloud for Windows: Visit Apple Support and download iCloud for Windows.
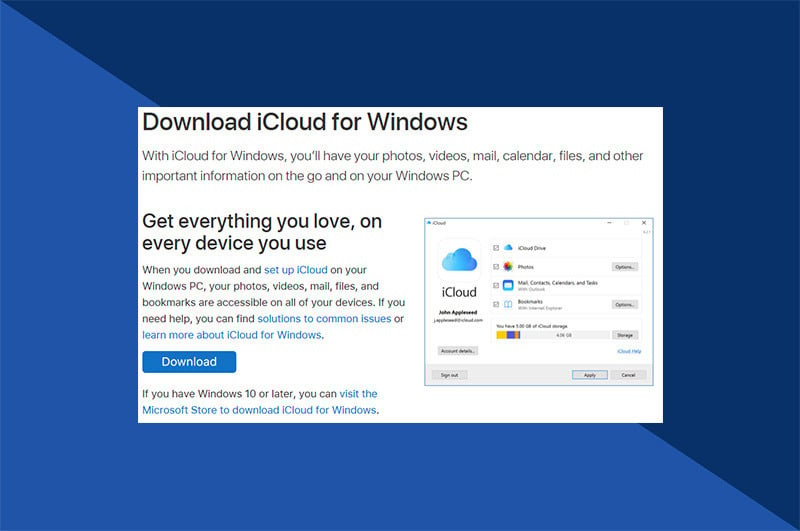 Downloading iCloud for Windows from the Apple Support website to access iCloud photos on a PC
Downloading iCloud for Windows from the Apple Support website to access iCloud photos on a PC
- Open iCloud for Windows: Once the download is complete, install the program and launch it. You may need to restart your computer during the installation process.
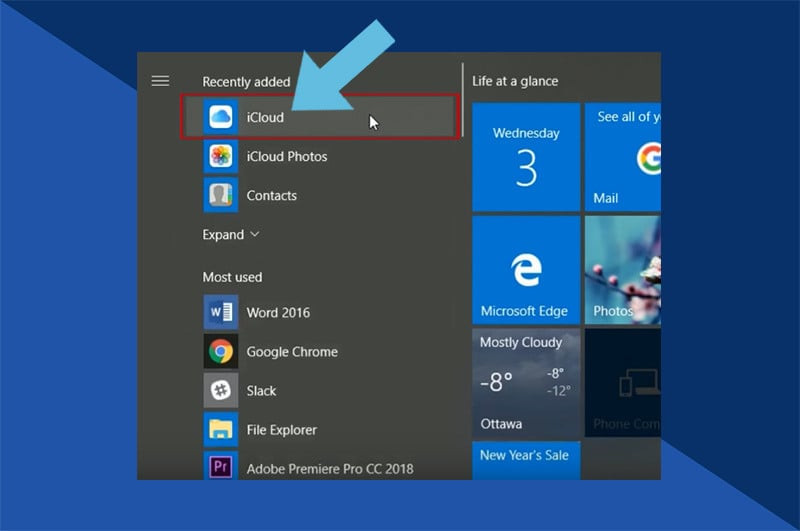 Opening iCloud for Windows after installation to begin syncing photos and other data
Opening iCloud for Windows after installation to begin syncing photos and other data
- Start Browsing: From here, you can view and manage your iCloud photos on your Windows PC. The photos will be stored in a dedicated iCloud Photos folder, which you can access through File Explorer.
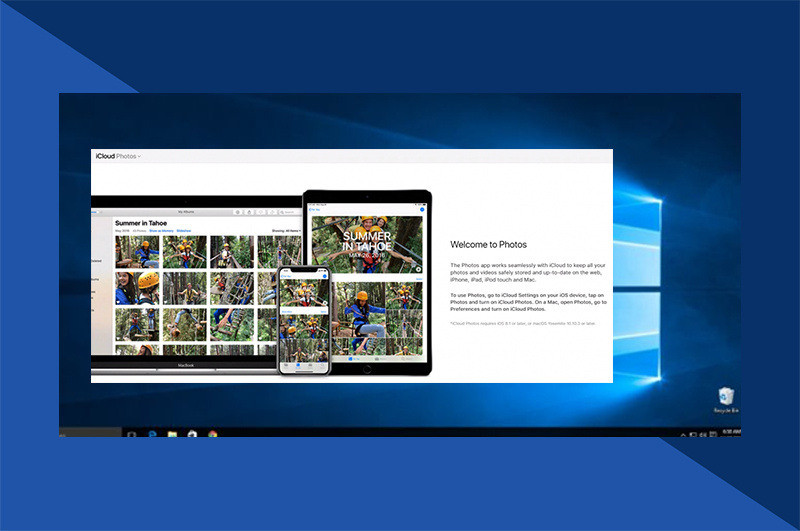 Browsing iCloud photos within the iCloud Photos folder on a Windows PC
Browsing iCloud photos within the iCloud Photos folder on a Windows PC
2.4. How do I access iCloud Photos online?
If you can’t install software on your device, you can access iCloud Photos online through a web browser. This method works on any device with a web browser, except for Android devices, which require a workaround.
- Sign In: Go to www.icloud.com and sign in with your Apple ID and password.
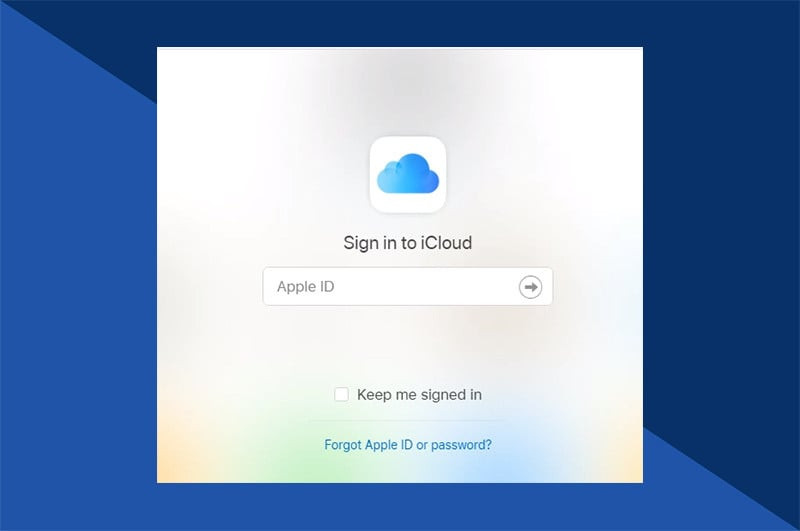 Signing into iCloud.com through a web browser to access iCloud services online
Signing into iCloud.com through a web browser to access iCloud services online
- Click on the Photos Icon: The iCloud website interface is similar to that of an iPhone or iPad. Click the Photos icon to launch the web-based app.
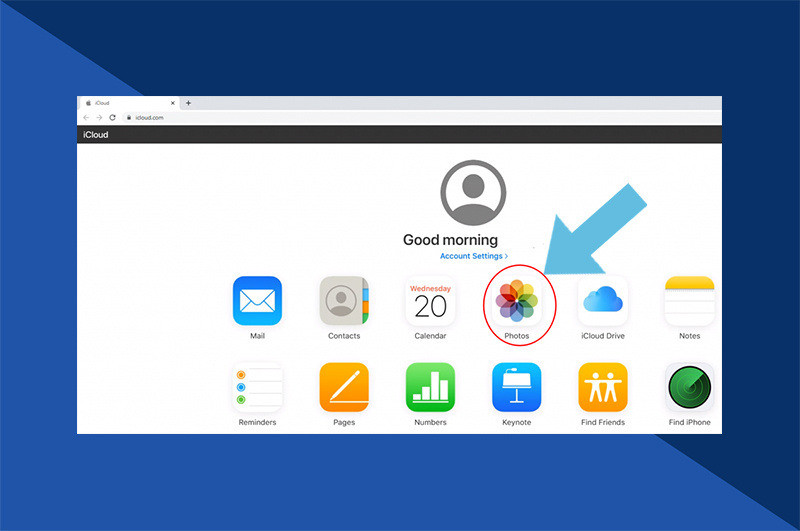 Clicking on the Photos icon on iCloud.com to access the iCloud Photo Library
Clicking on the Photos icon on iCloud.com to access the iCloud Photo Library
- View Your Images and Videos: You can now view your entire iCloud Photo Library. The online interface allows you to browse, download, and even delete photos and videos.
 Viewing images and videos within the iCloud Photo Library on iCloud.com
Viewing images and videos within the iCloud Photo Library on iCloud.com
2.5. How do I access iCloud Photos on Android?
While there isn’t a direct iCloud Photos app for Android, you can still access your photos through the iCloud website. Here’s how:
- Open Chrome and Go to www.icloud.com: Chrome is likely your default browser. Use it to visit www.icloud.com. If you see an error message, don’t worry. This is normal.
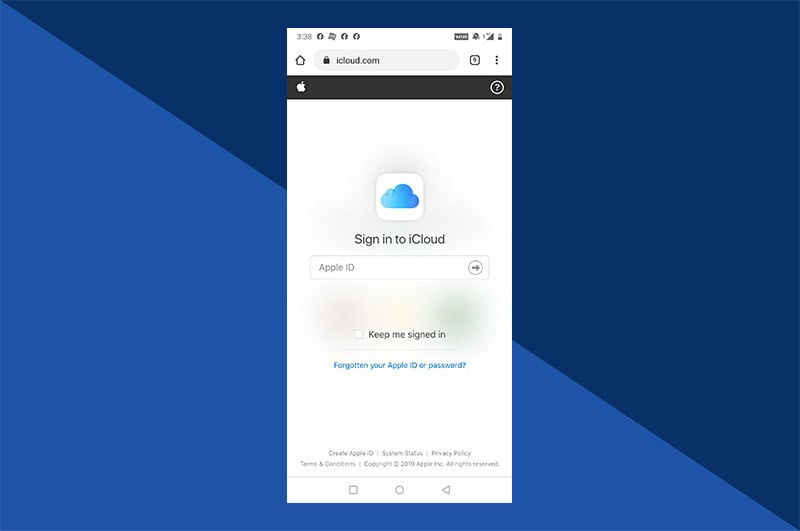 Accessing iCloud.com on an Android device using the Chrome browser
Accessing iCloud.com on an Android device using the Chrome browser
- Request Desktop Site: Tap the three-dot icon in the top right corner and select “Desktop site” from the list. This will load the desktop version of the iCloud website, which is necessary for accessing photos.
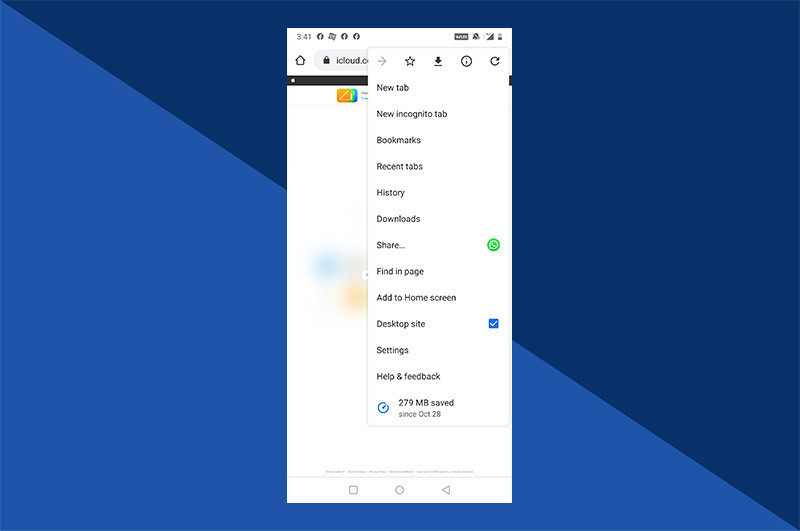 Requesting the desktop site in Chrome on Android to properly load iCloud.com
Requesting the desktop site in Chrome on Android to properly load iCloud.com
- Sign In: Enter your Apple ID and password to log in.
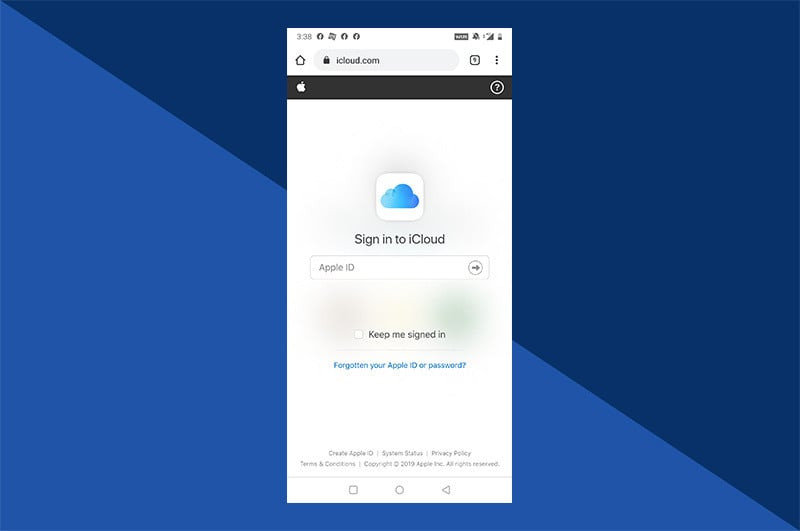 Signing into iCloud.com on an Android device after requesting the desktop site
Signing into iCloud.com on an Android device after requesting the desktop site
- Tap the Photos Icon: You can access your photos here, but you might find it difficult to view all of them due to scrolling limitations on Android. How many photos you can see will depend on your device.
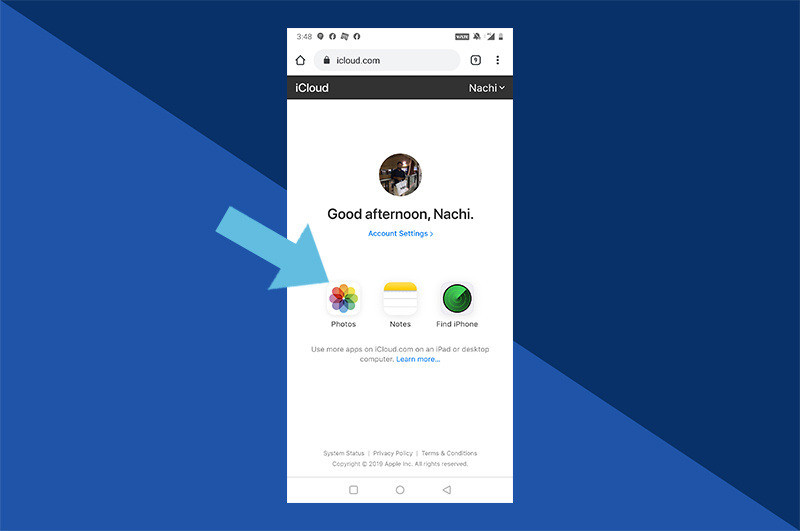 Accessing iCloud photos on an Android device after signing into iCloud.com and requesting the desktop site
Accessing iCloud photos on an Android device after signing into iCloud.com and requesting the desktop site
- Create a New Album (If Necessary): If you need to access specific files on your Android device, create a new album on your Apple device and move the photos there. You should then be able to easily see the new folder on your Android device without extensive scrolling.
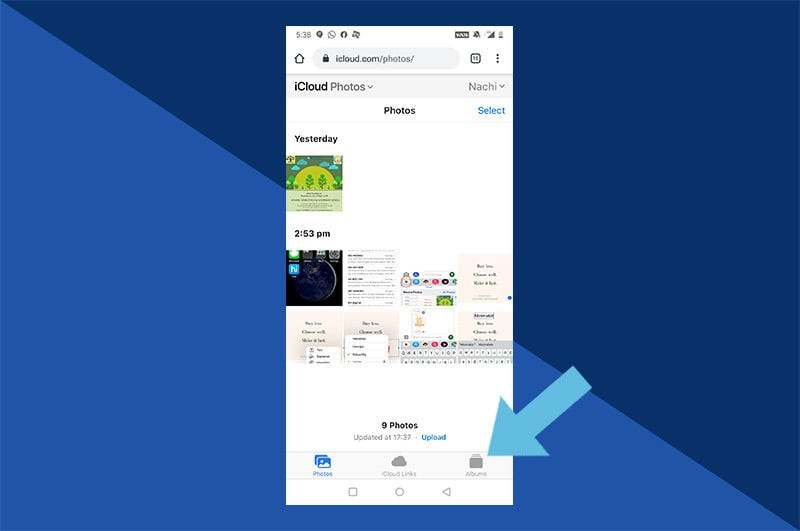 Creating a new album in iCloud Photos to easily access specific photos on an Android device
Creating a new album in iCloud Photos to easily access specific photos on an Android device
3. Retrieving Lost Treasures: How to See Recently Deleted Photos
Accidentally deleted a cherished photo? Don’t worry! iCloud has a safety net that keeps your recently deleted photos for a limited time.
- Open the Photos App: Launch the Photos app on your iPhone, iPad, iPod Touch, or access it online via www.icloud.com. Then, go to your Albums.
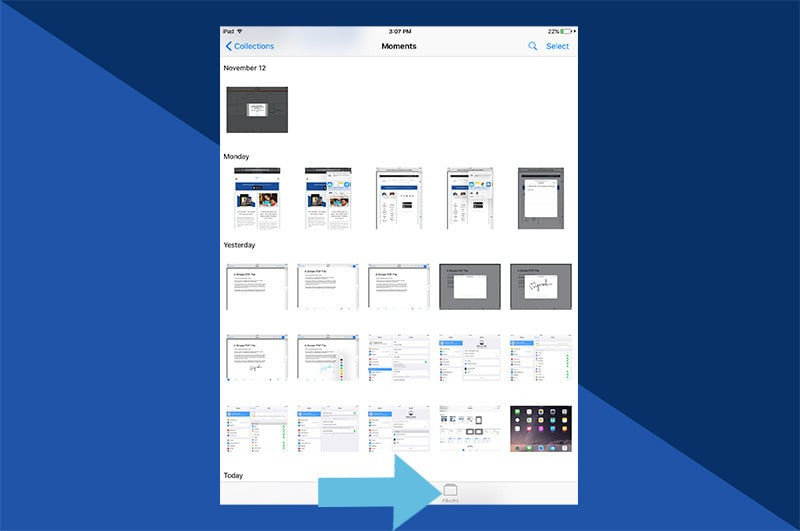 Opening the Photos app and navigating to the Albums section to find recently deleted photos
Opening the Photos app and navigating to the Albums section to find recently deleted photos
- Select “Recently Deleted”: You might need to scroll to the bottom of the Albums list to find the “Recently Deleted” folder. This folder contains all the photos and videos you’ve removed in the last 30 days.
 Selecting the Recently Deleted album in the Photos app to recover deleted photos
Selecting the Recently Deleted album in the Photos app to recover deleted photos
- Browse and Recover: Tap the photo you want to restore and press “Recover.” The photo will be moved back to your main Photos album, safe and sound.
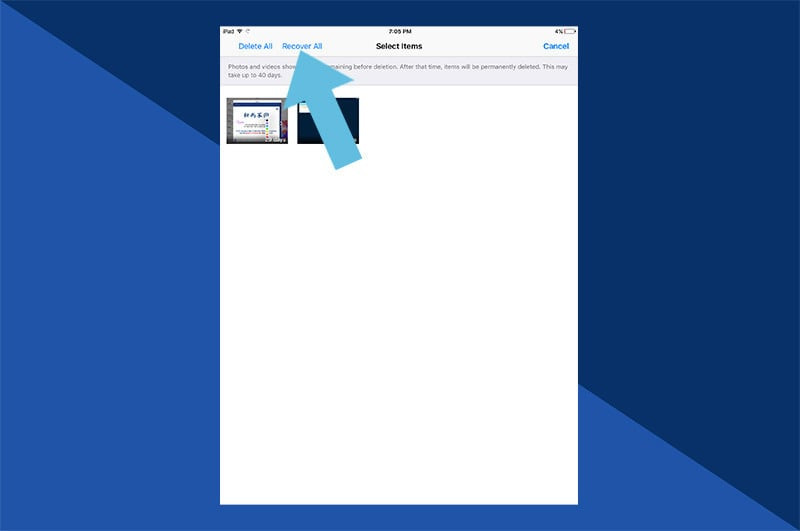 Browsing the Recently Deleted album and recovering a selected photo back to the main Photos album
Browsing the Recently Deleted album and recovering a selected photo back to the main Photos album
4. Decoding the Blur: Why Your iPhone Photos Might Appear Blurry
Ever wondered why your iPhone photos sometimes look blurry when viewed in iCloud? This is often due to iPhone Storage Optimization, a feature designed to save space on your device.
4.1. Understanding iPhone Storage Optimization
The entire iCloud Photo Library can be quite large, often exceeding the storage capacity of your iPhone. To address this, your iPhone may download lower-resolution versions of your photos, making them appear blurry. When you’re connected to the internet, viewing a photo will prompt your phone to download the full-resolution image from iCloud, which will then remain on your device for a few days.
Rest assured, the high-resolution version of your image is safely stored in iCloud and can be accessed whenever you have an internet connection.
4.2. Disabling iPhone Storage Optimization
If you prefer to have only high-resolution images on your device, you can disable iPhone Storage Optimization.
-
Follow the instructions in Section 1 to turn on iCloud Photos.
-
On the same page, you’ll see the option to “Optimize iPhone Storage.” Choose to turn this option off. Keep in mind that you’ll need sufficient storage space on your phone to accommodate all the high-resolution images.
5. Managing Your Digital Space: Checking Your iCloud Storage
iCloud storage isn’t just for photos and videos; it’s also used to store backups and other file types. Here’s how to check what’s taking up space in your iCloud.
5.1. Open Settings
Start by tapping the cog logo on your iPhone, iPad, or iPod Touch to open the Settings app.
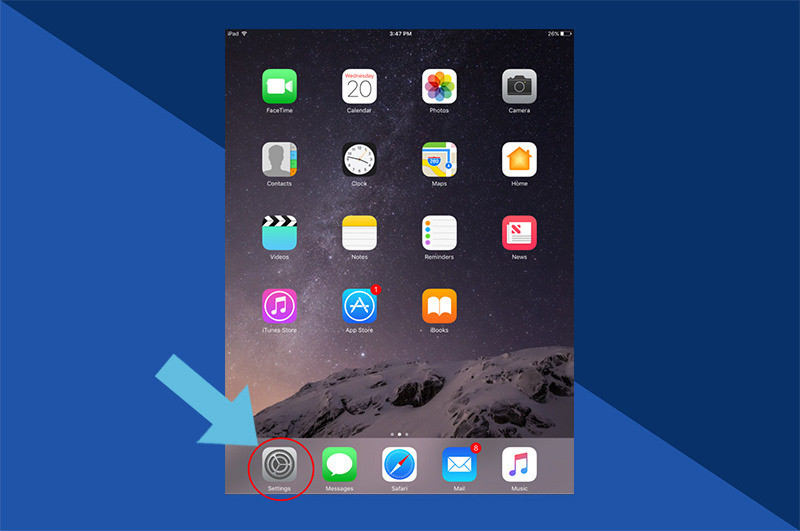 Opening the Settings app on an iPhone, represented by a cog icon
Opening the Settings app on an iPhone, represented by a cog icon
5.2. Select iCloud
In the Settings menu, tap on your name to access your Apple ID settings. Then, select iCloud to view your iCloud settings.
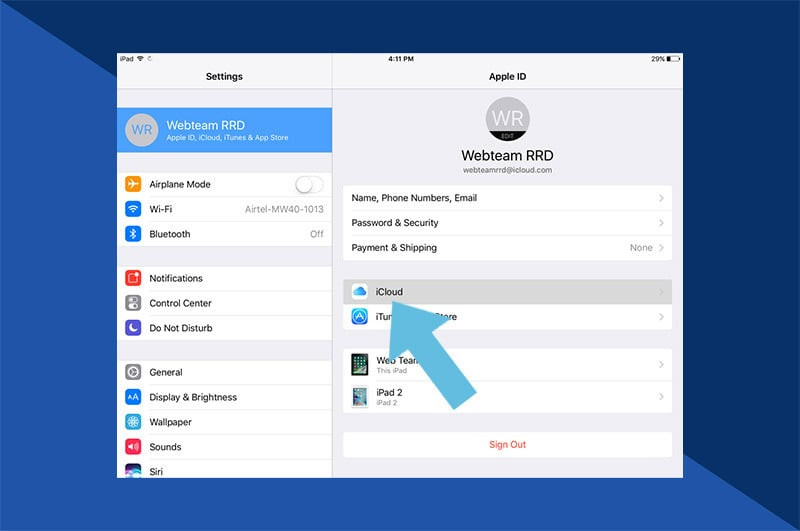 Selecting iCloud within the Apple ID settings to view iCloud services and storage
Selecting iCloud within the Apple ID settings to view iCloud services and storage
5.3. Tap Storage and Backup
In the iCloud settings, you’ll be able to see how much storage you have remaining.
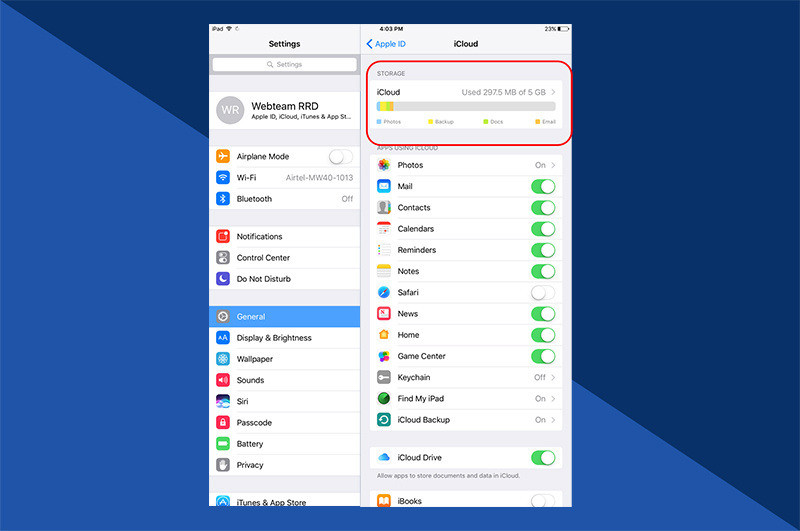 Viewing available iCloud storage in the iCloud settings
Viewing available iCloud storage in the iCloud settings
5.4. Tap Manage Storage
Tap “Manage Storage,” located just below your available storage, to see a detailed breakdown of what’s using your iCloud space.
 Tapping Manage Storage to view detailed iCloud storage usage
Tapping Manage Storage to view detailed iCloud storage usage
5.5. View Documents & Data
This list will show you all the apps storing documents in your iCloud. You can tap on these individually and press “Edit” to remove them.
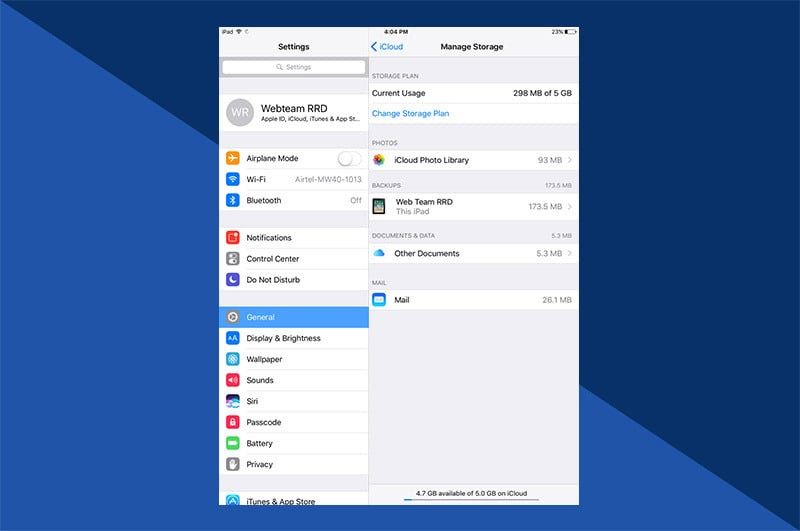 Viewing and managing documents and data stored in iCloud by app
Viewing and managing documents and data stored in iCloud by app
6. Sharing Your Photographic Journey
Once you’ve mastered how to view iCloud photos and found the perfect image, why not turn it into something even more special? Whether it’s a gift for a loved one or simply something for you to enjoy, you’re guaranteed to find a customizable product that is truly one of a kind.
7. Mastering iCloud Photos: Advanced Tips and Tricks
iCloud Photos offers a range of advanced features that can enhance your photo management and viewing experience. Let’s explore some of these tips and tricks.
7.1. Utilizing Shared Albums
Shared Albums allow you to share photos and videos with specific people, such as family members or friends. Participants can view, like, and comment on the shared content, creating a collaborative experience.
7.2. Creating Smart Albums
Smart Albums automatically organize your photos based on criteria you define, such as keywords, locations, or date ranges. This can be particularly useful for managing large photo libraries.
7.3. Using iCloud Photo Library on Multiple Devices
To ensure a seamless experience across all your devices, make sure iCloud Photo Library is enabled on each device using the same Apple ID. This ensures that any changes you make on one device are automatically synced to all other devices.
7.4. Managing Storage Efficiently
If you’re running low on iCloud storage, consider these strategies:
- Delete unwanted photos and videos: Regularly review your photo library and remove any unnecessary files.
- Optimize storage settings: Enable “Optimize iPhone Storage” to store smaller, device-optimized versions of your photos on your device while keeping the full-resolution originals in iCloud.
- Upgrade your iCloud storage plan: If necessary, upgrade to a larger iCloud storage plan to accommodate your growing photo library.
8. Troubleshooting Common iCloud Photos Issues
While iCloud Photos is generally reliable, you may encounter occasional issues. Here are some common problems and their solutions.
8.1. Photos Not Syncing
If your photos aren’t syncing to iCloud, try these steps:
- Check your internet connection: Make sure you have a stable Wi-Fi or cellular data connection.
- Sign out and sign back in to iCloud: This can refresh your connection to iCloud and resolve syncing issues.
- Restart your device: Sometimes, a simple restart can fix temporary glitches.
8.2. Photos Missing
If you can’t find a specific photo, check these locations:
- Recently Deleted album: The photo may be in the Recently Deleted album.
- Hidden album: The photo may have been accidentally hidden.
- iCloud.com: Check iCloud.com to see if the photo is stored in your iCloud Photo Library.
8.3. Storage Full
If your iCloud storage is full, consider these solutions:
- Delete unnecessary files: Remove unwanted photos, videos, and other files from your iCloud storage.
- Optimize storage settings: Enable “Optimize iPhone Storage” to store smaller, device-optimized versions of your photos on your device.
- Upgrade your iCloud storage plan: Upgrade to a larger iCloud storage plan to accommodate your storage needs.
9. Preserving Memories: Backing Up Your iCloud Photos
While iCloud Photos provides a convenient way to sync and access your photos, it’s still a good idea to have a separate backup in case of unforeseen issues.
9.1. Using Time Machine (Mac)
If you have a Mac, you can use Time Machine to back up your entire system, including your iCloud Photo Library.
9.2. Using iCloud for Windows Backup
iCloud for Windows also backs up the data in your local drive. It does that automatically on a regular basis, or whenever you make changes.
9.3. Third-Party Backup Solutions
There are also various third-party backup solutions that you can use to back up your iCloud Photos, such as Backblaze or Carbonite.
10. Privacy and Security Considerations
When using iCloud Photos, it’s important to be aware of privacy and security considerations.
10.1. Two-Factor Authentication
Enable two-factor authentication for your Apple ID to protect your account from unauthorized access.
10.2. Strong Passwords
Use strong, unique passwords for your Apple ID and other online accounts.
10.3. Privacy Settings
Review your privacy settings in iCloud Photos to control who can see your shared albums and other content.
Why Choose dfphoto.net?
At dfphoto.net, we’re passionate about helping you make the most of your photography. We offer a wealth of resources, including:
- Detailed Tutorials: Step-by-step guides on various photography techniques and software.
- Inspiring Galleries: Showcasing stunning images from talented photographers.
- Community Forum: Connect with fellow photography enthusiasts, share your work, and get feedback.
Ready to dive deeper into the world of photography? Visit dfphoto.net today and explore our extensive collection of tutorials, galleries, and community forums.
FAQ: Accessing Your iCloud Photos
Q1: How do I enable iCloud Photos on my iPhone?
A1: To enable iCloud Photos, go to Settings > [Your Name] > iCloud > Photos, and then toggle the iCloud Photos switch to the on position. This will automatically upload and sync your photos and videos to iCloud.
Q2: Can I access my iCloud photos on an Android device?
A2: Yes, you can access your iCloud photos on an Android device by using a web browser. Open Chrome, go to www.icloud.com, request the desktop site, and sign in with your Apple ID.
Q3: Why are my iCloud photos blurry on my iPhone?
A3: Your iCloud photos might appear blurry due to the “Optimize iPhone Storage” feature. This setting stores smaller, device-optimized versions of your photos on your iPhone to save space. You can disable this feature in Settings > [Your Name] > iCloud > Photos.
Q4: How can I recover deleted photos from iCloud?
A4: You can recover deleted photos from the “Recently Deleted” album in the Photos app. This album stores photos and videos you’ve deleted in the last 30 days.
Q5: How do I check my iCloud storage usage?
A5: To check your iCloud storage usage, go to Settings > [Your Name] > iCloud > Manage Storage. This will show you a breakdown of what’s using your iCloud space.
Q6: Can I share my iCloud photos with others?
A6: Yes, you can share your iCloud photos with others using Shared Albums. This feature allows you to create shared albums with specific people, who can then view, like, and comment on the shared photos and videos.
Q7: How do I create a Shared Album in iCloud Photos?
A7: To create a Shared Album, open the Photos app, tap the “+” icon, select “New Shared Album,” and follow the prompts to name the album and invite people to join.
Q8: What is iCloud Photo Library, and how does it differ from My Photo Stream?
A8: iCloud Photo Library stores all of your photos and videos in iCloud, making them accessible on all your devices. My Photo Stream, on the other hand, only stores your most recent photos for a limited time and doesn’t support videos.
Q9: How do I download iCloud photos to my computer?
A9: You can download iCloud photos to your computer by visiting www.icloud.com, signing in with your Apple ID, and selecting the photos you want to download. Alternatively, you can use iCloud for Windows to sync your photos to your PC.
Q10: What happens to my iCloud photos if I cancel my iCloud storage plan?
A10: If you cancel your iCloud storage plan, your photos and videos will remain in iCloud for a limited time. However, if you exceed the free 5GB storage limit, your new photos and videos won’t upload to iCloud, and your devices may no longer sync.
We hope this guide helps you navigate and enjoy your iCloud photos. For more tips and tricks, visit dfphoto.net, where you can find a wealth of information and inspiration for all your photographic endeavors. At dfphoto.net located at 1600 St Michael’s Dr, Santa Fe, NM 87505, United States, we want to help you unlock your creative potential. Contact us today at +1 (505) 471-6001 and at our Website: dfphoto.net and start your journey.