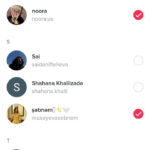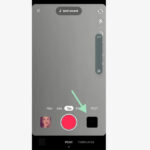iPhone photography is fantastic, and the magic of iCloud is how seamlessly it connects your visual world across all your Apple devices. Imagine taking a stunning photo on your iPhone and then effortlessly editing it on your Mac, or showing it off on your iPad. This convenience, accessing the same memories without manual uploads, is a game-changer.
iCloud Photos acts like an automatic sync wizard, keeping your photos and videos updated across your Apple ecosystem. No more emailing photos to yourself or fumbling with transfer cables. Sharing those precious moments with family and friends through Shared Albums becomes incredibly easy.
If you’re new to the Apple world or just getting to grips with iCloud, figuring out how and where to view your iCloud photos might seem a little puzzling. Let’s clear that up.
Accessing iCloud Photos: Multiple Ways
This guide will walk you through the simple steps to view your iCloud Photos and unlock the power of this convenient media management tool.
Using the Photos App: iPhone & iPad
The most straightforward way to access your iCloud photos is through the Photos app on your Apple devices. However, it’s crucial to ensure your Photos app is actually linked to iCloud. If it isn’t, you’ll only see photos stored locally on that specific device, missing out on the synced magic.
Let’s connect your Photos app to iCloud:
On your iPhone or iPad:
- Open Settings and tap on your Apple ID at the top.
- Select iCloud then Photos.
- Toggle Sync this iPhone to the on position.
To enable iCloud Photos on your Mac:
- Click the Apple menu in the top left corner of your screen and choose System Settings.
- Click on your Apple ID, then select iCloud, and finally Photos.
- Turn on Sync this Mac.
Once connected, your Apple devices will automatically upload your photos to iCloud. Simply open the Photos app on any of your linked devices (Mac, iPhone, or iPad) to access your entire photo and video collection.
To navigate your photos, tap Albums at the bottom of the Photos app to browse by albums and categories. The Search tab allows you to find specific photos using keywords, locations, or date ranges.
For more detailed instructions on uploading photos to iCloud, check out guides specifically on that topic.
Accessing Your iCloud Photos on iPhone and iPad in Detail
Let’s break down viewing iCloud photos within the Photos app on your iPhone and iPad:
- Open the Photos App: Locate and tap the Photos app icon on your home screen.
- Tap Library: In the bottom menu bar, tap Library. This is your gateway to all your photos.
- Select All Photos: Within the Library view, tap All Photos. This will display all your photos synced from iCloud.
At the bottom of the screen, you might see messages like “Synced with iCloud” or “Syncing x items to iCloud.” These indicators confirm that iCloud Photos is active and your media is being synchronized across your devices.
Accessing Your iCloud Photos on Mac in Detail
Viewing your iCloud photos on a Mac is equally straightforward. You have two primary methods: using the Photos app or accessing them through a web browser via iCloud.com. First, ensure iCloud Photos is enabled on your Mac:
- Click the Apple logo () in the top left menu bar.
- Select System Settings from the dropdown menu.
- Click on Apple ID.
- Choose iCloud from the sidebar.
- If prompted, sign in with your Apple ID credentials.
- Ensure iCloud Drive is turned on. (iCloud Photos relies on iCloud Drive).
The Photos app is generally the preferred method for browsing, organizing, and sharing your iCloud photos on a Mac due to its user-friendly interface and editing capabilities.
View iCloud Photos in the Photos App on Mac
Many users prefer editing photos on the larger screen of a Mac, even if they primarily take photos with their iPhones. Screenshots and work-related images saved to iCloud also benefit from Mac’s organization. The Photos app makes managing these across all Apple devices seamless.
To access your iCloud photos through the Photos app on Mac:
- Open Finder.
- Navigate to the Applications folder.
- Locate and open the Photos application.
- Click Library in the Photos app sidebar to view all your iCloud photos.
Checking Your Apple ID for iCloud Photos Access
If you’re not seeing photos you expect to be synced from other devices, the first step is to verify you are logged in with the correct Apple ID across all your devices. Also, double-check that each device is properly linked to iCloud Photos.
On iPhone:
- Open Settings.
- If you aren’t signed in at the top, sign in with your Apple ID.
- Tap Apple ID then iCloud then Photos.
- Make sure Sync this iPhone is toggled on.
On Mac:
- Go to the Apple menu > System Settings. Check if your Apple ID is visible in the sidebar.
- If not signed in, sign in with your Apple ID.
- Click on your Apple ID in the sidebar, then select iCloud.
- Click Photos and ensure Sync this Mac is turned on.
Assuming you have a stable internet connection and no software glitches, your iCloud Photo Library should be accessible from your MacBook and other Apple devices once these settings are correctly configured.
Viewing iCloud Photos in Your Browser via iCloud.com
When you upload photos to iCloud, Apple stores them securely on remote servers. Even if you don’t have immediate access to your Mac or iPhone, you can still view your images through a web browser, as long as you have an internet connection.
This web browser access can be incredibly useful in various situations. For example, if you are traveling without your primary Apple devices or need to quickly access photos from a non-Apple computer.
Here’s how to view your iCloud Photos in a browser:
- Open a web browser like Safari, Chrome, Firefox, or Edge.
- Go to the website: icloud.com.
- Sign in with your Apple ID and password.
- Click on the Photos icon.
- Browse your uploaded photos within the Library, Memories, Albums, and other organizational folders.
Using iCloud.com provides a convenient way to access your photos even without your usual Apple devices at hand.
Troubleshooting: Why Can’t I See My iCloud Photos?
Ideally, photos uploaded to iCloud from your iPhone should seamlessly appear on your Mac and other devices, and vice versa. However, synchronization issues can sometimes occur. If your iCloud photos aren’t showing up as expected, here are common causes and troubleshooting steps:
Network Issues
A stable internet connection is essential for iCloud Photos to sync properly. If your device is offline, photos won’t upload to iCloud, and devices won’t download new photos from iCloud. Similarly, a weak or unstable network connection can disrupt syncing.
Using network diagnostic tools can help identify connection problems.
These apps can alert you to network disconnections or switching between access points, helping pinpoint connectivity issues that might be hindering iCloud photo syncing.
Incorrect Apple ID Login
Forgetting to log in with your Apple ID, especially if someone else has used your Mac with their account, is a common oversight.
iCloud Photos are linked to your specific Apple ID. If you are signed out of iCloud on a device, you won’t be able to see, modify, or remove your iCloud photos. Conversely, if someone else is logged in, you’ll see their iCloud photos, not yours.
The solution is simple: ensure you are signed in to iCloud with your Apple ID on all devices where you want to access your photos.
iCloud Photos Not Turned On
Apple allows users to selectively choose which types of data sync with iCloud. If iCloud Photos sync is disabled, even unintentionally, your photos won’t appear on other devices. Double-check your iCloud settings to confirm that iCloud Photos sync is enabled on each device.
Outdated Software
Running outdated software on your Mac, iPhone, or iPad can sometimes cause compatibility issues with iCloud services. Apple frequently updates its operating systems to improve features and fix bugs, including those related to iCloud. Make sure your devices are running the latest compatible versions of macOS, iOS, or iPadOS to ensure optimal iCloud Photos performance.
Too Many Files to Sync
If you’ve recently imported a large number of photos or videos, especially high-resolution files from a camera, the initial iCloud sync can take a significant amount of time, even with a good internet connection. Syncing thousands of photos can easily take 30 minutes or longer.
For users dealing with very large photo libraries, consider using dedicated file transfer applications that can sometimes expedite the syncing process.
While these apps might not offer instant syncing, they can sometimes streamline the transfer of large batches of photos between devices and iCloud.
Device in Low Power Mode
When your iPhone or iPad enters Low Power Mode to conserve battery life, it disables certain background processes, including iCloud sync. In Low Power Mode, photos might not upload to iCloud or download from iCloud to your device until the mode is disabled or the device is connected to a power source.
Insufficient iCloud Storage
Apple provides 5GB of free iCloud storage to each user. If you’ve exceeded this storage limit, you won’t be able to upload any new photos or videos to iCloud until you free up space or upgrade to iCloud+. You can either delete unneeded files from iCloud or subscribe to an iCloud+ plan to increase your storage capacity.
How to View Photos in iCloud (Solved!)
Under normal circumstances, accessing, managing, and enjoying your iCloud photos should be a seamless experience. While occasional hiccups can occur, the troubleshooting tips outlined above should help resolve most common issues.
Beyond the standard methods, remember that third-party apps can sometimes offer enhanced features for managing your iCloud photo library.
By leveraging these tips and tools, managing and viewing your photos in iCloud should become a smooth and efficient part of your digital workflow.
FAQ
> How do I access my iCloud photos across devices?
To view your iCloud photos on multiple devices, ensure you are signed in with the same Apple ID on each device and that iCloud Photos sync is enabled in the iCloud settings.
On iPhone/iPad: Go to Settings > Apple ID > iCloud > Photos and turn on Sync this iPhone.
On Mac: Go to the Apple menu > System Settings > Apple ID > iCloud > Photos and turn on Sync this Mac.
After enabling sync on each device, your iCloud photos will be accessible through the Photos app.
> Is there a way to access old iCloud photos?
Yes. If you can’t locate older photos in the Photos app, visit iCloud.com in a web browser and sign in with your Apple ID. You’ll find all your uploaded photos in the Library or Albums sections, including older ones. If you’ve deleted photos, check the Recently Deleted folder to recover them.
> Can someone see your photos if they have my iCloud login?
Yes, anyone who has access to your iCloud Apple ID and password can view and potentially delete your iCloud photos. To protect your privacy, never share your Apple ID credentials. Enable two-factor authentication (2FA) for an added layer of security, making it much harder for unauthorized individuals to access your account.