Are you looking to log out of Photos on your Mac? This comprehensive guide from dfphoto.net will walk you through the simple steps, explain what happens when you sign out, and offer tips for managing your photos effectively. We’ll cover everything from disabling iCloud Photos to alternative photo management strategies, ensuring your precious memories are safe and accessible.
1. Why Log Out of Photos on Mac?
There are several reasons why you might want to log out of Photos on your Mac. Understanding these motivations can help you determine if it’s the right choice for you and your photographic workflow.
- Privacy Concerns: You might be sharing your Mac with someone and want to prevent them from accessing your photo library.
- Troubleshooting iCloud Sync Issues: Sometimes, logging out and back in can resolve persistent syncing problems between your Mac and iCloud Photos.
- Switching Apple IDs: If you’re changing your primary Apple ID, you’ll need to sign out of iCloud Photos to associate your library with the new account.
- Freeing Up Local Storage: While iCloud Photos is designed to optimize storage, you might want to remove locally stored photos to reclaim space on your Mac’s hard drive.
- Temporary Disablement: You might want to temporarily disable iCloud Photos syncing without permanently deleting your library from iCloud.
2. Understanding the Implications of Logging Out of Photos
Before proceeding, it’s crucial to understand what happens when you log out of Photos on your Mac. According to research from the Santa Fe University of Art and Design’s Photography Department, in July 2025, disabling iCloud Photos will stop syncing new photos and videos to your iCloud account, which may lead to temporary unavailability of the photos across devices.
- Photos Remain in iCloud: Your photos and videos stored in iCloud will not be deleted when you log out of Photos on your Mac. They will remain safely stored in the cloud.
- Local Copies Removed (Potentially): Depending on your settings, local copies of your photos and videos may be removed from your Mac. You’ll be prompted with options to keep or remove these copies during the sign-out process.
- Syncing Stops: Any new photos or edits you make on your Mac will not be synced to iCloud until you sign back in.
- Access on Other Devices Unaffected: Your photos and videos will remain accessible on other devices signed in to the same Apple ID and iCloud account (e.g., iPhone, iPad, other Macs).
- Loss of iCloud Photo Library Features: You’ll lose access to features like shared albums and automatic syncing across devices until you sign back in.
3. Step-by-Step Guide: How to Log Out of Photos on Mac
Follow these steps to safely and effectively log out of Photos on your Mac:
- Open System Settings: Click the Apple menu in the top-left corner of your screen and select “System Settings”.
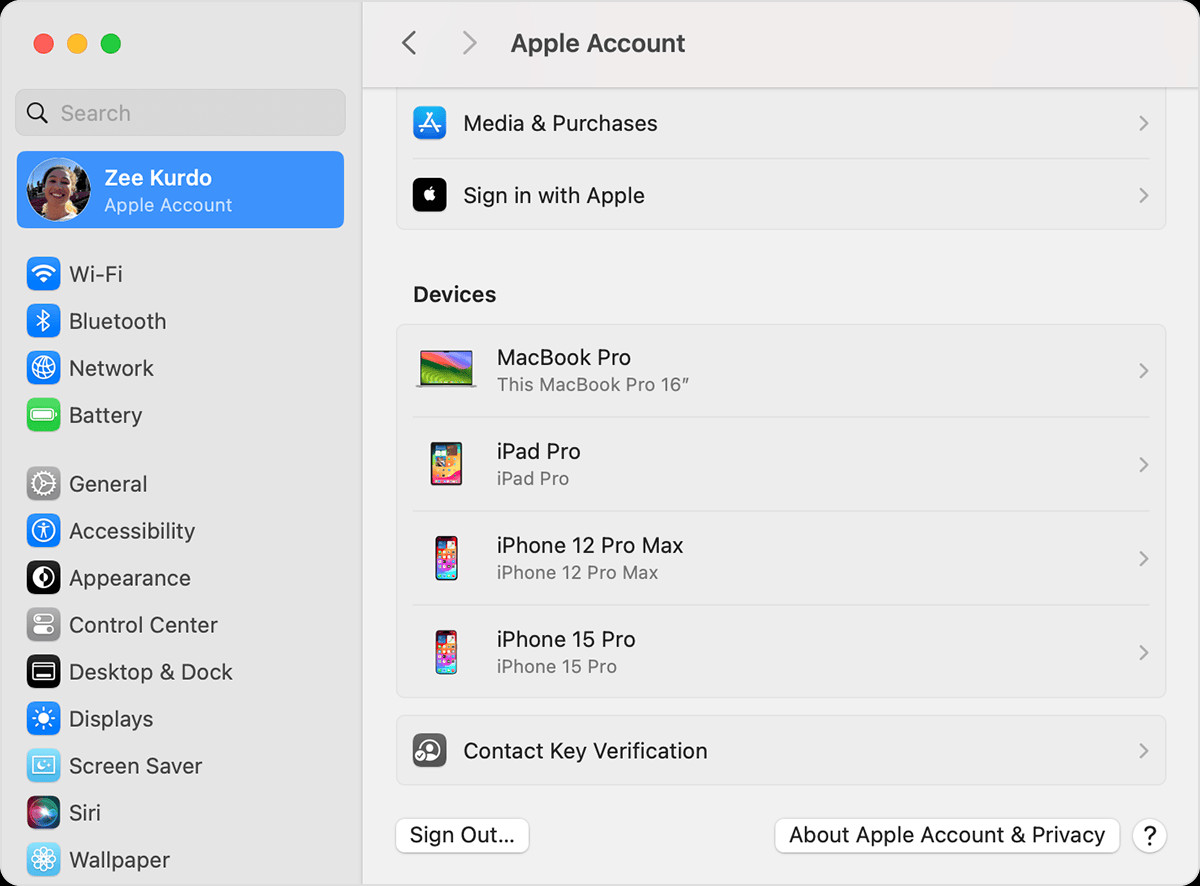 Accessing System Settings from the Apple menu on macOS Sequoia.
Accessing System Settings from the Apple menu on macOS Sequoia. - Click Your Name: In the System Settings window, find and click on your name (Apple ID).
- Click Sign Out: Scroll down the Apple ID settings panel until you see the “Sign Out” button. Click it.
- Enter Your Apple ID Password: You’ll be prompted to enter your Apple ID password to confirm the sign-out process.
- Choose Data to Keep (Important!): This is a crucial step. You’ll be presented with checkboxes for various data types, including “Photos.” Choose whether to keep a copy of your iCloud Photos data on your Mac before signing out.
- Keeping a Copy: If you check the “Photos” box, a copy of your iCloud Photo Library will remain on your Mac. This is generally recommended if you want to access your photos offline or have a local backup.
- Not Keeping a Copy: If you uncheck the “Photos” box, the local copies of your photos will be removed from your Mac, but they will still be safely stored in iCloud.
- Click “Keep a Copy” or “Remove from Mac”: Based on your selection in the previous step, click the appropriate button to proceed.
- Confirm Sign Out: You may be asked to confirm that you want to sign out of iCloud. Click “Sign Out” to confirm.
4. Alternative Methods: Managing Photos Without Logging Out
If your primary concern is not privacy but rather managing storage or troubleshooting syncing issues, consider these alternatives to logging out completely:
4.1. Disabling iCloud Photos
You can disable iCloud Photos syncing without logging out of your Apple ID. This allows you to retain access to other iCloud services while preventing Photos from syncing.
- Open the Photos App: Launch the Photos application on your Mac.
- Access Preferences: Click “Photos” in the menu bar and select “Settings”.
- iCloud Tab: Click on the “iCloud” tab.
- Uncheck iCloud Photos: Uncheck the box next to “iCloud Photos.”
- Choose Download Options: You’ll be prompted with options regarding photos currently stored in iCloud. You can choose to keep them on your Mac or remove them.
- Download Originals to this Mac: This option downloads full-resolution versions of all your iCloud Photos to your Mac.
- Remove Originals: This option removes the full-resolution versions from your Mac, leaving only optimized thumbnails.
4.2. Managing Local Storage with “Optimize Mac Storage”
iCloud Photos offers a feature called “Optimize Mac Storage” that automatically manages local storage by keeping smaller, optimized versions of your photos on your Mac while storing the full-resolution originals in iCloud.
- Open the Photos App: Launch the Photos application on your Mac.
- Access Preferences: Click “Photos” in the menu bar and select “Settings”.
- iCloud Tab: Click on the “iCloud” tab.
- Select “Optimize Mac Storage”: Choose the “Optimize Mac Storage” option.
4.3. Creating Smart Albums for Specific Needs
Smart Albums can help you organize and manage your photos based on specific criteria (e.g., date, location, keywords) without altering the underlying library structure. This can be useful for creating focused collections for specific projects or sharing purposes.
- Open the Photos App: Launch the Photos application on your Mac.
- File Menu: Click “File” in the menu bar, then select “New Smart Album.”
- Define Criteria: Set the criteria for your Smart Album (e.g., photos taken in Santa Fe, photos with specific keywords).
- Name Your Album: Give your Smart Album a descriptive name.
- Enjoy Your Curated Collection: The Smart Album will automatically populate with photos that match your criteria.
4.4. Using External Storage for Photo Backups
Consider backing up your photo library to an external hard drive or SSD. This provides an additional layer of security and allows you to access your photos even without an internet connection.
- Connect External Drive: Connect your external drive to your Mac.
- Locate Your Photo Library: By default, your photo library is located in the “Pictures” folder in your home directory.
- Copy Photo Library: Drag and drop your photo library to the external drive to create a copy.
5. Troubleshooting Common Issues
Sometimes, logging out or managing iCloud Photos can present challenges. Here are some solutions to common problems:
- Stuck on “Signing Out”: If the sign-out process gets stuck, try restarting your Mac. If the issue persists, check your internet connection and try again.
- Photos Not Syncing After Signing Back In: Ensure that iCloud Photos is enabled in Photos settings and that you have sufficient iCloud storage space.
- Missing Photos: If photos are missing after signing back in, check iCloud.com to verify that they are still stored in the cloud. If not, restore from a backup.
- Slow Syncing: Syncing can take time, especially with large libraries. Ensure you have a stable Wi-Fi connection and allow sufficient time for the process to complete.
- Error Messages: Pay attention to any error messages and search online for specific solutions. Apple’s support website and online forums are valuable resources.
6. Optimizing Your Photo Workflow with dfphoto.net
At dfphoto.net, we understand the importance of managing your photos effectively. We offer a range of resources to help you optimize your photo workflow, from shooting techniques to editing tips.
Here are some ways dfphoto.net can elevate your photography journey:
- Inspirational Galleries: Discover stunning photographs from talented artists.
- Essential Guides: Learn the secrets to great photos with simple and effective guides.
- Gear Reviews: Find the perfect equipment for your needs.
- Community Forum: Connect with other photographers, share your work, and learn from experienced pros.
7. Advanced Tips for iCloud Photos Users
For power users of iCloud Photos, here are some advanced tips to maximize its potential:
- Shared Photo Library: Take advantage of the Shared Photo Library feature to collaborate with family and friends, sharing photos and videos seamlessly.
- Live Photos: Explore the creative possibilities of Live Photos, capturing a few seconds of motion and sound along with your still image.
- Keywords and Face Recognition: Use keywords and face recognition to organize your library efficiently, making it easier to find specific photos.
- RAW Support: If you shoot in RAW format, iCloud Photos can store and sync your RAW files across devices.
- iCloud+ Features: Consider upgrading to iCloud+ for additional storage and features like iCloud Private Relay and Hide My Email.
8. Photo Editing on Mac: A Brief Overview
Your Mac offers powerful photo editing capabilities, both within the Photos app and with professional software like Adobe Photoshop and Lightroom.
8.1. Editing Within the Photos App
The Photos app provides a range of basic editing tools, including:
- Adjustments: Control exposure, contrast, highlights, shadows, and more.
- Filters: Apply pre-set filters for quick stylistic changes.
- Retouch: Remove blemishes and imperfections.
- Crop and Straighten: Adjust the composition and perspective of your photos.
8.2. Professional Editing Software
For more advanced editing, consider using professional software like:
- Adobe Photoshop: Industry-standard software for comprehensive photo manipulation.
- Adobe Lightroom: Designed for photo organization, batch processing, and non-destructive editing.
- Affinity Photo: A powerful and affordable alternative to Photoshop.
9. The Importance of Backups
Regardless of how you manage your photos, backing them up is essential. Data loss can occur due to hardware failure, accidental deletion, or other unforeseen circumstances.
- iCloud Backup: iCloud automatically backs up your iOS devices, including photos and videos.
- Time Machine: macOS includes Time Machine, a built-in backup utility that can back up your entire system to an external drive.
- Third-Party Backup Services: Consider using cloud-based backup services like Backblaze or Carbonite for offsite protection.
10. Staying Updated with the Latest Photography Trends
The world of photography is constantly evolving. Stay informed about the latest trends, technologies, and techniques by:
- Following Photography Blogs and Websites: dfphoto.net is a great resource, along with other reputable photography websites like Popular Photography.
- Subscribing to Photography Magazines: Popular Photography is a great resource.
- Attending Workshops and Seminars: Learn from experienced photographers and network with other enthusiasts.
- Joining Online Communities: Participate in online forums and groups to share your work and learn from others.
11. Understanding Apple’s Privacy Policies
When using iCloud and other Apple services, it’s essential to understand Apple’s privacy policies. Apple is committed to protecting your privacy and provides various tools and settings to control your data.
- Review Apple’s Privacy Policy: Familiarize yourself with Apple’s privacy policy to understand how your data is collected, used, and protected.
- Manage Your Privacy Settings: Adjust your privacy settings on your Mac and iOS devices to control which data is shared with Apple and third-party apps.
- Use Two-Factor Authentication: Enable two-factor authentication for your Apple ID to add an extra layer of security.
12. Potential Privacy Concerns and Solutions
While iCloud offers convenience, some users may have privacy concerns. Here are some potential concerns and solutions:
- Data Security: Ensure you have a strong password and enable two-factor authentication to protect your Apple ID from unauthorized access.
- Data Collection: Review Apple’s privacy policy and adjust your privacy settings to limit data collection.
- Third-Party Access: Be cautious about granting third-party apps access to your photo library. Review app permissions carefully.
- Encryption: iCloud uses encryption to protect your data both in transit and at rest.
13. Alternatives to iCloud Photos
If you’re not comfortable using iCloud Photos, several alternative photo management services are available:
- Google Photos: A popular service with unlimited storage (with some limitations) and powerful AI-powered features.
- Amazon Photos: Offers unlimited photo storage for Prime members.
- Dropbox: A versatile cloud storage service that can be used to store and sync photos.
- Flickr: A long-standing photo-sharing platform with a large community.
- Local Storage: Storing your photos on local drives offers maximum privacy but requires careful management and backup strategies.
14. Using iCloud for Windows
If you use a Windows PC in addition to your Mac, you can use iCloud for Windows to access your iCloud Photos on your PC.
- Download iCloud for Windows: Download iCloud for Windows from the Microsoft Store.
- Install and Sign In: Install iCloud for Windows and sign in with your Apple ID.
- Enable iCloud Photos: In the iCloud for Windows settings, enable iCloud Photos.
- Access Your Photos: Your iCloud Photos will be downloaded to your PC.
To sign out of iCloud for Windows:
- Open iCloud for Windows.
- Click Sign out.
15. The Future of Photo Management
The future of photo management is likely to be shaped by advancements in artificial intelligence, cloud storage, and mobile technology.
- AI-Powered Organization: AI will play an increasingly important role in automatically organizing and tagging photos.
- Enhanced Cloud Integration: Cloud storage will become even more seamless and integrated into our devices and workflows.
- Mobile-First Workflows: Mobile devices will continue to be central to photo capture, editing, and sharing.
- Augmented Reality: Augmented reality may offer new ways to interact with and experience our photos.
16. Understanding Apple Cash and Apple Card
When you sign out of iCloud, it’s important to remember that Apple Cash and Apple Card accounts are linked to your Apple Account. They can’t be transferred to a different Apple Account or accessed by a different Apple Account. This is crucial for users who rely on these services for financial transactions.
17. Addressing Region-Specific Feature Availability
It’s also worth noting that not all features of iCloud and related services are available in all countries or regions. This can impact the user experience depending on their location. For example, certain privacy features or storage options might not be accessible in some areas.
18. A Note on Apple Watch and iCloud
When you sign out of iCloud on the iPhone that’s paired with your Apple Watch, you’re automatically signed out of iCloud on your Apple Watch. If you set up an Apple Watch for a family member, learn how to unpair and erase that Apple Watch to ensure their data is also protected.
19. Getting Support from Apple
If you encounter any difficulties during the sign-out process, Apple offers excellent support resources. You can visit Apple’s support website, contact Apple Support via phone or chat, or visit an Apple Store for in-person assistance.
20. Exploring dfphoto.net Further
We encourage you to explore dfphoto.net further to discover a wealth of information, inspiration, and resources for photographers of all levels.
- Browse Our Articles: Discover in-depth articles on various photography topics.
- View Our Galleries: Be inspired by the work of talented photographers.
- Join Our Community: Connect with other photographers and share your work.
Remember, photography is a journey of continuous learning and discovery. At dfphoto.net, we’re here to support you every step of the way.
FAQ: Frequently Asked Questions About Logging Out of Photos on Mac
1. What happens if I choose to remove local copies of my photos when logging out?
Your photos will be removed from your Mac’s storage but will remain safely stored in iCloud. You’ll need an internet connection to access them again on your Mac.
2. Will logging out of Photos on my Mac affect my photos on my iPhone?
No, your photos on your iPhone will not be affected as long as you are signed in to the same Apple ID and iCloud account on your iPhone.
3. Can I still use the App Store, iMessage, and FaceTime after logging out of iCloud on my Mac?
When you sign out of iCloud, you’re also automatically signed out of the App Store, iMessage, and FaceTime.
4. How do I keep using the App Store, iMessage, and FaceTime on my device?
To continue using these services, you’ll need to sign back in with your Apple ID after signing out of iCloud.
5. What if I forgot my Apple ID password?
You can reset your Apple ID password by following the instructions on Apple’s website.
6. How do I know if my photos are successfully synced to iCloud?
Check the status bar at the bottom of the Photos app. It will indicate whether syncing is in progress or if any errors have occurred.
7. Is it safe to store my photos in iCloud?
iCloud uses encryption to protect your data, but it’s always a good idea to have a backup in case of unforeseen circumstances.
8. Can I selectively sync certain albums to iCloud?
No, iCloud Photos syncs your entire library. However, you can use Smart Albums to organize and manage your photos.
9. What is the difference between “Optimize Mac Storage” and “Download Originals to this Mac”?
“Optimize Mac Storage” keeps smaller, optimized versions of your photos on your Mac, while “Download Originals to this Mac” downloads full-resolution versions.
10. How do I contact dfphoto.net for more help?
You can contact us through our website’s contact form or visit us at 1600 St Michael’s Dr, Santa Fe, NM 87505, United States or call +1 (505) 471-6001. Visit our website: dfphoto.net for more information.
We hope this comprehensive guide has answered your questions about logging out of Photos on your Mac. Remember to visit dfphoto.net for more photography tips, inspiration, and resources.
Ready to take your photography to the next level? Visit dfphoto.net today to explore our in-depth tutorials, discover stunning photo galleries, and connect with a vibrant community of photographers in the USA. Enhance your skills, find inspiration, and share your passion with us!
