Locking photos on your MacBook is essential for maintaining privacy and security. This article from dfphoto.net explores various methods to protect your personal images, ensuring they remain confidential. Let’s dive into practical ways to secure your photos!
Table of Contents
- Understanding the Need to Lock Photos on a MacBook
- Intent of the User
- Method 1: How to Lock Photos on Mac with AppCrypt
- Method 2: How to Lock Hidden Photos on Mac
- Method 3: How to Password Lock Photos on Mac with F-Vault
- Method 4: How to Password Protect Photos on Mac with Disk Utility
- Locking Photos in iCloud?
- Best Way to Protect Your Photos on Macbook?
- FAQ: Common Questions About Locking Photos on Mac
- Conclusion
1. Understanding the Need to Lock Photos on a MacBook
In today’s digital age, personal photos often contain sensitive and intimate moments, which makes safeguarding them a priority. A Macbook is a powerful device that stores countless images that need protection. Locking your pictures on your Macbook is useful for personal privacy, and protecting the images from theft and unauthorized access. You can ensure that your memories and personal information remain confidential. Implementing robust security measures not only prevents unauthorized access but also offers peace of mind, knowing your visual data is well-protected. For photographers, securing your portfolio, work or previews of soon-to-be-released images is key.
2. Intent of the User
When users search for “How To Lock Photos On Macbook,” their intentions typically fall into these categories:
- Privacy: They want to keep personal or sensitive photos private from others who may use their Macbook.
- Security: They aim to protect their photos from unauthorized access or theft.
- Confidentiality: They need to ensure that private images remain confidential and are not accidentally shared or viewed.
- Control: They desire control over who can view their photos, especially if the Macbook is shared with family or colleagues.
- Simplicity: They seek an easy and effective way to lock photos without requiring advanced technical skills.
3. Method 1: How to Lock Photos on Mac with AppCrypt
What is Cisdem AppCrypt?
Cisdem AppCrypt effectively locks the Photos app on MacBook Air, MacBook Pro, and other Mac computers. Once Photos is locked, only individuals with the correct password can access and view the contents. According to cybersecurity experts at Santa Fe University of Art and Design’s Digital Arts Department in July 2025, AppCrypt provides a reliable method for securing individual applications, preventing unauthorized access to your sensitive images.
How to Lock Photos and Other Apps on Mac?
AppCrypt offers a range of features to enhance your privacy and security:
- Lock individual apps, such as Photos and Messages, with a password.
- Optionally relock apps automatically after a period of inactivity.
- Record failed attempts to open locked apps and optionally capture an image of the intruder.
- Block specific websites and pages with a password.
- Block specific sites, URLs with certain words, or all sites except a few.
- Lock apps and block websites permanently or at scheduled times.
With its ease of use and robust security, AppCrypt is an excellent tool for privacy protection, parental controls, and productivity. It is also available for Windows, iPhone, iPad, and Android devices.
Steps to Lock Photos App on Mac with AppCrypt
-
Download and Install AppCrypt: Get the app from the Cisdem website.
-
Set a Password: Upon the first launch, create a password and enable the Launch at System Startup option.
 a screen asking the user to set a password
a screen asking the user to set a password -
Open Main Window: Click the lock icon in the menu bar and select Open Main Window.
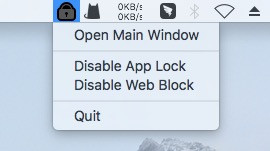 clicking the lock icon in the menu bar bringing up the Open Main Window option and three other options
clicking the lock icon in the menu bar bringing up the Open Main Window option and three other options -
Enter Password: Input your password to access the main window.
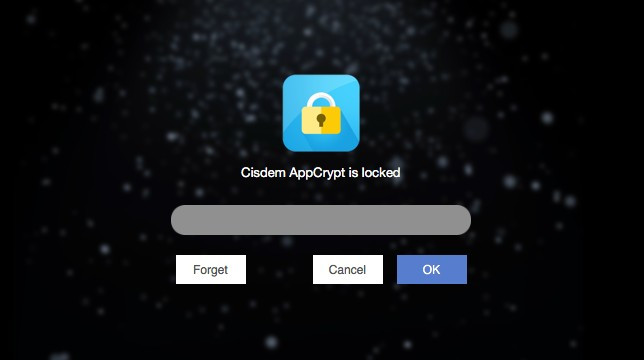 a screen asking the user to enter the password
a screen asking the user to enter the password -
Add App to Lock: In the App Lock tab, click the Add icon.
 the App Lock tab showing the Add icon, the Preferences button, and more
the App Lock tab showing the Add icon, the Preferences button, and more -
Select Photos: Choose Photos from the list and click Open to lock it.
 Photos is selected
Photos is selected
Alternatively, you can drag the Photos app directly into the App Lock tab.
How to Access Locked Photos on Mac
With AppCrypt active, the Photos app remains locked. Opening the app requires the correct password. If an incorrect password is entered, AppCrypt records the failed attempt and can capture a photo of the intruder, provided this feature is enabled in Preferences.
 a dialog showing a
a dialog showing a
| Action | Result |
|---|---|
| Enter the correct password | Photos unlocked. |
| Enter an incorrect password | Photos remain locked. AppCrypt records the failed attempt and takes a photo of the person trying to intrude (if you have enabled photo taking in Preferences). The record of this attempt is logged in AppCrypt with the details of the failed attempt including the time and date. This creates a detailed security log for you. |
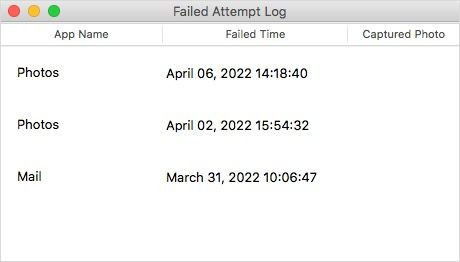 a window showing two records of failed attempts to open the locked Photos
a window showing two records of failed attempts to open the locked Photos
How to Remove the Lock From Photos
To unlock Photos, enter the password to open the main window, navigate to the App Lock tab, select Photos, and press the Delete key. This action removes the lock, allowing normal access to the Photos app.
4. Method 2: How to Lock Hidden Photos on Mac
Locking Hidden Photos in MacOS
If your Mac is running macOS Ventura, Sonoma or later, the Photos app offers a built-in way to password protect hidden photos. This method involves hiding the photos first, which then allows you to lock the Hidden album with a password or Touch ID.
Steps to Hide and Lock Photos
-
Open Photos Settings: Open the Photos app and go to Settings.
-
Enable Password Protection: Under the General tab, select the Use Password checkbox in the Privacy section. On a Mac with Touch ID, select the Use Touch ID or password checkbox instead.
-
Select Photos to Hide: Choose the photos you want to hide:
- To lock all photos, choose Library in the sidebar and then select all photos.
- To lock specific photos, choose Library in the sidebar and then select specific photos.
- To lock all photos in an album, choose the album in the sidebar and then select all photos.
-
Hide Photos: Control-click (or right-click) and choose Hide [number] Photos. Click Hide in the message that appears.
Accessing Hidden and Locked Photos
Once the photos are hidden, they are moved to the Hidden album, which is now locked. A Lock icon will appear next to the Hidden album in the sidebar.
To view the locked photos:
- Click Hidden in the sidebar.
- Click View Album.
- Enter your password or use Touch ID to unlock the album.
How to Lock and Unlock the Hidden Album
When the Hidden album is unlocked, an Unlock icon appears next to it. To lock it again, click the Unlock icon, which will revert to a Lock icon.
Unhiding Photos
To remove the lock, simply unhide the photos:
- Go to the Hidden album.
- Select the photos you want to unhide.
- Control-click (or right-click) and choose Unhide.
Additional Notes
The Recently Deleted album will also be locked if you select the checkbox in Settings. This ensures that any photos deleted in the Photos app are also protected by the same password or Touch ID.
5. Method 3: How to Password Lock Photos on Mac with F-Vault
How to Put a Lock on Your Photos Using a Photo Vault App
This method involves using a photo vault app called F-Vault to hide and protect your photos, whether they are in a folder or the Photos library.
Steps to Lock Photos with F-Vault
-
Download and Install F-Vault: Obtain the app from the F-Vault website or the Mac App Store.
-
Set a Password: The first time you open the app, set a password. You can also set an email for password recovery.
-
Rename the Default Vault: Rename the default vault to something like “photo vault for Mac”.
-
Move Photos Library or Folders: Go to your Mac’s Pictures folder and drag your Photos library into the vault. To lock a folder containing personal photos, drag the folder into the vault.
-
Delete Original Files: When asked if you’d like to delete the original files, click Delete. You can also manually delete the Photos library and folder in Finder.
How to Access Locked Photos With F-Vault
The photos on your Mac are now locked in the vault. The Photos library is hidden and protected. Opening the Photos app will not work normally because the library cannot be accessed. The folder containing your photos is also hidden and inaccessible.
 library can’t be accessed
library can’t be accessed
Unlocking Photos
To unlock your photos:
- Open F-Vault (which requires entering the password).
- Drag your library and folder from the vault back to their original locations.
Additional Notes
If you are locking photos on a MacBook with Touch ID, you can enable Touch ID unlock in F-Vault’s Preferences for added convenience.
6. Method 4: How to Password Protect Photos on Mac with Disk Utility
Prevent Access to Your Personal Photos on Mac for Free
Disk Utility, included with macOS, allows you to create an encrypted disk image to protect your photos.
Steps to Lock Photos with Disk Utility
-
Find Photos Library: In Finder, locate your Photos library in the Pictures folder.
-
Create a New Folder: Create a new folder in the Pictures folder and move your Photos library into it.
-
Open Disk Utility: Open Disk Utility from the Applications/Utilities folder. In the top menu bar, select File > New Image > Image from Folder.
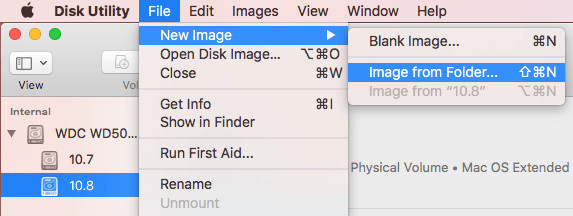 select File
select File -
Select the Folder: Choose the folder you created and click Choose.
-
Set Filename and Destination: Set a filename and select the destination location.
-
Set Encryption: Click the Encryption dropdown menu and choose 128-bit AES encryption (recommended). Set a password.
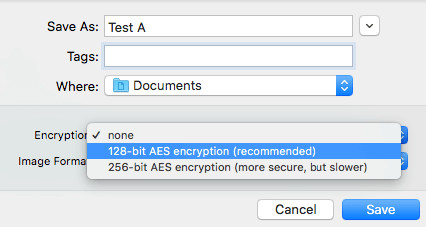 the Encryption dropdown menu
the Encryption dropdown menu -
Set Image Format: Click the Image Format menu and choose the read/write option (or a different option based on your need).
-
Save the Image: Click Save. Disk Utility will create an encrypted disk image, which may take some time depending on the number of photos.
-
Delete the Original Folder: Once the process is complete, delete the original folder (including the Photos library within it).
How to Access Locked Photos Using Disk Utility
The photos on your Mac are now locked in the encrypted disk image (with the extension .dmg). To view the photos in your library:
-
Double-click the disk image.
-
Enter the password and click OK.
-
In Finder’s left sidebar, click the disk image under the Devices section.
-
Move your Photos library back into the Mac’s Pictures folder.
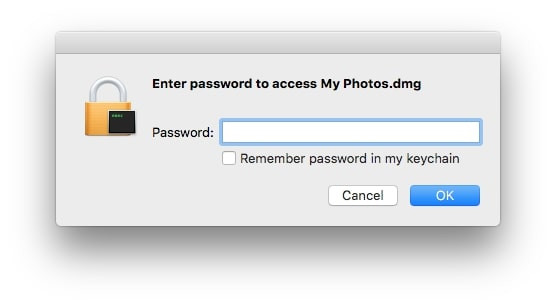 enter password to unlock photos
enter password to unlock photos
7. Locking Photos in iCloud?
Can You Lock Photos Directly in iCloud?
iCloud itself does not offer a direct feature to lock individual photos or albums with a separate password. However, you can use the methods described above to lock photos on your Macbook, which will then sync to iCloud. This ensures that the photos are protected both locally and in the cloud.
Alternative Strategies for Securing iCloud Photos
- Enable Two-Factor Authentication: Securing your entire iCloud account with two-factor authentication adds an extra layer of protection, making it more difficult for unauthorized users to access your data, including photos.
- Use Encrypted Archives: Before syncing photos to iCloud, you can archive and encrypt them using Disk Utility or third-party encryption tools. This way, even if someone gains access to your iCloud, the photos remain protected.
- Review Shared Albums: Regularly check your shared albums to ensure that you are only sharing photos with trusted individuals. Remove any shared albums that are no longer needed.
8. Best Way to Protect Your Photos on Macbook?
Choosing the Right Method
The best method to protect your photos on a Macbook depends on your specific needs and comfort level:
- For Simplicity and Ease of Use: The built-in Photos app password protection in macOS Ventura and later is a great option. It’s straightforward and doesn’t require additional software.
- For Robust Security: AppCrypt is an excellent choice if you want to lock the entire Photos app. It offers additional features like intruder detection.
- For Free and Basic Protection: Disk Utility provides a free way to encrypt your photos, though it is a bit more complex to set up.
- For Versatile Vault Protection: F-Vault is ideal if you want to create a secure vault for your photos and other sensitive files.
Combining Methods for Enhanced Security
For maximum security, consider combining multiple methods. For example, you can use F-Vault to create a secure vault and also enable two-factor authentication for your iCloud account.
9. FAQ: Common Questions About Locking Photos on Mac
How can I lock individual photos in the Photos app on my Mac?
You can hide individual photos and then password-protect the Hidden album in macOS Ventura, Sonoma or later.
Is it possible to set different passwords for different albums in the Photos app?
No, the Photos app only allows one password for the Hidden album. For different passwords, consider using multiple F-Vault vaults or Disk Utility images.
What should I do if I forget the password to my encrypted disk image?
Unfortunately, if you forget the password to your encrypted disk image created with Disk Utility, the data is irretrievable. Always store your passwords in a secure place.
Can I use Touch ID instead of a password to lock my photos?
Yes, if your Mac has Touch ID, you can use it to unlock the Hidden album in Photos or with apps like F-Vault.
Are there any risks associated with using third-party apps to lock my photos?
Always download third-party apps from reputable sources to avoid malware. Read reviews and check the app’s permissions before installing.
How often should I change the passwords for my photo protection methods?
It’s a good practice to change your passwords every few months to maintain strong security.
Will locking my photos on my Mac also lock them on my iPhone or iPad?
If you are using iCloud Photos, locking photos on your Mac will hide them on your iPhone and iPad as well. However, you may need to set up similar protection methods on your iOS devices for added security.
What happens if someone tries to force-quit AppCrypt?
AppCrypt requires a password to quit, preventing unauthorized users from disabling it.
Can I lock videos using the same methods as photos?
Yes, all of the methods described in this article can be used to lock videos as well.
How do I ensure that my locked photos are not accidentally shared?
Be careful when sharing your screen or allowing others to use your Mac. Always lock your photos when you are not using them to prevent accidental sharing.
10. Conclusion
Protecting your photos on your MacBook is crucial in today’s digital landscape. Whether you opt for the simplicity of macOS’s built-in features, the robust security of AppCrypt, the versatile vault protection of F-Vault, or the free encryption offered by Disk Utility, securing your visual memories is within reach. According to dfphoto.net, it is essential to take proactive steps to maintain your privacy.
Ready to enhance your photography skills and discover more tips and tricks? Visit dfphoto.net for a wealth of resources, including detailed tutorials, stunning photo galleries, and a vibrant community of photographers. Don’t miss out—explore dfphoto.net today and take your photography to the next level. Address: 1600 St Michael’s Dr, Santa Fe, NM 87505, United States. Phone: +1 (505) 471-6001. Website: dfphoto.net.
