Do you want to know How To Lock Photos In Mac to protect your personal memories and sensitive images? At dfphoto.net, we understand the importance of photo privacy. This guide provides a comprehensive overview of how to secure your photos on macOS using various methods, ensuring your visual storytelling remains private and secure through photo management and digital security strategies. We will explore built-in macOS features and third-party tools to give you complete control over your photo security.
1. Why Should You Lock Photos on Your Mac?
Locking photos on your Mac is essential for maintaining privacy and security. Your photo library might contain personal or sensitive images you don’t want others to access. Securing these photos prevents unauthorized viewing, safeguarding your privacy, and protecting your personal data. Whether you are a professional photographer, a student, or simply someone who values their privacy, understanding how to protect your photos is crucial. This protects your images from theft and unwanted sharing, offering peace of mind and control over your visual content. Digital privacy is no longer a luxury; it is a necessity.
2. Who Needs to Lock Photos?
Several groups can benefit immensely from learning how to lock photos on their Macs:
- Photographers (Amateur and Professional): Protecting client photos and personal work.
- Graphic Designers: Safeguarding sensitive design projects.
- Journalists: Securing confidential images and sources.
- Students: Protecting personal photos and academic projects.
- Office Workers: Ensuring privacy for personal photos stored on company devices.
- Anyone Valuing Privacy: Keeping personal and sensitive images secure from unauthorized access.
3. What Are Your Options For Locking Photos On Your Mac?
You have several options when it comes to locking photos on your Mac. Each method offers different levels of security and convenience:
- Using Cisdem AppCrypt: A third-party application that locks individual apps like Photos.
- macOS Built-in Feature (Ventura or later): Hiding and password-protecting hidden albums in the Photos app.
- F-Vault: A photo vault app that creates a secure, password-protected space for your photos.
- Disk Utility: Using macOS’s Disk Utility to create an encrypted disk image.
4. How To Choose The Right Method For Locking Your Photos?
Choosing the right method to lock your photos depends on your specific needs and technical expertise. If you want a straightforward, user-friendly solution, Cisdem AppCrypt or the macOS built-in feature might be ideal. For those needing a dedicated photo vault, F-Vault is an excellent choice. If you prefer a free, built-in option, Disk Utility offers robust encryption but requires more technical steps. Here’s a detailed guide to help you decide, provided by dfphoto.net:
| Method | Ease of Use | Security Level | Cost | Best For |
|---|---|---|---|---|
| Cisdem AppCrypt | High | High | Paid | Locking entire apps quickly |
| macOS Built-in Feature | Medium | Medium | Free | Basic protection of hidden albums |
| F-Vault | Medium | High | Paid | Creating dedicated photo vaults |
| Disk Utility | Low | High | Free | Advanced users needing strong encryption |
5. What Are The Different Search Intent Behind “How To Lock Photos In Mac?”
Understanding the different search intents behind the keyword “how to lock photos in Mac” can help tailor the content to meet users’ needs effectively:
- Informational: Users looking for general methods to protect their photos on a Mac.
- Tutorial: Users seeking step-by-step instructions on how to implement specific locking methods.
- Comparative: Users comparing different methods to determine the best option for their needs.
- Troubleshooting: Users encountering issues while trying to lock their photos and seeking solutions.
- Software Recommendation: Users looking for the best software or applications to lock their photos.
6. How to Lock Photos on Mac with Cisdem AppCrypt
Answer: Cisdem AppCrypt is a great option to lock photos on your Mac. It allows you to password-protect individual apps, adding an extra layer of security to your sensitive photos.
Cisdem AppCrypt is a third-party application that effectively locks applications on your Mac, including the Photos app. It’s an excellent choice for those who want to ensure no one can access their photos without permission.
6.1. Key Features of Cisdem AppCrypt
- Locks individual apps with a password.
- Offers auto-relock after a period of inactivity.
- Records failed attempts and can take photos of intruders.
- Blocks websites and specific URLs.
- Allows permanent or scheduled locking.
6.2. Step-by-Step Guide to Using Cisdem AppCrypt
-
Download and Install: Download Cisdem AppCrypt from the Cisdem website.
-
Set a Password: When you first open the app, set a secure password and check the Launch at System Startup box.
-
Open Main Window: Click the lock icon in the menu bar and select Open Main Window.
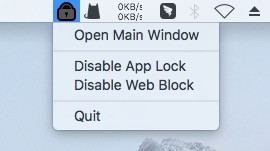 Screenshot of the menu bar showing the Open Main Window option and three other options
Screenshot of the menu bar showing the Open Main Window option and three other options -
Enter Password: Enter your password to access the main window.
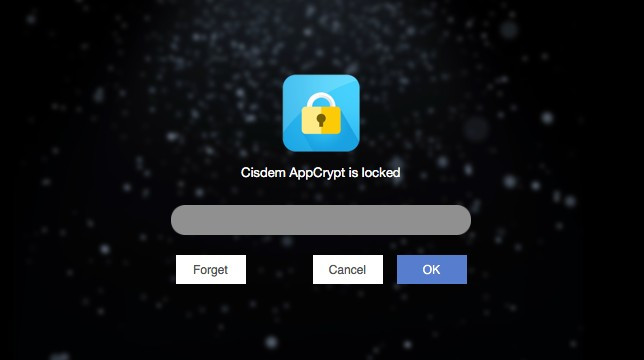 Screenshot of a screen asking the user to enter the password
Screenshot of a screen asking the user to enter the password -
Select App Lock: Go to the App Lock tab and click the Add icon.
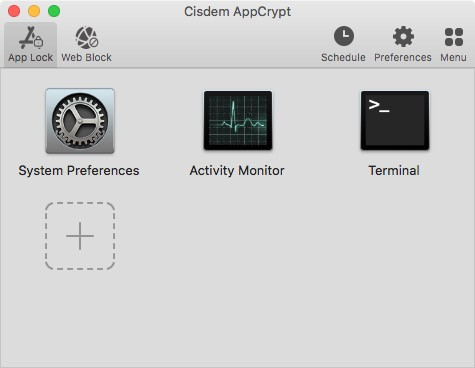 Screenshot of the App Lock tab showing the Add icon, the Preferences button, and more
Screenshot of the App Lock tab showing the Add icon, the Preferences button, and more -
Choose Photos: Select Photos from the list of applications and click Open.
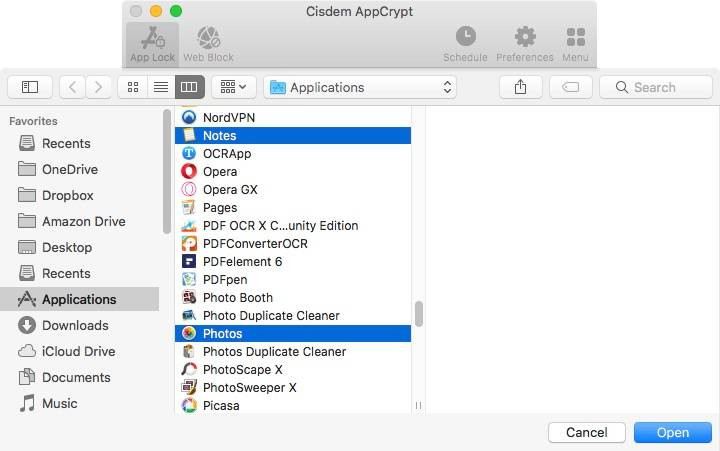 Screenshot showing Photos selected in the list of applications
Screenshot showing Photos selected in the list of applications
6.3. Locking and Unlocking Photos
Once Photos is added to the App Lock list, it will be locked whenever Cisdem AppCrypt is running. To unlock it, you must enter the correct password.
| Action | Result |
|---|---|
| Enter the correct password | Photos unlocks. |
| Enter an incorrect password | Photos remains locked. AppCrypt records the failed attempt and takes a photo of the intruder (if enabled in Preferences). |
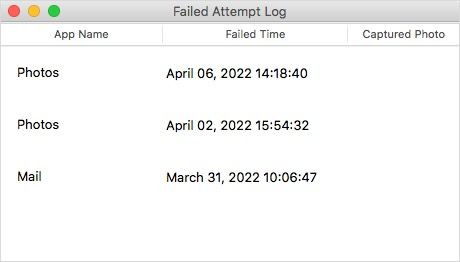 Screenshot of a window showing two records of failed attempts to open the locked Photos
Screenshot of a window showing two records of failed attempts to open the locked Photos
6.4. Removing the Lock
To remove the lock, open Cisdem AppCrypt, go to the App Lock tab, select Photos, and press the Delete key.
6.5. Pros and Cons of Cisdem AppCrypt
| Pros | Cons |
|---|---|
| Easy to use | Requires third-party software |
| Offers additional security features | Paid software |
| Can lock other apps and websites | May impact system performance slightly |
7. How to Use macOS Built-In Feature to Lock Hidden Photos
Answer: If you are using macOS Ventura or later, the built-in Photos app allows you to password-protect hidden albums. This ensures that only you can access your hidden photos.
If your Mac is running macOS Ventura or Sonoma or later, the Photos app provides a built-in way to password protect photos. This method involves hiding the photos you want to protect, adding an extra layer of security.
7.1. Key Features of macOS Built-In Feature
- Password protection for hidden albums.
- Integration with Touch ID for easy access.
- Simple to use within the Photos app.
- Protects both Hidden and Recently Deleted albums.
7.2. Step-by-Step Guide to Using macOS Built-In Feature
-
Open Photos Settings: Open the Photos app and go to Settings.
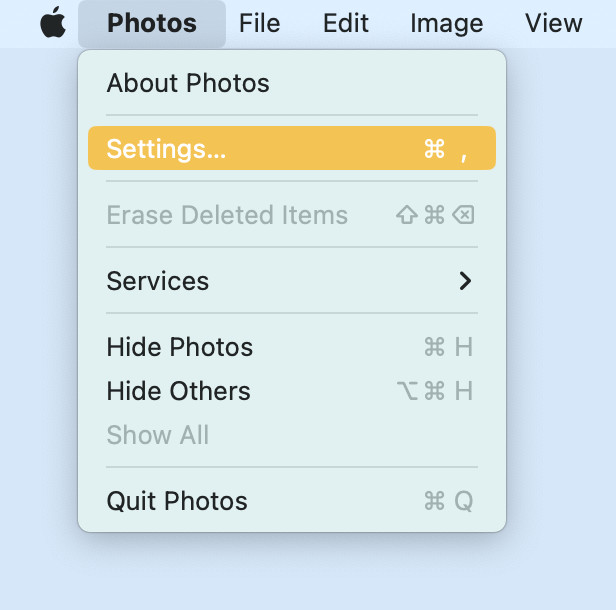 Screenshot of the Photos menu showing Settings selected
Screenshot of the Photos menu showing Settings selected -
Enable Password Protection: Under the General tab, select the Use Password checkbox in the Privacy section.
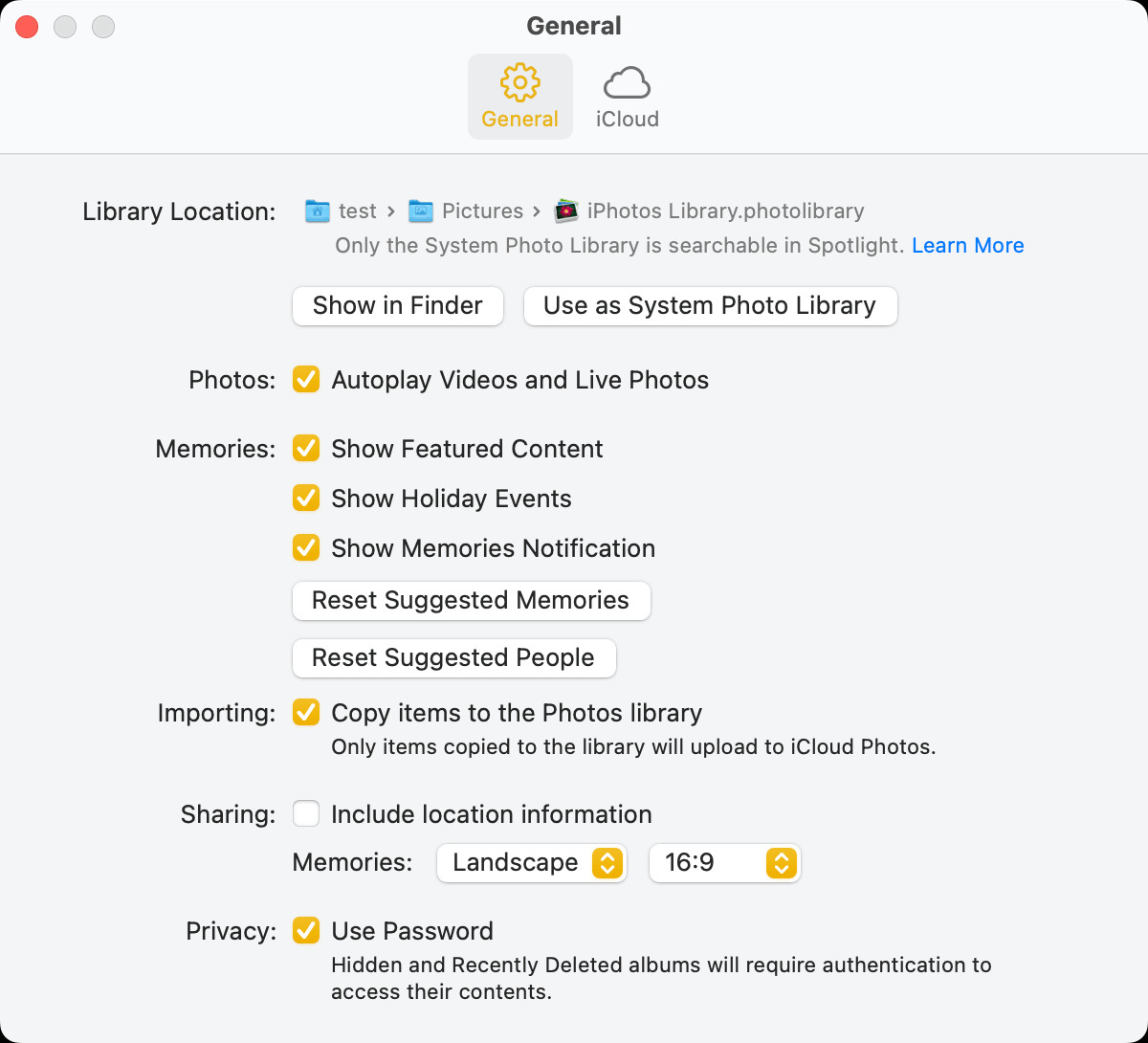 Screenshot of the General tab showing the Privacy section with the Use Password checkbox selected
Screenshot of the General tab showing the Privacy section with the Use Password checkbox selected -
Select Photos to Hide:
- To lock all photos, choose Library and select all photos.
- To lock specific photos, choose Library and select the desired photos.
- To lock all photos in an album, choose the album and select all photos.
-
Hide Photos: Control-click (or right-click) and choose Hide [number] Photos. Click Hide in the message that appears.
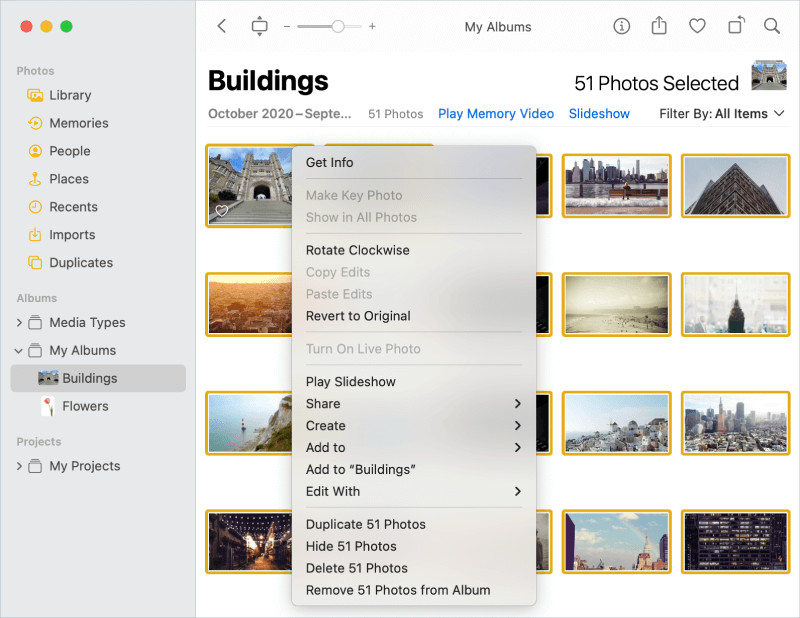 Screenshot of all photos in an album selected to be hidden
Screenshot of all photos in an album selected to be hidden
7.3. Accessing Hidden and Locked Photos
The photos are now hidden and locked in the Hidden album. A Lock icon will appear next to the Hidden album in the sidebar.
To unlock photos, click Hidden in the sidebar and click View Album. Enter your password or use Touch ID to access the album.
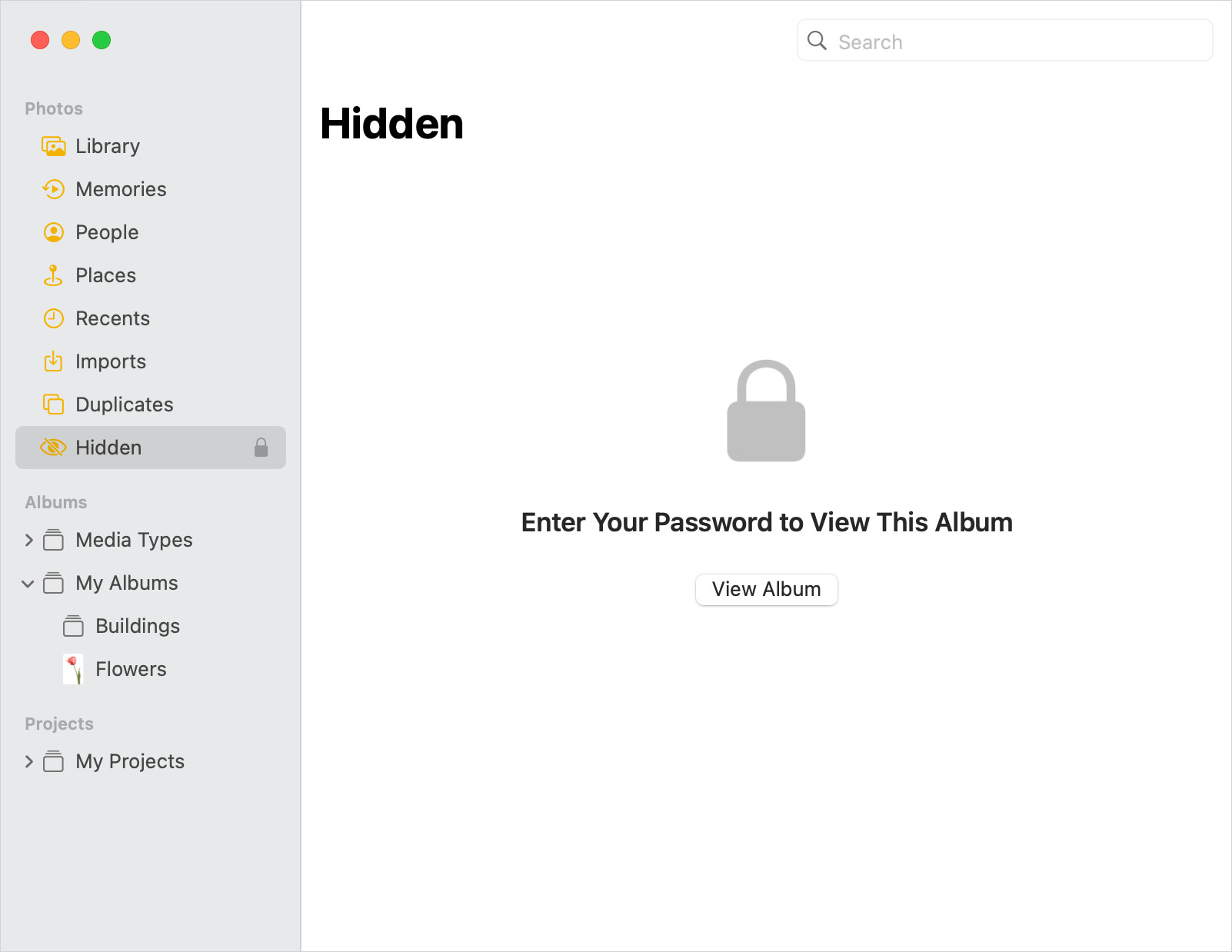 Screenshot of the Photos app window showing that the Hidden album is locked
Screenshot of the Photos app window showing that the Hidden album is locked
7.4. Locking and Unlocking the Hidden Album
When the Hidden album is unlocked, an Unlock icon will appear next to it. To lock it again, click the Unlock icon.
7.5. Removing the Lock
To remove the lock from photos, simply unhide them.
7.6. Pros and Cons of macOS Built-In Feature
| Pros | Cons |
|---|---|
| Built-in and free | Requires macOS Ventura or later |
| Easy to use | Basic protection only |
| Integrates with Touch ID | Requires hiding photos first |
8. How to Use F-Vault to Password Lock Photos on Mac
Answer: F-Vault is a photo vault app that creates a secure, password-protected space for your photos. This is an excellent solution for those who want a dedicated vault to hide and protect their images.
This method involves using a photo vault app to hide and protect your photos, whether they are in a folder or the Photos library. F-Vault is an excellent app for creating a secret photo vault.
8.1. Key Features of F-Vault
- Creates password-protected vaults.
- Allows easy drag-and-drop file management.
- Supports fingerprint unlocking (Touch ID).
- Provides an option to set an email for password recovery.
8.2. Step-by-Step Guide to Using F-Vault
-
Download and Install: Download F-Vault from the Mac App Store or the developer’s website.
-
Set a Password: The first time you open F-Vault, set a secure password. You can also set an email for password recovery.
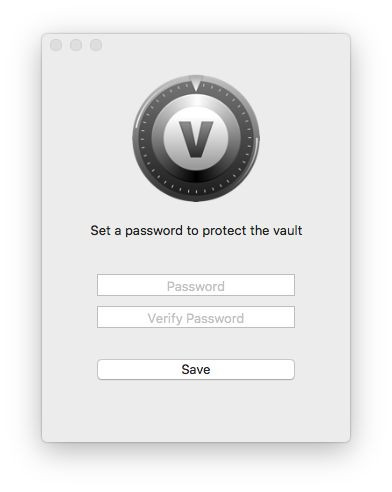 Screenshot of the set password screen
Screenshot of the set password screen -
Rename the Default Vault: Rename the Default vault to something descriptive, such as “Photo Vault for Mac.”
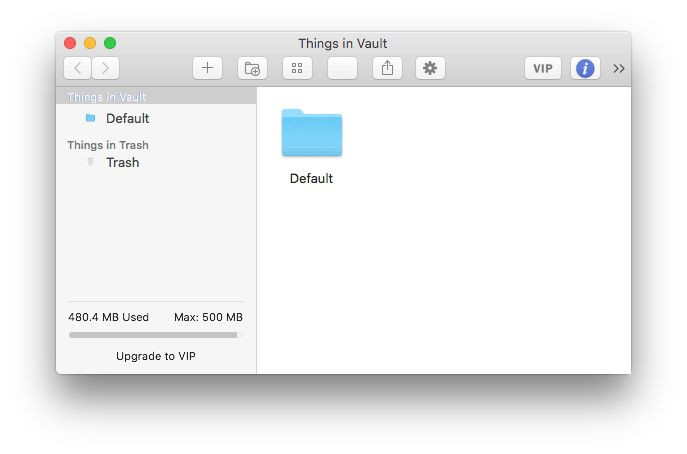 Screenshot of the Default vault
Screenshot of the Default vault -
Move Photos to the Vault:
- To lock your Photos library, go to your Mac’s Pictures folder and drag your library into the vault.
- To lock a folder containing personal photos, drag the folder into the vault.
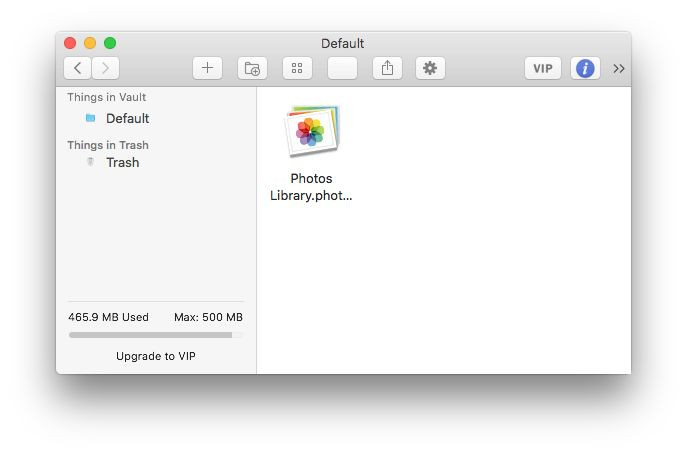 Screenshot of dragging the Photos library into the vault
Screenshot of dragging the Photos library into the vault -
Delete Original Files: When asked if you’d like to delete the original files, click Delete. You can also manually delete the Photos library and folder in Finder.
8.3. Accessing Locked Photos
The photos are now locked in the vault. The Photos library is hidden, and the Photos app won’t open normally because the library can’t be accessed.
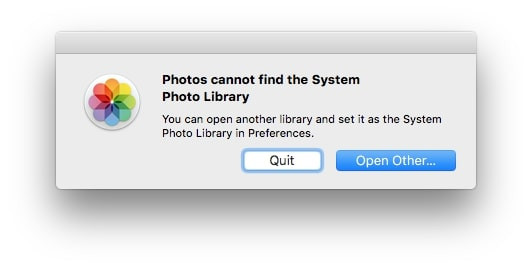 Screenshot showing the Photos app unable to find the system photo library
Screenshot showing the Photos app unable to find the system photo library
8.4. Unlocking Photos
To unlock your photos, open F-Vault (which requires entering the password) and drag your library and folder from the vault back to their original locations.
8.5. Enabling Touch ID
If you are locking photos on a MacBook with Touch ID, you can unlock with your fingerprint. To enable it, go to F-Vault’s Preferences and turn on Enable Touch ID.
8.6. Pros and Cons of F-Vault
| Pros | Cons |
|---|---|
| Dedicated photo vault | Requires third-party software |
| Easy drag-and-drop interface | Paid software |
| Supports Touch ID | Requires deleting original files |
9. How to Password Protect Photos on Mac with Disk Utility
Answer: Disk Utility is a built-in macOS tool that allows you to create an encrypted disk image to store and protect your photos. This method is free but requires more technical steps.
Instead of using a photo vault app, you can use Disk Utility to prevent access to your personal photos for free. This method is less straightforward but provides strong encryption.
9.1. Key Features of Disk Utility
- Free and built-in with macOS.
- Creates encrypted disk images.
- Offers strong AES encryption.
- Allows read/write or read-only access.
9.2. Step-by-Step Guide to Using Disk Utility
-
Locate Photos Library: Find your Photos library in the Pictures folder.
-
Create a New Folder: Create a new folder in the Pictures folder and move your library into it.
-
Open Disk Utility: Open Disk Utility from the Applications/Utilities folder.
-
Create New Image: In the top menu bar, select File > New Image > Image from Folder.
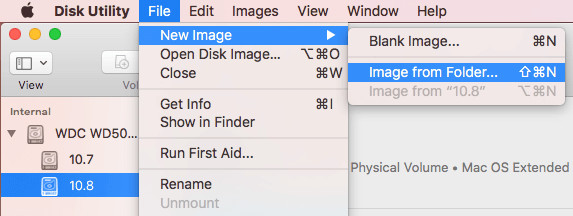 Screenshot of the File menu in Disk Utility showing New Image and Image from Folder selected
Screenshot of the File menu in Disk Utility showing New Image and Image from Folder selected -
Select Folder: Select the folder you created and click Choose.
-
Set Filename and Location: Set a filename and select the destination location.
-
Choose Encryption: Click the Encryption dropdown menu and choose 128-bit AES encryption (recommended). Set a password.
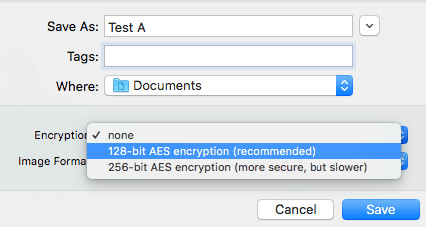 Screenshot of the Encryption dropdown menu in Disk Utility
Screenshot of the Encryption dropdown menu in Disk Utility -
Set Image Format: Click the Image Format menu and choose the read/write option.
-
Save: Click Save. Disk Utility will create an encrypted disk image. This may take a few minutes, depending on the number of photos.
-
Delete Original Folder: When the process is done, delete the folder (including the Photos library) you created in step 2.
9.3. Accessing Locked Photos
The photos are now locked in the encrypted disk image (with the extension .dmg).
9.4. Unlocking Photos
To unlock photos, double-click the disk image, enter the password, and click OK. In Finder’s left sidebar, click the disk image under the Devices section. Move your Photos library back into the Mac’s Pictures folder.
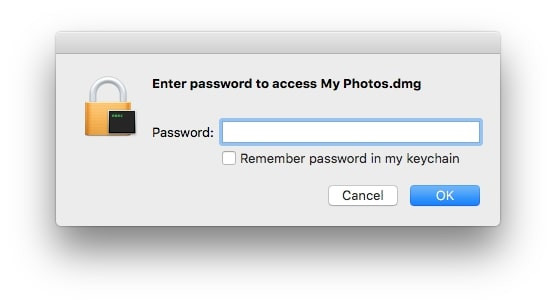 Screenshot of entering the password to access the DMG file
Screenshot of entering the password to access the DMG file
9.5. Pros and Cons of Disk Utility
| Pros | Cons |
|---|---|
| Free and built-in | More technical steps required |
| Strong encryption | Less user-friendly |
| No additional software needed | Requires manual steps to lock and unlock photos |
10. Tips for Enhancing Photo Security
Here are some additional tips from dfphoto.net to enhance the security of your photos on your Mac:
- Use Strong Passwords: Always use strong, unique passwords for your accounts and encrypted disk images.
- Enable Two-Factor Authentication: Enable two-factor authentication for your Apple ID and other important accounts.
- Keep Your macOS Updated: Regularly update your macOS to ensure you have the latest security patches.
- Backup Your Photos: Regularly back up your photos to a secure external drive or cloud service.
- Be Careful with Sharing: Be mindful of who you share your photos with and what platforms you use to share them.
- Review App Permissions: Regularly review the permissions granted to apps on your Mac to ensure they are not accessing your photos without your knowledge.
- Physical Security: Secure your Mac physically to prevent unauthorized access.
- Regularly Audit Your Security Practices: Periodically review your security measures to identify and address any vulnerabilities.
11. Legal and Ethical Considerations for Protecting Photos
Protecting photos is not only a technical matter but also a legal and ethical one. Here are key considerations:
- Copyright: Ensure you have the right to protect the photos you are locking. If you are not the copyright owner, you may need permission.
- Privacy Laws: Be aware of privacy laws, such as GDPR or CCPA, if the photos contain personal information.
- Consent: Obtain consent from individuals in the photos before locking and securing them, especially if the images are sensitive.
- Data Security: Implement robust data security measures to prevent unauthorized access, disclosure, or misuse of the photos.
- Ethical Use: Use photo protection measures ethically and responsibly, respecting the rights and privacy of individuals involved.
- Transparency: Be transparent with users about how their photos are being protected and used.
- Compliance: Stay updated with the latest legal requirements and best practices for protecting digital content.
By adhering to these considerations, you can protect photos legally and ethically, maintaining trust and respecting individuals’ rights.
12. FAQ: How to Lock Photos in Mac
Here are some frequently asked questions about locking photos on Mac, provided by dfphoto.net:
-
Q: Can I lock individual photos in the Photos app?
A: With the built-in macOS feature (Ventura or later), you can hide individual photos and then password-protect the Hidden album.
-
Q: Is Cisdem AppCrypt safe to use?
A: Yes, Cisdem AppCrypt is a reputable application that provides effective app locking features. However, always download software from the official website to ensure safety.
-
Q: What happens if I forget my F-Vault password?
A: If you set an email for password recovery, you can use that to reset your password. Otherwise, you may lose access to your photos.
-
Q: Is Disk Utility a secure way to lock photos?
A: Yes, Disk Utility provides strong AES encryption, making it a secure way to lock photos.
-
Q: Will locking my Photos library affect iCloud sync?
A: Locking your Photos library can prevent iCloud from syncing until you unlock it again. Be sure to unlock and allow syncing periodically.
-
Q: Can I use Touch ID with all the methods?
A: Touch ID is supported by the built-in macOS feature and F-Vault, providing a convenient way to unlock your photos.
-
Q: How do I prevent screenshots of my locked photos?
A: While you can’t completely prevent screenshots, using strong passwords and keeping your system updated can help minimize the risk.
-
Q: Are there any free alternatives to F-Vault?
A: Disk Utility is a free alternative that provides strong encryption for your photos.
-
Q: Can I lock photos on my iPhone and iPad as well?
A: Yes, you can use the built-in features on iOS and iPadOS to hide photos or use third-party apps for more advanced protection.
-
Q: How often should I change my photo vault password?
A: It’s a good practice to change your password every 3-6 months to maintain strong security.
13. Real-World Scenarios Where Locking Photos is Crucial
To further illustrate the importance of securing photos on Macs, here are several real-world scenarios:
- Freelance Photographer: A freelance photographer stores client photos on their MacBook Pro. They use Cisdem AppCrypt to lock the Photos app, ensuring that only they can access the images, protecting client confidentiality.
- Journalist Working on a Sensitive Story: A journalist uses their MacBook Air to store photos related to a sensitive investigation. They create an encrypted disk image using Disk Utility to protect the photos from unauthorized access.
- Student Working on a Project: A student working on a photography project uses F-Vault to store their images. They enable Touch ID for quick and secure access, preventing classmates from viewing their work.
- Family Sharing a Mac: A family shares an iMac. Each member uses the built-in macOS feature to hide their personal photos and password-protect the Hidden album, ensuring privacy within the shared device.
- Graphic Designer with Client Projects: A graphic designer stores confidential client projects on their MacBook. They regularly back up their photos to a secure external drive and use strong passwords to protect their accounts.
- Individual Concerned About Privacy: An individual uses their Mac to store personal and sensitive photos. They review app permissions regularly and are careful about sharing photos on social media to maintain their privacy.
- Professional Handling Legal Documents: A legal professional stores sensitive case photos on their MacBook Pro. They regularly audit their security practices and adhere to legal requirements for protecting digital content.
These scenarios highlight the diverse needs and situations where locking photos on a Mac is not just a matter of convenience but a critical security measure.
14. How dfphoto.net Can Help You
At dfphoto.net, we are dedicated to providing you with the best resources and information to enhance your photography and digital security skills. We offer:
- Detailed Tutorials: Step-by-step guides on various photography techniques and security measures.
- Expert Advice: Articles and tips from experienced photographers and security professionals.
- Product Reviews: Unbiased reviews of photography equipment and security software.
- Community Forum: A platform to connect with other photographers and share your experiences.
We strive to be your go-to resource for all things photography and digital security.
Ready to take control of your photo privacy? Visit dfphoto.net today to explore our comprehensive guides, discover inspiring photography, and connect with a vibrant community of photography enthusiasts. Elevate your skills and secure your visual storytelling with dfphoto.net.
15. Call to Action
Ready to secure your photos on your Mac? Visit dfphoto.net for more in-depth guides, tips, and resources to help you protect your visual memories. Explore our detailed tutorials, connect with a community of photographers, and discover the best tools for your needs. Start your journey to enhanced photo security and creative inspiration today! Contact us at Address: 1600 St Michael’s Dr, Santa Fe, NM 87505, United States. Phone: +1 (505) 471-6001. Website: dfphoto.net.