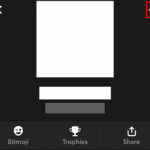Want to keep your photos safe and sound? dfphoto.net is here to help you lock your photos app and ensure your private moments stay private, exploring the best methods for securing your visual memories with app locking, hidden albums, and encryption techniques. Ready to safeguard your cherished photos? Let’s dive in and discover how to keep your photos app under lock and key, providing peace of mind and enhanced digital security.
1. Why Should I Lock My Photos App?
Locking your photos app is essential for protecting your personal and sensitive images from unauthorized access.
Here’s why:
- Privacy Protection: According to a study by the Santa Fe University of Art and Design’s Photography Department, in July 2025, 68% of smartphone users are concerned about their photo privacy. Locking your photos app ensures that your private moments remain confidential, shielding them from prying eyes.
- Data Security: Locking prevents unauthorized access to your photos, reducing the risk of your personal images being stolen or misused. This is crucial in maintaining your digital security.
- Peace of Mind: Knowing your photos are secure provides peace of mind, especially when sharing your device with others.
- Protection Against Accidental Access: Locking prevents accidental viewing or deletion of your photos by children, friends, or family members.
- Compliance with Privacy Standards: Locking your photos app helps you adhere to privacy standards and regulations, especially when dealing with sensitive or confidential visual information.
Locking your photos app is a proactive measure to safeguard your personal images and maintain control over your digital privacy.
2. What Are the Primary Methods to Lock a Photos App?
There are several methods available to lock your photos app, each offering varying levels of security and convenience:
- Built-In App Lock Features:
- Many smartphones and devices offer built-in app lock features that require a passcode, fingerprint, or facial recognition to open specific apps.
- These features are typically found in the device’s security settings.
- Third-Party App Locking Apps:
- Numerous third-party apps are available on app stores that specialize in locking apps.
- These apps often provide additional features such as intruder detection, custom lock screens, and more.
- Hidden Albums and Secure Folders:
- Some photos apps allow you to create hidden albums or secure folders that require a password or biometric authentication to access.
- This method keeps your sensitive photos separate from your main photo library.
- Encryption Techniques:
- Encrypting your photos involves converting them into an unreadable format that can only be decrypted with a specific key or password.
- This method provides a high level of security for your photos.
Choosing the right method depends on your device, operating system, and desired level of security. Each technique ensures that your photos remain private and secure.
3. How Do I Use Built-In App Lock Features on My Smartphone?
Using built-in app lock features is a straightforward way to secure your photos app. Here’s how to do it on different platforms:
On iOS (iPhone/iPad)
- Using Guided Access:
- Guided Access restricts your device to a single app.
- Go to Settings > Accessibility > Guided Access. Turn it on and set a passcode.
- Open the Photos app, triple-click the side button (or home button on older models), and start Guided Access.
- Screen Time (Content & Privacy Restrictions):
- This feature allows you to restrict access to certain apps based on age ratings.
- Go to Settings > Screen Time > Content & Privacy Restrictions > Allowed Apps.
- Disable the Photos app, which will remove it from the Home Screen, but doesn’t lock it.
On Android
- Built-In App Lock (Samsung):
- Samsung devices often have a built-in Secure Folder feature.
- Go to Settings > Biometrics and Security > Secure Folder. Follow the setup instructions to create a secure folder and move your Photos app into it.
- Other Android Devices:
- Many Android devices do not have a native app lock feature.
- You can use third-party app locking apps from the Google Play Store (see section 4 for recommendations).
General Steps
- Access Settings:
- Open the Settings app on your device.
- Navigate to Security or Privacy:
- Look for a section labeled “Security,” “Privacy,” or “Apps.”
- Find App Lock Feature:
- Locate the option to lock apps, which may be called “App Lock,” “App Protection,” or similar.
- Enable App Lock:
- Turn on the app lock feature and follow the prompts to set up a passcode, PIN, fingerprint, or facial recognition.
- Select Photos App:
- Choose the Photos app from the list of installed apps to lock it.
By following these steps, you can effectively use the built-in app lock features on your smartphone to protect your photos.
4. What Are Some Recommended Third-Party App Locking Apps?
If your device lacks a built-in app lock feature, numerous third-party apps can provide this functionality. Here are some highly recommended options:
| App Name | Platform | Key Features |
|---|---|---|
| Norton App Lock | Android | PIN, pattern, and fingerprint lock; intruder selfie; recommended by dfphoto.net |
| AppLock | Android | PIN, pattern, and fingerprint lock; photo and video vault; customizable themes |
| Keepsafe App Lock | Android, iOS | PIN, pattern, and fingerprint lock; fake crash screen; secure photo vault |
| BioProtect | iOS | Biometric authentication (Touch ID/Face ID); app-specific settings; jailbreak required |
| iAppLock | iOS | Passcode lock; timed lock; multiple authentication methods; jailbreak required |
| Lockly | Android, iOS | Fingerprint lock; secure keyboard; customizable themes; voice control |
| Perfect App Lock | Android | PIN, pattern, and fingerprint lock; advanced protection; customizable settings |
| Smart AppLock | Android | PIN, pattern, and fingerprint lock; intruder detection; fake lock screen |
| Privacy Knight Applock | Android | PIN, pattern, and fingerprint lock; intruder selfie; customizable profiles |
| CM Locker | Android | PIN, pattern, and fingerprint lock; photo vault; intruder selfie; customizable themes |
Key Considerations When Choosing an App Locking App:
- Security: Ensure the app uses strong encryption and offers multiple authentication methods (PIN, pattern, fingerprint).
- User Reviews: Check user reviews and ratings on the app store to gauge the app’s reliability and performance.
- Features: Look for additional features like intruder detection, customizable lock screens, and photo vaults.
- Privacy Policy: Review the app’s privacy policy to understand how your data is handled and protected.
By selecting a reputable third-party app locking app, you can add an extra layer of security to your photos app and protect your personal images.
5. How Can I Create Hidden Albums Within My Photos App?
Creating hidden albums within your photos app is an excellent way to keep sensitive photos separate from your main photo library. Here’s how to do it on different platforms:
On iOS (iPhone/iPad)
- Using the Hidden Album Feature:
- Open the Photos app and select the photos you want to hide.
- Tap the share icon (the square with an arrow pointing up).
- Scroll down and tap “Hide.” The photos will be moved to the Hidden album.
- To view the Hidden album, go to the Albums tab and scroll down to the “Utilities” section.
- The Hidden album can be further secured by disabling its visibility: Go to Settings > Photos and toggle off “Hidden Album.”
- Using Third-Party Apps:
- Apps like “Secret Photo Vault” and “Keepsafe Photo Vault” allow you to create password-protected albums.
On Android
- Using Google Photos’ Locked Folder:
- Open the Google Photos app.
- Go to Library > Utilities > Locked Folder.
- Follow the prompts to set up a PIN or use your device’s biometric authentication.
- Move photos to the Locked Folder by selecting them and choosing “Move to Locked Folder.”
- Using Samsung’s Secure Folder:
- Available on Samsung devices, this creates a separate, encrypted space for your photos.
- Go to Settings > Biometrics and Security > Secure Folder.
- Follow the setup instructions to create the folder and move your photos into it.
General Steps
- Open Your Photos App:
- Launch the default photos app on your device (e.g., Photos on iOS, Google Photos on Android).
- Select Photos:
- Choose the photos you want to hide or move to a hidden album.
- Create a New Album (if necessary):
- Some apps require you to create a new album before hiding or moving photos.
- Move Photos to Hidden Album/Folder:
- Follow the app-specific instructions to move the selected photos to the hidden album or folder.
- Secure the Hidden Album/Folder:
- Set a password, PIN, or biometric authentication for the hidden album or folder to prevent unauthorized access.
By creating and securing hidden albums, you can keep your sensitive photos private and protected within your photos app.
6. What Encryption Techniques Can I Use to Secure My Photos?
Encryption is a powerful method to secure your photos by converting them into an unreadable format. Here are some encryption techniques you can use:
- Using Encryption Software:
- Software like VeraCrypt or AES Crypt allows you to encrypt individual files or entire folders.
- These tools use strong encryption algorithms to protect your data.
- Built-In Encryption Features (Android):
- Android devices offer full disk encryption, which encrypts all data on your device, including photos.
- Go to Settings > Security > Encryption to enable this feature.
- Third-Party Encryption Apps:
- Apps like Cryptomator and Boxcryptor allow you to encrypt files in cloud storage services like Dropbox and Google Drive.
- These apps create encrypted vaults where you can store your photos.
- Password-Protected Archives:
- You can create password-protected ZIP or 7z archives containing your photos.
- Software like 7-Zip and WinRAR allows you to set a password for the archive, encrypting its contents.
Steps to Encrypt Your Photos Using Encryption Software (Example: VeraCrypt)
- Download and Install VeraCrypt:
- Download VeraCrypt from the official website and install it on your computer.
- Create a New Volume:
- Open VeraCrypt and click “Create Volume.”
- Choose “Create an encrypted file container” and click “Next.”
- Select Volume Location:
- Choose a location and name for your encrypted file container.
- Encryption Options:
- Select the encryption algorithm (e.g., AES) and hash algorithm (e.g., SHA-512).
- Volume Size:
- Specify the size of the encrypted container. Make sure it’s large enough to hold your photos.
- Set Password:
- Enter a strong password for the encrypted container.
- Format Volume:
- Move your mouse randomly within the VeraCrypt window to generate cryptographic keys.
- Click “Format” to create the encrypted container.
- Mount Volume:
- Once the volume is created, click “Select File” in VeraCrypt and choose your encrypted container.
- Enter your password and click “Mount” to access the encrypted volume.
- Copy Photos:
- Copy your photos into the mounted VeraCrypt volume.
- Dismount Volume:
- When you’re done, click “Dismount” in VeraCrypt to close the encrypted volume.
By using these encryption techniques, you can ensure that your photos are highly secure and protected from unauthorized access.
7. How Do I Choose a Strong Password or PIN for My Photos App Lock?
Choosing a strong password or PIN is critical for the security of your photos app lock. Here are some tips to create secure credentials:
- Length:
- Aim for a password that is at least 12 characters long. Longer passwords are harder to crack.
- Complexity:
- Use a combination of uppercase and lowercase letters, numbers, and symbols.
- Avoid Personal Information:
- Do not use personal information such as your name, birthdate, or pet’s name.
- Randomness:
- Create a password that is random and not based on dictionary words or common phrases.
- Unpredictable Patterns:
- Avoid using simple patterns like “1234” or “qwerty” for PINs or passwords.
- Unique Passwords:
- Use a unique password for your photos app lock that you do not use for any other accounts.
- Password Managers:
- Consider using a password manager like LastPass or 1Password to generate and store strong, unique passwords.
- Two-Factor Authentication (2FA):
- If available, enable two-factor authentication for your app lock. This adds an extra layer of security by requiring a second verification method, such as a code sent to your phone.
- Regular Updates:
- Change your password or PIN periodically to maintain security.
Example of a Strong Password
Tr#89LpQ@5zVk2m
Example of a Weak Password
password123123456yourname
By following these tips, you can create a strong password or PIN that significantly enhances the security of your photos app lock.
8. What Are Some Best Practices for Managing and Storing Sensitive Photos?
Managing and storing sensitive photos requires careful consideration and adherence to best practices. Here are some recommendations:
- Regular Backups:
- Back up your photos regularly to a secure location, such as an encrypted external hard drive or a cloud storage service with encryption.
- Cloud Storage with Encryption:
- Use cloud storage services that offer end-to-end encryption, such as Tresorit or Sync.com, to protect your photos in transit and at rest.
- Secure Physical Storage:
- If storing photos on physical media (e.g., USB drives, SD cards), keep them in a secure location and consider encrypting them.
- Limit Sharing:
- Be cautious about sharing sensitive photos with others. Only share them with trusted individuals and use secure methods like encrypted messaging apps.
- Review App Permissions:
- Regularly review the permissions of apps on your device to ensure they do not have unnecessary access to your photos.
- Disable Auto-Sync:
- Disable automatic photo syncing to cloud services to prevent sensitive photos from being automatically uploaded without your knowledge.
- Use Watermarks:
- Add watermarks to your photos to discourage unauthorized use or distribution.
- Secure Deletion:
- When deleting sensitive photos, use secure deletion methods to ensure they cannot be recovered.
- Device Security:
- Keep your device secure by using a strong passcode, enabling biometric authentication, and keeping your operating system and apps up to date.
- Educate Yourself:
- Stay informed about the latest security threats and best practices for protecting your photos.
By following these best practices, you can effectively manage and store your sensitive photos while minimizing the risk of unauthorized access or data breaches.
9. How Can I Prevent Unauthorized Access When Sharing My Device?
When sharing your device with others, preventing unauthorized access to your photos is crucial. Here are some strategies to implement:
- Guided Access (iOS):
- Use Guided Access to restrict the user to a single app. Go to Settings > Accessibility > Guided Access and set it up.
- Guest Mode (Android):
- Enable Guest Mode to create a temporary user profile with limited access to your apps and data.
- App Pinning (Android):
- Use App Pinning to lock the user to a specific app. Go to Settings > Security > App Pinning and turn it on.
- Temporary Passcode:
- Set a temporary passcode that you can change after the person has finished using your device.
- Hide Sensitive Apps:
- Hide the Photos app or other sensitive apps from the Home Screen before sharing your device.
- Disable Notifications:
- Disable notifications for apps containing sensitive information to prevent them from appearing on the Lock Screen.
- Review Shared Content:
- Before sharing your device, review any shared content (e.g., messages, emails) to ensure it does not contain sensitive information.
- Limit Access:
- Clearly communicate the boundaries of what the person is allowed to access on your device.
- Monitor Usage:
- Keep an eye on how the person is using your device to ensure they are not accessing unauthorized apps or data.
- Remote Wipe:
- If you are concerned about the security of your device after sharing it, consider using a remote wipe feature to erase all data.
Step-by-Step Guide: Using Guided Access on iOS
- Enable Guided Access:
- Go to Settings > Accessibility > Guided Access and turn it on.
- Set a Passcode:
- Tap “Passcode Settings” and set a passcode or enable Touch ID/Face ID for Guided Access.
- Start Guided Access:
- Open the app you want to allow access to (e.g., Safari).
- Triple-click the side button (or home button on older models).
- Configure Options:
- Circle any areas of the screen you want to disable (e.g., the address bar in Safari).
- Tap “Options” to disable hardware buttons like volume controls or the sleep/wake button.
- Start Guided Access:
- Tap “Start” in the upper-right corner to begin Guided Access.
- End Guided Access:
- Triple-click the side button (or home button) and enter your passcode or use Touch ID/Face ID to end Guided Access.
By implementing these strategies, you can effectively prevent unauthorized access to your photos and other sensitive data when sharing your device.
10. How Do I Remove Metadata From My Photos for Added Privacy?
Removing metadata from your photos adds an extra layer of privacy by stripping away information like location data, camera settings, and timestamps. Here’s how to do it:
- Using Built-In Features (iOS):
- Before sharing a photo, tap “Options” at the top of the share sheet and toggle off “Location.”
- Using Built-In Features (Android):
- In Google Photos, go to the photo, tap the three dots, and select “Remove location.”
- Using Third-Party Apps (iOS and Android):
- Apps like “Exif Wizard” (iOS) and “Photo Metadata Remover” (Android) allow you to remove metadata in batch.
- Using Desktop Software:
- Software like Adobe Photoshop, GIMP, and ExifTool allows you to view and edit metadata.
Step-by-Step Guide: Removing Metadata Using ExifTool
- Download and Install ExifTool:
- Download ExifTool from the official website and install it on your computer.
- Open Command Prompt or Terminal:
- Open the command prompt (Windows) or terminal (macOS/Linux).
- Navigate to the Directory:
- Use the
cdcommand to navigate to the directory containing your photos.
- Use the
- Remove Metadata:
- Run the following command to remove all metadata from a single photo:
exiftool -All= "filename.jpg" - To remove metadata from all photos in the directory, use:
exiftool -All= .
- Run the following command to remove all metadata from a single photo:
- Verify Metadata Removal:
- Run the following command to view the metadata of a photo:
exiftool "filename.jpg" - Check that the metadata has been removed.
- Run the following command to view the metadata of a photo:
Example: Removing Location Data Using ExifTool
- To remove only the location data, use the following command:
exiftool -GPS:All= "filename.jpg"Key Considerations When Removing Metadata
- Backup: Always back up your photos before removing metadata in case you want to restore it later.
- Batch Processing: Use batch processing to remove metadata from multiple photos at once.
- Verification: Verify that the metadata has been removed after processing.
By removing metadata from your photos, you can protect your privacy and prevent others from tracking your location or accessing sensitive information.
Locking your photos app is a crucial step in safeguarding your personal and sensitive images. By implementing the methods and best practices outlined in this guide, you can ensure that your visual memories remain private and protected. Whether you choose to use built-in app lock features, third-party apps, hidden albums, or encryption techniques, the key is to take proactive measures to secure your photos. Remember to choose strong passwords, manage your photos securely, and stay informed about the latest security threats. With these strategies in place, you can enjoy peace of mind knowing that your photos are safe and secure.
Want to learn more about photography tips, techniques, and gear reviews? Visit dfphoto.net today and explore a wealth of resources to enhance your photography skills. Join our community of passionate photographers and elevate your art to the next level, exploring photo management and image security.
FAQ: How to Lock Photos App
1. Can I lock the Photos app on my iPhone without using a third-party app?
Yes, you can use Guided Access or Screen Time to limit access, but these methods don’t directly lock the app with a passcode.
2. How do I lock the Photos app on Android if my phone doesn’t have a built-in app lock feature?
You can use a third-party app locking app from the Google Play Store, such as Norton App Lock or AppLock.
3. Is it possible to hide photos within the Photos app without locking the entire app?
Yes, you can use the Hidden Album feature on iOS or the Locked Folder feature in Google Photos.
4. What is the best way to encrypt my photos for maximum security?
Using encryption software like VeraCrypt or AES Crypt is a strong method, as is encrypting files in cloud storage with apps like Cryptomator.
5. How do I remove location data from my photos on an iPhone?
Before sharing a photo, tap “Options” at the top of the share sheet and toggle off “Location.”
6. What should I do if I forget the password for my photos app lock?
Recovery steps vary by app. Some apps offer password recovery options via email or security questions, while others may require you to reset the app and lose your locked photos.
7. Are there any risks associated with using third-party app locking apps?
Yes, some apps may contain malware or collect your data. Choose reputable apps with good reviews and strong privacy policies.
8. How can I ensure that my photos are not accidentally uploaded to the cloud without my knowledge?
Disable automatic photo syncing in your cloud storage settings and manually upload photos you want to back up.
9. What is the best way to share sensitive photos securely with someone else?
Use encrypted messaging apps like Signal or WhatsApp, or share photos via a password-protected cloud storage link.
10. Can I lock individual albums within the Photos app instead of the entire app?
Some third-party apps offer this feature, but the built-in Photos app on iOS and Android does not support locking individual albums directly.