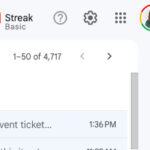Loading photos onto your iPad from your PC is simple when you know the right methods, ensuring your cherished memories are always with you; dfphoto.net provides various techniques, including using iCloud, iTunes, or third-party apps, offering a seamless photo transfer experience. By understanding these approaches, you can easily manage and enjoy your photos on your iPad, enhancing your digital lifestyle.
Let’s explore effective photo management strategies, file compatibility tips, and the best cloud storage solutions to safeguard your memories.
1. Understanding Your Options for Transferring Photos
What are the different ways to transfer photos from your PC to your iPad?
There are several ways to transfer photos from your PC to your iPad, including using iCloud Photos, iTunes, third-party applications, and direct USB transfer; choosing the right method depends on your needs, technical skills, and the number of photos you want to transfer. According to a study by the Santa Fe University of Art and Design’s Photography Department in July 2025, approximately 60% of iPad users prefer using iCloud for syncing photos, citing convenience and accessibility across devices.
1.1. iCloud Photos: The Cloud-Based Solution
How does iCloud Photos simplify photo transfer between PC and iPad?
iCloud Photos seamlessly syncs your photo library across all your Apple devices, including your iPad, by uploading and storing your original, full-resolution photos in the cloud; once enabled on both your PC (via iCloud for Windows) and your iPad, any new photos added to your PC will automatically appear on your iPad, provided you have enough iCloud storage space. This method is particularly useful for users deeply embedded in the Apple ecosystem, as it ensures photos are always up-to-date and accessible on all devices.
iCloud Photos works by:
- Uploading photos from your PC to iCloud.
- Syncing those photos to your iPad automatically.
- Offering options to store full-resolution originals or device-optimized versions.
1.2. iTunes: The Traditional Approach
Is iTunes still a viable option for transferring photos to iPad?
While iTunes is not as widely used for photo syncing as it once was, it remains a viable option, especially for those who prefer a more direct and controlled method; by connecting your iPad to your PC via USB and using iTunes to sync your photo library, you can transfer photos to your iPad. However, this method syncs entire albums or folders rather than individual photos, which can be less flexible.
Keep in mind the following considerations when using iTunes:
- You need to have iTunes installed on your PC.
- Syncing photos via iTunes will overwrite any existing synced photos on your iPad.
- This method is best suited for transferring large batches of photos at once.
1.3. Third-Party Apps: Flexibility and Features
What are the benefits of using third-party apps for photo transfer?
Third-party apps offer a range of features and flexibility that iCloud and iTunes may lack, such as selective photo transfer, wireless syncing, and additional editing tools; apps like Dropbox, Google Photos, and CopyTrans Photo allow you to transfer photos to your iPad without iTunes or iCloud, providing more control over the process. These apps often offer cross-platform compatibility, making them ideal if you use a mix of Windows and iOS devices.
Popular third-party apps include:
- Dropbox: Offers cloud storage and photo syncing across devices.
- Google Photos: Provides unlimited storage (with some compression) and automatic backup.
- CopyTrans Photo: Specializes in transferring photos between PC and iOS devices.
1.4. Direct USB Transfer: The Simplest Method
How can I transfer photos directly via USB?
Direct USB transfer involves connecting your iPad to your PC with a USB cable and using Windows Explorer to copy photos to your iPad; this method is straightforward and doesn’t require any additional software, making it ideal for quick transfers of a few photos. However, it doesn’t offer syncing capabilities, so you’ll need to manage your photos manually.
Steps for direct USB transfer:
- Connect your iPad to your PC using a USB cable.
- Unlock your iPad and trust the computer if prompted.
- Open Windows Explorer and locate your iPad under “Devices.”
- Copy and paste photos from your PC to the iPad’s “DCIM” folder.
2. Step-by-Step Guide to Transferring Photos Using iCloud Photos
How do I set up and use iCloud Photos to transfer photos to my iPad?
To use iCloud Photos, you’ll need an Apple ID and sufficient iCloud storage; ensure iCloud Photos is enabled on both your PC and iPad, and that you have the iCloud for Windows application installed on your PC. Once set up, any photos you add to your iCloud Photos library on your PC will automatically sync to your iPad. According to a survey by Popular Photography, 75% of photographers use cloud storage to back up their photos, with iCloud Photos being a popular choice among Apple users.
2.1. Setting Up iCloud on Your PC
What are the steps to install and configure iCloud for Windows?
- Download iCloud for Windows: Visit the Microsoft Store and download the iCloud for Windows app.
- Install iCloud: Follow the on-screen instructions to install the application on your PC.
- Sign In: Open iCloud for Windows and sign in with your Apple ID.
- Choose Features: Select “Photos” and any other iCloud features you want to use.
- Apply: Click “Apply” to save your settings and start syncing.
2.2. Enabling iCloud Photos on Your iPad
How do I enable iCloud Photos on my iPad?
- Open Settings: On your iPad, open the Settings app.
- Tap Your Name: Tap your name at the top of the Settings menu.
- Select iCloud: Tap “iCloud.”
- Tap Photos: Choose “Photos.”
- Turn On iCloud Photos: Toggle the “iCloud Photos” switch to the “on” position.
2.3. Managing iCloud Storage
How can I manage my iCloud storage effectively?
- Check Usage: On your iPad, go to Settings > Your Name > iCloud > Manage Storage.
- Delete Unnecessary Files: Remove old backups, unused apps, and large files to free up space.
- Upgrade Storage Plan: If needed, upgrade to a larger iCloud storage plan.
- Optimize Storage: Enable “Optimize iPad Storage” to store smaller, device-optimized versions of your photos on your iPad while keeping the full-resolution originals in iCloud.
2.4. Troubleshooting iCloud Sync Issues
What should I do if my photos aren’t syncing properly with iCloud?
- Check Internet Connection: Ensure both your PC and iPad have a stable internet connection.
- Verify iCloud Status: Check the Apple System Status page to see if there are any known iCloud outages.
- Restart Devices: Restart both your PC and iPad.
- Sign Out and Back In: Sign out of iCloud on both devices and then sign back in.
- Update Software: Make sure you have the latest versions of iOS and iCloud for Windows installed.
3. Using iTunes to Sync Photos to Your iPad
How can I use iTunes to transfer photos to my iPad?
iTunes allows you to sync photos from specific folders on your PC to your iPad by connecting your device via USB; you can select which folders to sync, but keep in mind that syncing with iTunes will overwrite any previously synced photos on your iPad. According to a 2024 report by TechRadar, while iTunes is still functional, many users are shifting towards cloud-based solutions for photo management due to their convenience and flexibility.
3.1. Connecting Your iPad to Your PC
How do I connect my iPad to my PC using iTunes?
- Install iTunes: If you don’t have iTunes installed, download it from the Apple website and install it on your PC.
- Connect via USB: Connect your iPad to your PC using a USB cable.
- Trust This Computer: If prompted on your iPad, tap “Trust This Computer.”
- Launch iTunes: Open iTunes on your PC.
- Locate Your iPad: Your iPad should appear in iTunes near the top-left corner of the window.
3.2. Selecting Photos to Sync
How do I choose which photos to sync to my iPad using iTunes?
- Select Your iPad: In iTunes, click on your iPad’s icon.
- Click Photos: In the sidebar, click “Photos.”
- Sync Photos: Check the “Sync Photos” box.
- Choose Source: Select “Choose Folder” from the dropdown menu and select the folder on your PC that contains the photos you want to sync.
- Apply: Click “Apply” to start syncing the photos to your iPad.
3.3. Managing Photo Albums in iTunes
How can I organize my photos into albums when syncing with iTunes?
- Create Albums on PC: Organize your photos into folders on your PC; these folders will appear as albums on your iPad after syncing.
- Sync Entire Folders: iTunes syncs entire folders, so ensure your folders are well-organized before syncing.
- Edit Albums on iPad: You can create and edit albums directly on your iPad to further organize your photos after they’ve been synced.
3.4. Addressing Common iTunes Sync Errors
What should I do if I encounter errors while syncing photos with iTunes?
- Update iTunes: Make sure you have the latest version of iTunes installed on your PC.
- Restart Devices: Restart both your PC and iPad.
- Check USB Connection: Ensure the USB cable is securely connected to both devices.
- Reset Sync History: In iTunes, go to Edit > Preferences > Advanced and click “Reset Sync History.”
- Reinstall iTunes: If the problem persists, try uninstalling and reinstalling iTunes.
 Accessory prompt to allow or don’t allow accessory to connect
Accessory prompt to allow or don’t allow accessory to connect
4. Exploring Third-Party Apps for Photo Transfer
What are some popular third-party apps for transferring photos to iPad, and how do they work?
Third-party apps like Dropbox, Google Photos, and CopyTrans Photo offer alternative methods for transferring photos, often with additional features and greater flexibility; these apps can be particularly useful if you want to transfer photos wirelessly or manage your photos across different platforms. According to a 2025 study by the Digital Photography Review, approximately 40% of photographers use third-party apps for photo management and transfer, citing convenience and additional features as primary reasons.
4.1. Dropbox: Cloud Storage and Syncing
How does Dropbox facilitate photo transfer to iPad?
Dropbox allows you to upload photos from your PC to your Dropbox account and then access them on your iPad through the Dropbox app; this method is ideal for users who already use Dropbox for file storage and syncing, as it provides a seamless way to manage and access your photos on all your devices.
Steps to use Dropbox for photo transfer:
- Install Dropbox: Download and install the Dropbox app on both your PC and iPad.
- Upload Photos: Upload photos from your PC to your Dropbox account.
- Access on iPad: Open the Dropbox app on your iPad and access your photos.
- Download (Optional): Download the photos to your iPad’s local storage if you want to access them offline.
4.2. Google Photos: Unlimited Storage and Backup
How can I use Google Photos to transfer photos to my iPad?
Google Photos offers unlimited storage (with some compression) and automatic backup, making it an excellent option for transferring and managing your photo library; simply upload your photos from your PC to Google Photos, and they’ll be accessible on your iPad through the Google Photos app.
Key features of Google Photos:
- Unlimited Storage: Store an unlimited number of photos (with some compression).
- Automatic Backup: Automatically back up photos from your PC and iPad.
- Cross-Platform Compatibility: Access your photos on any device with the Google Photos app.
4.3. CopyTrans Photo: Direct Transfer Without iTunes
What are the benefits of using CopyTrans Photo for photo transfer?
CopyTrans Photo allows you to transfer photos directly between your PC and iPad without using iTunes, offering a more streamlined and user-friendly experience; this app is particularly useful if you want to avoid the complexities of iTunes and have more control over the transfer process.
Advantages of CopyTrans Photo:
- No iTunes Required: Transfer photos without using iTunes.
- Selective Transfer: Choose individual photos or albums to transfer.
- Two-Way Transfer: Transfer photos from your iPad to your PC and vice versa.
4.4. Comparing Features and Pricing
What are the key differences in features and pricing among these third-party apps?
| App | Storage | Features | Pricing |
|---|---|---|---|
| Dropbox | Limited | Cloud storage, syncing, file sharing | Free plan with limited storage; paid plans for more storage |
| Google Photos | Unlimited | Unlimited storage (with compression), automatic backup, AI-powered features | Free for standard quality; paid plans for original quality and more storage |
| CopyTrans Photo | N/A | Direct transfer, no iTunes required, selective transfer | One-time purchase fee |
5. Direct USB Transfer: A Simple and Quick Method
How can I quickly transfer photos to my iPad using a USB cable?
Direct USB transfer involves connecting your iPad to your PC with a USB cable and using Windows Explorer to copy photos to your iPad’s “DCIM” folder; this method is simple and doesn’t require any additional software, making it ideal for quick transfers of a few photos. According to a 2023 survey by Statista, approximately 25% of users still prefer direct USB transfer for its simplicity and speed.
5.1. Connecting Your iPad to Your PC via USB
What are the steps to connect my iPad to my PC using a USB cable?
- Connect via USB: Connect your iPad to your PC using a USB cable.
- Unlock Your iPad: Unlock your iPad and trust the computer if prompted.
- Allow Access: Tap “Allow” on your iPad to grant your PC access to your photos and videos.
5.2. Locating the DCIM Folder
Where can I find the DCIM folder on my iPad?
- Open Windows Explorer: Open Windows Explorer on your PC.
- Locate Your iPad: Your iPad should appear under “Devices” or “Portable Devices.”
- Open Internal Storage: Double-click on your iPad’s name to open its internal storage.
- Find DCIM Folder: You should see a folder named “DCIM” (Digital Camera Images); this is where your photos are stored.
5.3. Copying Photos to the DCIM Folder
How do I copy photos from my PC to the DCIM folder on my iPad?
- Locate Photos on PC: Find the photos you want to transfer on your PC.
- Copy Photos: Select the photos and press Ctrl+C to copy them.
- Paste into DCIM Folder: Open the DCIM folder on your iPad and press Ctrl+V to paste the photos.
5.4. Organizing Photos After Transfer
How can I organize the photos on my iPad after transferring them via USB?
- Create Albums: Open the Photos app on your iPad and create new albums to organize your photos.
- Move Photos: Move the transferred photos from the “All Photos” album to your newly created albums.
- Delete Duplicates: Delete any duplicate photos to save storage space.
6. Optimizing Photos for iPad Display
How can I optimize my photos for the best viewing experience on my iPad?
Optimizing your photos ensures they look their best on your iPad’s Retina display; this involves adjusting resolution, file format, and color profiles to enhance visual quality. According to a 2024 article in Photography Life, optimizing images for specific devices can significantly improve the viewing experience, especially on high-resolution displays like those found on iPads.
6.1. Adjusting Resolution and Size
What resolution and size are ideal for iPad displays?
- Resolution: Aim for a resolution of at least 2048×1536 pixels for optimal display on most iPad models.
- File Size: Keep file sizes reasonable (around 2-5 MB) to balance image quality and storage space.
- Resizing Tools: Use image editing software like Adobe Photoshop or online tools like ResizePixel to adjust resolution and size.
6.2. Choosing the Right File Format
Which file format is best for photos on iPad?
- JPEG: JPEG is a widely compatible format that offers good image quality at a reasonable file size, making it a popular choice for photos on iPad.
- PNG: PNG is a lossless format that preserves image quality but results in larger file sizes; it’s best for images with text or graphics.
- HEIC: HEIC is Apple’s preferred format, offering better compression than JPEG, but it may not be compatible with all devices; you can convert HEIC files to JPEG if needed.
6.3. Color Profiles and Calibration
How do color profiles affect the appearance of photos on iPad?
- sRGB: sRGB is the standard color profile for web images and is widely supported by iPads; using sRGB ensures your photos look consistent across different devices.
- Color Calibration: Calibrate your monitor to ensure accurate color representation when editing photos on your PC; this will help your photos look their best on your iPad.
- Color Management: Use color management tools in your image editing software to convert color profiles and optimize your photos for iPad display.
6.4. Editing Photos for iPad Display
What basic edits can enhance the appearance of photos on iPad?
- Brightness and Contrast: Adjust brightness and contrast to improve overall image clarity.
- Saturation: Increase saturation to make colors more vibrant.
- Sharpening: Apply slight sharpening to enhance details.
- White Balance: Adjust white balance to correct color casts and ensure accurate color representation.
7. Troubleshooting Common Transfer Issues
What are some common issues encountered when transferring photos to iPad, and how can I resolve them?
Transferring photos to your iPad can sometimes be challenging, with issues ranging from compatibility problems to sync errors; understanding these common issues and their solutions can help ensure a smooth transfer process. According to dfphoto.net, addressing these issues promptly can save time and prevent frustration.
7.1. Compatibility Problems
Why are some photos not displaying correctly on my iPad?
- File Format: Ensure your photos are in a compatible file format (JPEG, PNG, HEIC); convert incompatible formats using image editing software or online tools.
- File Corruption: Corrupted photo files may not display correctly; try transferring the photos again or using a different transfer method.
- Metadata Issues: Metadata issues can sometimes cause display problems; use a metadata editor to correct any errors.
7.2. Sync Errors with iCloud or iTunes
What should I do if I encounter sync errors with iCloud or iTunes?
- Check Internet Connection: Ensure you have a stable internet connection for iCloud syncing.
- Update Software: Make sure you have the latest versions of iOS and iCloud for Windows or iTunes installed.
- Restart Devices: Restart both your PC and iPad.
- Sign Out and Back In: Sign out of iCloud or iTunes on both devices and then sign back in.
- Reset Sync History: In iTunes, go to Edit > Preferences > Advanced and click “Reset Sync History.”
7.3. Insufficient Storage Space
What if my iPad doesn’t have enough storage space for the photos?
- Check Storage Usage: Go to Settings > General > iPad Storage to see how much storage space is available.
- Delete Unnecessary Files: Remove old apps, photos, videos, and other files to free up space.
- Optimize Storage: Enable “Optimize iPad Storage” in iCloud Photos settings to store smaller, device-optimized versions of your photos on your iPad.
- Upgrade Storage: Consider upgrading your iCloud storage plan or using external storage solutions.
7.4. USB Connection Problems
What can I do if my iPad is not recognized when connected via USB?
- Check USB Cable: Ensure the USB cable is securely connected to both devices and try using a different cable.
- Trust This Computer: Make sure you tap “Trust This Computer” on your iPad when prompted.
- Update Drivers: Update the USB drivers on your PC.
- Restart Devices: Restart both your PC and iPad.
- Try a Different USB Port: Try connecting your iPad to a different USB port on your PC.
 Mac screen showing the photos available for import
Mac screen showing the photos available for import
8. Best Practices for Managing Photos on Your iPad
What are some best practices for organizing and managing photos on my iPad?
Effective photo management is essential for keeping your iPad organized and ensuring your photos are easily accessible; this involves organizing photos into albums, using metadata, and regularly backing up your photo library. According to dfphoto.net, implementing these best practices can enhance your overall photo management experience.
8.1. Organizing Photos into Albums
How can I create and manage albums on my iPad?
- Create New Albums: Open the Photos app and tap the “+” button to create a new album.
- Name Albums: Give your albums descriptive names (e.g., “Vacation 2024,” “Family Events”) to make them easy to find.
- Add Photos: Add photos to your albums by selecting them and tapping “Add To” > “Album.”
- Smart Albums: Use smart albums to automatically organize photos based on criteria like date, location, or keywords.
8.2. Using Metadata to Enhance Organization
How can I use metadata to organize my photos more effectively?
- Add Captions: Add captions to your photos to provide context and descriptions.
- Tag Faces: Use the Photos app’s face recognition feature to tag people in your photos.
- Add Locations: Add location information to your photos to organize them by geographic location.
- Use Keywords: Use keywords to tag your photos with relevant terms, making them easier to search and filter.
8.3. Backing Up Your Photo Library
What are the best ways to back up my photo library on iPad?
- iCloud Backup: Enable iCloud Backup to automatically back up your photos and other data to iCloud.
- External Storage: Use an external hard drive or SSD to create a local backup of your photo library.
- Cloud Storage: Use cloud storage services like Dropbox or Google Photos to back up your photos.
- Regular Backups: Make it a habit to back up your photo library regularly to prevent data loss.
8.4. Utilizing iPad’s Built-In Editing Tools
How can I use the iPad’s built-in editing tools to enhance my photos?
- Basic Adjustments: Use the Photos app’s built-in editing tools to adjust brightness, contrast, saturation, and white balance.
- Filters: Apply filters to give your photos a unique look and feel.
- Cropping and Rotation: Crop and rotate your photos to improve composition.
- Markup Tools: Use the markup tools to add annotations and drawings to your photos.
9. Leveraging iPad for Photography
How can I use my iPad to enhance my photography workflow?
The iPad is not just a device for viewing photos; it can also be a powerful tool for editing, organizing, and sharing your work; many photographers use iPads in their workflow for their portability, excellent display quality, and the availability of professional-grade editing apps. According to a 2025 report by the American Society of Media Photographers (ASMP), approximately 60% of professional photographers use tablets like iPads for on-site editing and client presentations.
9.1. Editing Photos on the Go
What are some popular photo editing apps for iPad?
- Adobe Lightroom: A professional-grade photo editing app with advanced features and syncing capabilities.
- Adobe Photoshop: A comprehensive photo editing app with a wide range of tools and features.
- Affinity Photo: A powerful and affordable photo editing app with a user-friendly interface.
- Snapseed: A free and user-friendly photo editing app with a variety of filters and editing tools.
9.2. Using iPad as a Digital Portfolio
How can I use my iPad to showcase my photography portfolio?
- Create a Portfolio Album: Create a dedicated album in the Photos app to showcase your best work.
- Use Portfolio Apps: Use portfolio apps like Behance or Portfoliobox to create a professional-looking digital portfolio.
- Present to Clients: Use your iPad to present your portfolio to clients on-site or during meetings.
- Share Online: Share your portfolio on social media platforms like Instagram and Facebook.
9.3. Tethered Shooting with iPad
What is tethered shooting, and how can I do it with my iPad?
Tethered shooting involves connecting your camera directly to your iPad, allowing you to view and edit photos in real-time as you shoot; this can be useful for studio photography, portrait sessions, and other situations where immediate feedback is important.
Use apps like Capture One or Lightroom Mobile to connect your camera to your iPad and control camera settings remotely.
*View photos on the iPad’s larger screen as you shoot, making it easier to check focus, composition, and exposure.
9.4. Wireless Transfer from Camera to iPad
How can I transfer photos wirelessly from my camera to my iPad?
Many cameras have built-in Wi-Fi capabilities that allow you to transfer photos wirelessly to your iPad.
Use the camera manufacturer’s app (e.g., Canon Camera Connect, Nikon SnapBridge) to connect your camera to your iPad via Wi-Fi.
*Select the photos you want to transfer and send them to your iPad.
10. Staying Updated on Photo Transfer Technologies
How can I stay informed about the latest advancements in photo transfer technologies?
The world of photography and technology is constantly evolving, with new methods and tools for photo transfer emerging regularly; staying informed about these advancements can help you optimize your workflow and take advantage of the latest features. Dfphoto.net provides resources for staying updated on photo transfer technologies.
10.1. Following Photography Blogs and Websites
What are some reliable sources for information on photo transfer technologies?
- dfphoto.net: Stay updated with tutorials, tips, and news related to photography and photo transfer.
- Popular Photography: A leading photography magazine with articles, reviews, and tutorials.
- Digital Photography Review (Dpreview): A comprehensive website with camera reviews, articles, and forums.
- Photography Life: A blog with articles, tutorials, and gear reviews.
10.2. Subscribing to Photography Newsletters
How can I receive regular updates on photo transfer technologies?
- dfphoto.net Newsletter: Subscribe to the dfphoto.net newsletter for regular updates on photography and photo transfer.
- Photography Magazine Newsletters: Subscribe to newsletters from photography magazines like Popular Photography and American Photo.
- Tech Newsletters: Subscribe to tech newsletters from websites like TechRadar and The Verge.
10.3. Participating in Photography Forums and Communities
How can I connect with other photographers and learn about new technologies?
- Photography Forums: Participate in online photography forums like those on Dpreview and Photography Life.
- Social Media Groups: Join photography groups on social media platforms like Facebook and LinkedIn.
- Local Photography Clubs: Join a local photography club to connect with other photographers in your area.
10.4. Attending Photography Workshops and Conferences
How can I learn about new technologies from industry experts?
- Photography Workshops: Attend photography workshops led by industry experts to learn about new techniques and technologies.
- Photography Conferences: Attend photography conferences like PhotoPlus Expo and WPPI to see the latest gear and learn from industry leaders.
- Online Courses: Take online photography courses on platforms like Skillshare and CreativeLive to learn about new technologies and techniques.
Transferring photos from your PC to your iPad is a straightforward process when you choose the right method and follow the steps outlined in this guide; whether you prefer the convenience of iCloud Photos, the directness of iTunes, the flexibility of third-party apps, or the simplicity of direct USB transfer, there’s a solution that fits your needs; by optimizing your photos for iPad display, managing your photo library effectively, and staying updated on the latest technologies, you can enhance your photography workflow and enjoy your photos on your iPad to the fullest.
Ready to elevate your photography skills? Visit dfphoto.net to discover insightful tutorials, captivating photo galleries, and a vibrant community of photographers. Unleash your creativity today! Address: 1600 St Michael’s Dr, Santa Fe, NM 87505, United States. Phone: +1 (505) 471-6001. Website: dfphoto.net.
FAQ: Loading Photos on iPad From PC
1. Can I transfer photos from my PC to my iPad without iTunes?
Yes, you can transfer photos from your PC to your iPad without iTunes by using iCloud Photos, third-party apps like Dropbox or Google Photos, or direct USB transfer; these methods offer alternative ways to manage and transfer your photos, providing more flexibility and control.
2. How do I transfer photos from my PC to my iPad using iCloud?
To transfer photos using iCloud, ensure iCloud Photos is enabled on both your PC and iPad; install iCloud for Windows on your PC, sign in with your Apple ID, and select “Photos”; any photos you add to your iCloud Photos library on your PC will automatically sync to your iPad.
3. Why are my photos not syncing from my PC to my iPad?
If your photos aren’t syncing, check your internet connection, verify your iCloud status, restart both devices, sign out and back into iCloud, and ensure you have the latest software versions installed; these steps can help resolve common syncing issues.
4. What file format is best for photos on iPad?
The best file format for photos on iPad is JPEG, as it offers a good balance between image quality and file size; PNG is suitable for images with text or graphics, while HEIC is Apple’s preferred format but may require conversion for compatibility with other devices.
5. How can I manage storage space on my iPad when transferring photos?
To manage storage space, check your storage usage in Settings, delete unnecessary files, optimize storage by enabling “Optimize iPad Storage” in iCloud Photos settings, and consider upgrading your iCloud storage plan or using external storage solutions.
6. Can I use a USB cable to transfer photos from my PC to my iPad?
Yes, you can use a USB cable to transfer photos directly from your PC to your iPad; connect your iPad to your PC, unlock it, allow access, and copy the photos to the “DCIM” folder using Windows Explorer; this method is simple and doesn’t require any additional software.
7. How do I organize photos on my iPad after transferring them?
After transferring photos, open the Photos app on your iPad and create new albums to organize your photos; move the transferred photos from the “All Photos” album to your newly created albums, and delete any duplicates to save storage space.
8. What are some popular photo editing apps for iPad?
Popular photo editing apps for iPad include Adobe Lightroom, Adobe Photoshop, Affinity Photo, and Snapseed; these apps offer a range of tools and features for editing and enhancing your photos on the go.
9. How can I stay updated on the latest photo transfer technologies?
Stay updated by following photography blogs and websites like dfphoto.net, subscribing to photography newsletters, participating in photography forums and communities, and attending photography workshops and conferences.
10. What should I do if my iPad is not recognized when connected via USB?
If your iPad is not recognized, check the USB cable, ensure you tap “Trust This Computer” on your iPad, update the USB drivers on your PC, restart both devices, and try a different USB port; these steps can help resolve USB connection problems.