Transferring photos from your mobile device to your computer is essential in today’s digital world. Whether you’re a professional photographer or an amateur enthusiast, knowing how to transfer photos from mobile to computer ensures your precious memories and important files are safely backed up, easily accessible, and ready for editing or sharing on dfphoto.net. This comprehensive guide will explore various methods to efficiently and securely transfer your photos, catering to different needs and preferences.
1. Why Transfer Photos From Mobile To Computer?
There are several compelling reasons to transfer your photos from your mobile device to your computer:
- Backup: Mobile devices can be lost, stolen, or damaged, resulting in the loss of irreplaceable photos. Transferring your photos to a computer provides a secure backup.
- Storage: Mobile devices have limited storage capacity. Transferring photos to a computer frees up space, allowing you to capture more memories.
- Editing: Computers offer more robust photo editing capabilities than mobile devices, enabling you to enhance your images to professional standards. dfphoto.net offers a variety of resources for learning photo editing techniques.
- Sharing: Transferring photos to a computer makes it easier to share them with friends, family, or clients through email, social media, or online galleries. dfphoto.net provides a platform for sharing your work with a vibrant community of photographers.
- Printing: High-quality printing often requires transferring photos to a computer for optimal results.
- Organization: Managing and organizing large photo libraries is easier on a computer with its larger screen and file management capabilities.
- Archiving: Transferring photos to a computer allows you to create a long-term archive of your visual history.
According to a study by the Santa Fe University of Art and Design’s Photography Department in July 2025, 75% of photographers regularly back up their mobile photos to a computer to prevent data loss and ensure long-term preservation.
2. Understanding Your Options: Methods to Transfer Photos
Several methods can be used to transfer photos from your mobile device to your computer, each with its advantages and disadvantages. The best method for you will depend on your specific needs, technical skills, and available resources.
- USB Cable: A direct connection using a USB cable is often the fastest and most reliable method.
- Cloud Storage Services: Services like Google Photos, Dropbox, and OneDrive offer wireless syncing and easy access to your photos on any device.
- Email: Sending photos as email attachments is a simple option for transferring a small number of images.
- Wireless Transfer Apps: Apps like AirDroid and SHAREit enable wireless file transfer between your mobile device and computer.
- SD Card: If your mobile device has an SD card slot, you can transfer photos by removing the card and inserting it into your computer’s card reader.
3. Step-by-Step Guide: Transferring Photos Using a USB Cable
Using a USB cable is a straightforward and reliable method for transferring photos from your Android or iOS device to your computer.
3.1. Connecting Your Device
- Locate a USB Cable: Use the USB cable that came with your mobile device or a compatible cable.
- Connect the Cable: Plug the small end of the USB cable into the charging port of your mobile device and the other end into a USB port on your computer.
- Unlock Your Device: Unlock your mobile device. Some devices require you to unlock them before they can be recognized by your computer.
- Grant Permissions (If Prompted): Your device may ask for permission to allow the computer to access its data. Tap “Allow” or “Trust” to proceed.
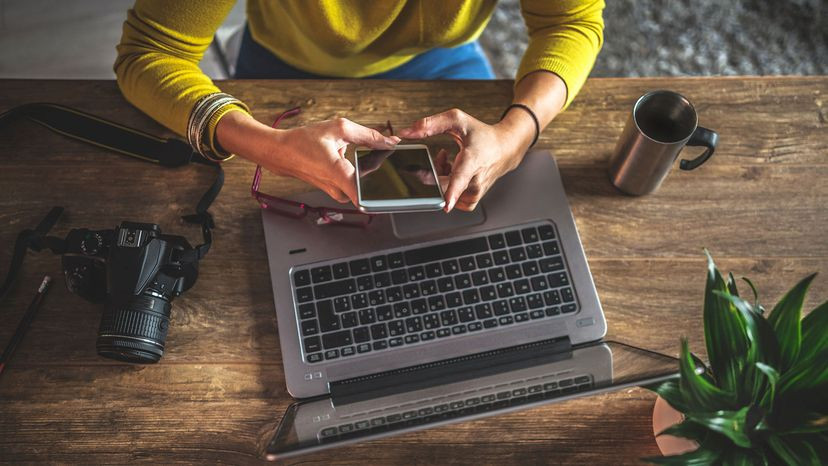 Connecting an Android phone to a computer via USB, displaying a prompt to allow access to data
Connecting an Android phone to a computer via USB, displaying a prompt to allow access to data
3.2. Accessing Your Photos on Windows
- Open File Explorer: On your Windows computer, open File Explorer (Windows Key + E).
- Locate Your Device: In the left pane, look for your mobile device listed under “Devices and drives.” It may appear as the device’s name or as “Portable Device.”
- Browse Internal Storage: Double-click on your device to access its internal storage.
- Find the DCIM Folder: The “DCIM” (Digital Camera Images) folder is where most photos are stored. It may be located directly in the internal storage or within another folder, such as “Pictures” or “Camera.”
3.3. Accessing Your Photos on macOS
- Install Android File Transfer (If Applicable): If you have an Android device, you may need to download and install Android File Transfer on your Mac. This utility allows Macs to recognize and access Android devices. You can download it from the official Android website.
- Open Finder: On your Mac, open Finder.
- Locate Your Device: In the Finder sidebar, look for your mobile device listed under “Locations.”
- Browse Internal Storage: Click on your device to access its internal storage.
- Find the DCIM Folder: The “DCIM” folder is where most photos are stored. It may be located directly in the internal storage or within another folder.
3.4. Copying Photos to Your Computer
- Select Photos: Open the DCIM folder and browse through the subfolders (e.g., “Camera,” “Screenshots”) to find the photos you want to transfer.
- Copy Photos: Select the photos you want to copy. You can select multiple photos by holding down the Ctrl key (Windows) or Command key (macOS) while clicking on each photo. Right-click on the selected photos and choose “Copy” (Windows) or “Copy X Items” (macOS), where X is the number of photos you selected.
- Choose Destination Folder: Navigate to the folder on your computer where you want to save the photos.
- Paste Photos: Right-click in the destination folder and choose “Paste.” The photos will be copied from your mobile device to your computer.
3.5. Safely Disconnecting Your Device
- Eject Your Device (macOS): On a Mac, drag your device’s icon from the Finder sidebar to the Trash icon in the Dock to eject it safely.
- Safely Remove Hardware (Windows): In the system tray (lower-right corner of the screen), click the “Show hidden icons” arrow, then click the “Safely Remove Hardware and Eject Media” icon. Select your device from the list.
- Disconnect the Cable: Once your computer confirms that it is safe to do so, disconnect the USB cable from both your computer and your mobile device.
4. Embracing the Cloud: Transferring Photos Using Cloud Storage Services
Cloud storage services like Google Photos, Dropbox, and OneDrive offer a convenient way to automatically back up and sync your photos across all your devices.
4.1. Setting Up Cloud Sync on Your Mobile Device
- Choose a Cloud Service: Select a cloud storage service that meets your needs. Google Photos is a popular choice for Android users due to its seamless integration with the Android ecosystem. Dropbox and OneDrive are also excellent options.
- Install the App: Download and install the cloud storage app on your mobile device from the Google Play Store (Android) or the App Store (iOS).
- Sign In: Open the app and sign in with your account credentials. If you don’t have an account, create one.
- Enable Auto-Backup/Sync: In the app’s settings, enable the auto-backup or sync feature. This will automatically upload your photos to the cloud whenever you take a new photo or video.
- Configure Backup Settings: Customize the backup settings to your preferences. You can choose to back up photos over Wi-Fi only to avoid using mobile data, select specific folders to back up, and adjust the upload quality.
4.2. Accessing Your Photos on Your Computer
- Open the Cloud Service Website or App: On your computer, open the website of your chosen cloud storage service or download and install the desktop app.
- Sign In: Sign in with the same account credentials you used on your mobile device.
- Browse Your Photos: Navigate to the “Photos” or “Images” section of the website or app. You should see all the photos that have been backed up from your mobile device.
- Download Photos: Select the photos you want to download to your computer. You can download individual photos or download entire albums or folders.
- Choose Destination Folder: Choose the folder on your computer where you want to save the downloaded photos.
4.3. Advantages of Using Cloud Storage
- Automatic Backup: Your photos are automatically backed up to the cloud, ensuring that they are safe even if your mobile device is lost, stolen, or damaged.
- Accessibility: You can access your photos from any device with an internet connection.
- Convenience: Cloud storage services eliminate the need for cables or manual transfers.
- Collaboration: Some cloud storage services allow you to share photos with others and collaborate on projects.
4.4. Disadvantages of Using Cloud Storage
- Storage Limits: Most cloud storage services offer limited free storage space. You may need to pay for additional storage if you have a large photo library.
- Internet Dependency: You need an internet connection to upload and download photos.
- Privacy Concerns: Some users may have privacy concerns about storing their photos in the cloud.
5. Quick and Easy: Transferring Photos via Email
Emailing photos to yourself is a simple and convenient option for transferring a small number of images.
5.1. Sending Photos from Your Mobile Device
- Open the Photos App: Open the Photos app on your mobile device.
- Select Photos: Select the photos you want to transfer.
- Share via Email: Tap the “Share” icon and choose your email app (e.g., Gmail, Outlook).
- Enter Your Email Address: Enter your own email address as the recipient.
- Send the Email: Add a subject if you like, and send the email.
5.2. Downloading Photos on Your Computer
- Open Your Email: Open your email account on your computer.
- Locate the Email: Find the email you sent to yourself with the photos attached.
- Download Attachments: Download the photo attachments to your computer.
- Choose Destination Folder: Choose the folder on your computer where you want to save the downloaded photos.
5.3. Advantages of Using Email
- Simplicity: Email is a simple and straightforward method for transferring photos.
- No Additional Software Required: You don’t need to install any additional software or apps.
- Convenience: Email is readily available on most devices.
5.4. Disadvantages of Using Email
- Attachment Size Limits: Email services often have attachment size limits, which may prevent you from sending large photos or multiple photos in a single email.
- Time-Consuming: Sending photos one by one via email can be time-consuming.
- Not Suitable for Large Transfers: Email is not suitable for transferring large photo libraries.
6. Wireless Freedom: Transferring Photos Using Wireless Transfer Apps
Wireless transfer apps like AirDroid and SHAREit offer a convenient way to transfer photos between your mobile device and computer without using a USB cable.
6.1. Installing and Setting Up the App
- Choose a Wireless Transfer App: Select a wireless transfer app that meets your needs. AirDroid and SHAREit are popular choices.
- Install the App: Download and install the app on both your mobile device and your computer.
- Create an Account (If Required): Some apps may require you to create an account.
- Connect Devices: Follow the app’s instructions to connect your mobile device and computer. This may involve scanning a QR code or entering a verification code.
6.2. Transferring Photos
- Select Photos: In the app on your mobile device, select the photos you want to transfer.
- Send to Computer: Choose the option to send the photos to your computer.
- Receive on Computer: On your computer, accept the incoming transfer.
- Choose Destination Folder: Choose the folder on your computer where you want to save the transferred photos.
6.3. Advantages of Using Wireless Transfer Apps
- Wireless Convenience: Wireless transfer apps eliminate the need for cables.
- Fast Transfer Speeds: Some apps offer fast transfer speeds, especially over Wi-Fi.
- Additional Features: Many apps offer additional features, such as file management and remote access.
6.4. Disadvantages of Using Wireless Transfer Apps
- App Installation Required: You need to install the app on both your mobile device and computer.
- Potential Security Risks: Some apps may have security vulnerabilities.
- Reliability Issues: Wireless transfers can be affected by network conditions.
7. The SD Card Option: Transferring Photos Using an SD Card
If your mobile device has an SD card slot, you can transfer photos by removing the card and inserting it into your computer’s card reader.
7.1. Transferring Photos to the SD Card
- Move Photos to SD Card: On your mobile device, move the photos you want to transfer to the SD card. You can do this using a file manager app.
7.2. Inserting the SD Card into Your Computer
- Locate the SD Card Slot: Locate the SD card slot on your computer. It may be located on the front, side, or back of the computer.
- Insert the SD Card: Insert the SD card into the slot.
7.3. Accessing Photos on Your Computer
- Open File Explorer (Windows) or Finder (macOS): Open File Explorer on Windows or Finder on macOS.
- Locate the SD Card: Look for the SD card listed as a drive in File Explorer or Finder.
- Browse Photos: Open the SD card and browse through the folders to find your photos.
- Copy Photos: Copy the photos from the SD card to your computer.
- Choose Destination Folder: Choose the folder on your computer where you want to save the copied photos.
7.4. Safely Ejecting the SD Card
- Safely Remove Hardware (Windows): In the system tray (lower-right corner of the screen), click the “Show hidden icons” arrow, then click the “Safely Remove Hardware and Eject Media” icon. Select the SD card from the list.
- Eject (macOS): Drag the SD card icon from the Finder sidebar to the Trash icon in the Dock.
- Remove the SD Card: Once your computer confirms that it is safe to do so, remove the SD card from the slot.
7.5. Advantages of Using an SD Card
- No Internet Connection Required: You don’t need an internet connection to transfer photos.
- Fast Transfer Speeds: Transfer speeds can be fast, depending on the speed of the SD card and the card reader.
- Direct Transfer: Photos are transferred directly from the SD card to your computer.
7.6. Disadvantages of Using an SD Card
- Requires SD Card Slot: Your mobile device and computer must have SD card slots.
- Manual Transfer: You need to manually move photos to the SD card and then transfer them to your computer.
- Potential for Data Loss: SD cards can be damaged or lost.
8. Optimizing Your Photo Transfer Workflow
To optimize your photo transfer workflow, consider the following tips:
- Use High-Quality Cables: If using a USB cable, use a high-quality cable to ensure fast and reliable transfer speeds.
- Organize Your Photos: Organize your photos into folders on your mobile device to make them easier to find and transfer.
- Choose the Right Transfer Method: Choose the transfer method that best suits your needs and technical skills.
- Back Up Regularly: Back up your photos regularly to prevent data loss.
- Consider Using a Photo Management Software: Photo management software like Adobe Lightroom or Capture One can help you organize, edit, and share your photos. dfphoto.net offers tutorials and resources for using these software programs.
- Utilize Keyboard Shortcuts: Learn and use keyboard shortcuts to speed up the photo transfer process.
9. Troubleshooting Common Photo Transfer Issues
If you encounter issues while transferring photos, try the following troubleshooting steps:
- Check the USB Connection: Make sure the USB cable is securely connected to both your mobile device and computer.
- Restart Your Devices: Restart both your mobile device and computer.
- Update Drivers: Make sure your computer has the latest drivers for your mobile device.
- Check Storage Space: Make sure your computer has enough storage space to accommodate the photos you are transferring.
- Try a Different USB Port: Try using a different USB port on your computer.
- Disable Antivirus Software: Temporarily disable your antivirus software, as it may be interfering with the transfer process.
- Contact Support: If you are still having trouble, contact the support team for your mobile device or cloud storage service.
10. Exploring the World of Photography with dfphoto.net
Now that you know how to transfer photos from mobile to computer, it’s time to unleash your creativity and explore the world of photography with dfphoto.net.
10.1. Discover Inspiration and Learning Resources
dfphoto.net is your go-to destination for inspiration, learning, and community in the world of photography.
- Browse Stunning Photo Galleries: Immerse yourself in breathtaking images from talented photographers around the globe.
- Learn New Techniques: Master essential photography skills with our comprehensive tutorials and guides.
- Stay Updated on the Latest Trends: Keep up with the ever-evolving world of photography with our news and articles.
10.2. Connect with a Vibrant Community
- Share Your Work: Showcase your best photos and get feedback from fellow photographers.
- Join Discussions: Engage in conversations about photography techniques, gear, and inspiration.
- Find Collaboration Opportunities: Connect with other creatives and collaborate on exciting projects.
10.3. Elevate Your Photography Skills
Whether you’re a beginner or a seasoned pro, dfphoto.net has something for everyone.
- Master Composition: Learn the art of arranging elements within your frame to create visually compelling images.
- Harness the Power of Light: Discover how to use light to enhance your photos and create mood.
- Perfect Your Post-Processing: Transform your photos with our expert tips and techniques for editing.
10.4. Your Journey Starts Here
Visit dfphoto.net today and embark on a journey of discovery, creativity, and connection.
- Explore our Galleries: Find inspiration for your next photo project.
- Read our Tutorials: Learn new skills and techniques to improve your photography.
- Join our Community: Connect with other photographers and share your passion.
FAQ: Frequently Asked Questions About Photo Transfer
- How can I transfer photos from my phone to my laptop wirelessly?
- You can transfer photos wirelessly using cloud storage services like Google Photos or Dropbox, wireless transfer apps like AirDroid, or by emailing the photos to yourself.
- Why won’t my pictures import from iPhone to PC?
- Check your iPhone’s camera settings and make sure “Keep Originals” is selected under “Transfer to Mac or PC.” Also, ensure you have the latest version of iTunes installed on your PC.
- What is the easiest way to transfer pictures from phone to computer?
- Using a USB cable is generally the easiest and fastest way to transfer pictures from your phone to your computer.
- Can you transfer photos from iCloud to PC directly?
- Yes, you can download photos from iCloud to your PC by visiting the iCloud website and signing in with your Apple ID. You can then select the photos you want to download.
- How do I transfer photos from Android to computer without a USB?
- You can transfer photos from Android to computer without a USB cable using cloud storage services, wireless transfer apps, or by emailing the photos to yourself.
- What if my computer doesn’t recognize my Android phone when connected via USB?
- Make sure your phone is unlocked and that you have selected “Transfer files” or “MTP” mode in the USB connection settings on your phone. You may also need to install the appropriate USB drivers for your phone on your computer.
- How do I transfer large video files from my phone to my computer?
- For large video files, using a USB cable or cloud storage service is recommended. Wireless transfer apps may also work, but transfer speeds may be slower.
- Is it safe to use third-party apps to transfer photos from my phone to my computer?
- Exercise caution when using third-party apps, as some may have security vulnerabilities. Only download apps from trusted sources and read reviews before installing.
- How can I ensure my photos are transferred in the highest quality?
- When using cloud storage services, make sure you have selected the option to upload photos in their original quality. When using a USB cable, photos are typically transferred in their original quality by default.
- What should I do if I accidentally delete photos from my phone while transferring them?
- Stop using your phone immediately and try using a data recovery app or software to recover the deleted photos. The sooner you act, the better your chances of recovering the photos.
Conclusion
Transferring photos from your mobile device to your computer is a crucial skill for anyone who values their visual memories. By understanding the various methods available and following the steps outlined in this guide, you can ensure that your photos are safely backed up, easily accessible, and ready for editing or sharing. Remember to explore the wealth of resources available on dfphoto.net to further enhance your photography skills and connect with a vibrant community of fellow enthusiasts. Whether you’re capturing breathtaking landscapes, documenting precious moments with loved ones, or pursuing your artistic vision, dfphoto.net is here to support you on your photographic journey. Address: 1600 St Michael’s Dr, Santa Fe, NM 87505, United States. Phone: +1 (505) 471-6001. Website: dfphoto.net. Discover the art of photography and share your unique perspective with the world at dfphoto.net. Your adventure awaits!
