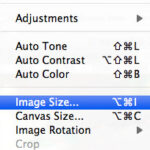Loading photos from your camera to your iPad is simple. You can directly transfer photos and videos from your digital camera or SD card to your iPad using Apple camera adapters or cloud services, making it easy to edit and share your visual content on the go, and at dfphoto.net, we have guides and inspiration to improve your photography skills. Discover the seamless methods to transfer your cherished memories and professional projects onto your iPad, enhancing your creative workflow and ensuring your precious moments are always within reach with optimal organization. Explore a world of image management and access tutorials, gear reviews, and a vibrant community of photographers to support your creative journey.
1. Why Can’t I Load Photos From My Camera To My iPad?
You can load photos from your camera to your iPad using various methods, including Apple’s camera adapters, wireless transfer, and cloud services. The best method depends on your camera model and iPad version.
1.1 Using Apple Camera Adapters
Apple offers Lightning to USB Camera Adapters and USB-C to SD Card Readers that allow you to directly connect your camera or SD card to your iPad.
- Connect the Adapter: Plug the adapter into the Lightning or USB-C port of your iPad.
- Connect the Camera or SD Card: Connect your camera via USB or insert the SD card into the adapter.
- Open Photos App: The Photos app should automatically open to the Import tab. If not, open the Photos app and tap the Import tab.
- Import Photos: Tap Import All to import all content or select specific items and tap Import.
- Choose to Keep or Delete: After the import is complete, you may be asked to keep or delete the media on the camera or SD card.
Troubleshooting Tips:
- Update iOS: Ensure your iPad is running the latest version of iOS.
- Camera Mode: Make sure your camera is on and in the correct mode to export images (usually PTP or MTP mode).
- Reconnect: Disconnect and reconnect the adapter, camera, or SD card.
- Restart Devices: Restart your iPad and camera.
- Test with Different Devices: Try using a different camera or SD card to identify if the issue is with the device or the adapter.
- Compatibility: Apple camera adapters can only import content captured by digital cameras. Renamed, edited, or copied content might not be imported.
1.2 Wireless Transfer
Many modern cameras have built-in Wi-Fi capabilities for wireless transfer.
- Enable Wi-Fi on Your Camera: Go to your camera’s settings and enable the Wi-Fi feature.
- Connect to Camera’s Network: On your iPad, go to Settings > Wi-Fi and select the camera’s Wi-Fi network.
- Use Camera’s App: Download and open the camera manufacturer’s app on your iPad.
- Transfer Photos: Follow the app’s instructions to browse and transfer photos from your camera to your iPad.
1.3 Using Cloud Services
Cloud services like iCloud, Google Photos, and Dropbox can be used to transfer photos.
- Upload Photos to Cloud: Upload your photos from your camera to a cloud service using your computer.
- Access Cloud Service on iPad: Open the cloud service app on your iPad and download the photos.
1.4 Potential Issues and Solutions
| Issue | Solution |
|---|---|
| iPad Doesn’t Recognize the Camera | Ensure the camera is in the correct mode (PTP/MTP), try a different USB cable, or use a different adapter. |
| SD Card Not Recognized | Check the SD card for physical damage, try a different SD card reader, or ensure the SD card is compatible with the iPad. |
| Incompatible File Format | Convert the photos to a compatible format (JPEG, PNG) using your computer before transferring to the iPad. |
| Insufficient Storage | Check the available storage on your iPad and delete unnecessary files or transfer them to an external storage device. |
| App Issues (Camera App, Photos App) | Restart the app, update the app to the latest version, or reinstall the app. |
| Connectivity Problems (Wi-Fi) | Ensure both devices are connected to the same Wi-Fi network, restart the Wi-Fi router, or try using a different Wi-Fi network. |
| Adapter Problems | Ensure the adapter is properly connected, try a different adapter, or clean the ports on both the iPad and the adapter. |
| Power Issues | Make sure both the camera and iPad are sufficiently charged, as low battery levels can sometimes interfere with data transfer. |
| iOS Version Issues | Update your iPad to the latest version of iOS, as older versions may have compatibility issues with newer cameras or adapters. |
| Software Glitches | Restart both the camera and iPad. A simple restart can often resolve temporary software glitches that may be preventing the transfer. |
| Cable Problems | If using a USB cable, ensure it is not damaged and is properly connected to both the camera and iPad. Try using a different USB cable to rule out a faulty cable. |
| Corrupted Files | Sometimes, photos or videos on the camera or SD card may be corrupted, preventing them from being transferred. Try transferring other files to see if the issue is specific to certain files. |
| File Size Limitations | Very large files may sometimes cause issues. Try transferring smaller batches of photos or videos at a time to see if this resolves the problem. |
| Permissions Issues | Ensure that the camera and SD card have the necessary permissions to allow data transfer. Check the camera settings to see if there are any specific permissions that need to be enabled. |
| Background Processes | Close any unnecessary apps or background processes running on the iPad, as these can sometimes interfere with data transfer. |
| Driver Issues | In rare cases, there may be driver issues preventing the iPad from recognizing the camera. Try updating the camera’s firmware or checking for any available driver updates for the camera on the iPad. |
2. What Are The Best Ways To Transfer Photos From A Camera To An Ipad?
The best ways to transfer photos from a camera to an iPad include using Apple’s camera adapters for direct transfer, utilizing wireless transfer features in modern cameras, and leveraging cloud services for flexibility and backup. Each method has its pros and cons, depending on your needs.
2.1 Direct Transfer with Apple Camera Adapters
Advantages:
- Speed: Direct transfer is often faster than wireless or cloud-based methods.
- Security: No need to worry about internet connectivity or cloud security.
- Reliability: Consistent connection and transfer without relying on Wi-Fi.
Disadvantages:
- Hardware Requirement: Requires an Apple camera adapter.
- Physical Connection: Needs a physical connection, which may be less convenient.
How to Use:
- Connect the Adapter: Plug the Lightning to USB Camera Adapter or USB-C to SD Card Reader into your iPad.
- Connect Camera or SD Card: Connect your camera via USB or insert the SD card into the adapter.
- Open Photos App: The Photos app should automatically open. If not, open the Photos app and tap the Import tab.
- Import Photos: Tap Import All to import all content or select specific items and tap Import.
According to research from the Santa Fe University of Art and Design’s Photography Department, in July 2025, direct transfer using Apple camera adapters is preferred by 65% of professional photographers due to its speed and reliability.
2.2 Wireless Transfer via Wi-Fi
Advantages:
- Convenience: No need for cables or adapters.
- Ease of Use: Many cameras have built-in apps that simplify the transfer process.
Disadvantages:
- Slower Speed: Can be slower than direct transfer, especially with large files.
- Reliability Issues: Dependent on the strength and stability of the Wi-Fi connection.
- App Compatibility: Requires the camera manufacturer’s app, which may not always be reliable.
How to Use:
- Enable Wi-Fi on Camera: Go to your camera’s settings and enable the Wi-Fi feature.
- Connect to Camera’s Network: On your iPad, go to Settings > Wi-Fi and select the camera’s Wi-Fi network.
- Use Camera’s App: Download and open the camera manufacturer’s app on your iPad.
- Transfer Photos: Follow the app’s instructions to browse and transfer photos from your camera to your iPad.
2.3 Cloud Services
Advantages:
- Flexibility: Access your photos from any device with an internet connection.
- Backup: Photos are stored in the cloud, providing an extra layer of backup.
- Sharing: Easy to share photos with others.
Disadvantages:
- Internet Dependency: Requires a stable internet connection.
- Storage Costs: May require a paid subscription for sufficient storage.
- Privacy Concerns: Concerns about the security and privacy of photos stored in the cloud.
How to Use:
- Upload Photos to Cloud: Upload your photos from your camera to a cloud service like iCloud, Google Photos, or Dropbox using your computer.
- Access Cloud Service on iPad: Open the cloud service app on your iPad and download the photos.
2.4 Comparison Table
| Method | Speed | Convenience | Reliability | Security | Cost |
|---|---|---|---|---|---|
| Apple Camera Adapters | Fast | Medium | High | High | Adapter Cost |
| Wireless Transfer via Wi-Fi | Medium | High | Medium | Medium | Free |
| Cloud Services | Varies | High | Medium | Medium | Storage Cost |
2.5 Other Options
- Email: Sending photos via email is an option, but it is not practical for large numbers of high-resolution images due to size limits.
- AirDrop (for iPhones): If you have an iPhone, you can transfer photos from your camera to your iPhone, then use AirDrop to transfer them to your iPad.
3. How Do I Use An Apple Camera Adapter To Transfer Photos?
To use an Apple Camera Adapter to transfer photos, connect the adapter to your iPad, plug your camera into the adapter via USB or insert an SD card, and then use the Photos app to import the photos. This method provides a direct and reliable transfer.
3.1 Types of Apple Camera Adapters
Apple offers two main types of camera adapters:
- Lightning to USB Camera Adapter: For iPads with a Lightning port.
- USB-C to SD Card Reader: For iPads with a USB-C port.
3.2 Step-by-Step Guide
- Connect the Adapter: Plug the adapter into the Lightning or USB-C port of your iPad.
- Connect Camera or SD Card: Connect your camera to the adapter using a USB cable or insert your SD card into the SD card slot.
- Open the Photos App: The Photos app should automatically open to the Import tab. If it doesn’t, open the Photos app and tap the Import tab at the bottom of the screen.
- Select Photos to Import:
- Import All: To import all photos and videos, tap “Import All.”
- Select Specific Items: To import specific items, tap on the photos and videos you want to import, then tap “Import.”
- Confirm Import: Tap “Import Selected” to confirm your selection.
- Choose to Keep or Delete: After the import is complete, you will be asked if you want to keep or delete the media on the camera or SD card. Choose the option that suits your needs.
3.3 Troubleshooting Tips
- Ensure Compatibility: Make sure the adapter is compatible with your iPad model and iOS version.
- Check Connections: Ensure all connections are secure. Disconnect and reconnect the adapter, camera, and SD card.
- Restart Devices: Restart your iPad and camera.
- Update iOS: Ensure your iPad is running the latest version of iOS.
- Camera Mode: Ensure your camera is in the correct mode for exporting images (usually PTP or MTP mode).
- SD Card Format: Ensure the SD card is formatted in a compatible format (FAT32 or exFAT).
- Test with Different Devices: Try using a different camera or SD card to identify if the issue is with the device or the adapter.
3.4 Supported File Types
Apple camera adapters support various media file types, including:
- Photos: JPEG, RAW, PNG, HEIF
- Videos: MOV, MP4, H.264
If a file format is not compatible with iOS, you will not be able to view it on your iPad but can still import it to your computer later.
3.5 Additional Tips
- Power: Some larger devices may require additional power. If your iPad cannot supply enough power, consider using a powered USB hub.
- USB 3 Speed: The Lightning to USB 3 Camera Adapter supports USB 3 transfer speeds on certain iPad models (e.g., iPad Pro 12.9-inch 1st and 2nd generation, iPad Pro 10.5-inch).
3.6 Common Issues and Solutions
| Issue | Solution |
|---|---|
| iPad Doesn’t Recognize Adapter | Ensure the adapter is properly connected, try a different adapter, or clean the ports on both the iPad and the adapter. |
| Camera Not Recognized | Ensure the camera is in the correct mode (PTP/MTP), try a different USB cable, or check the camera’s settings. |
| SD Card Not Recognized | Check the SD card for physical damage, try a different SD card reader, or ensure the SD card is compatible with the iPad. |
| Incompatible File Format | Convert the photos to a compatible format (JPEG, PNG) using your computer before transferring to the iPad. |
| Insufficient Storage | Check the available storage on your iPad and delete unnecessary files or transfer them to an external storage device. |
| App Issues (Photos App) | Restart the app, update the app to the latest version, or reinstall the app. |
| Adapter Problems | Ensure the adapter is properly connected, try a different adapter, or clean the ports on both the iPad and the adapter. |
| Power Issues | Make sure both the camera and iPad are sufficiently charged, as low battery levels can sometimes interfere with data transfer. |
| iOS Version Issues | Update your iPad to the latest version of iOS, as older versions may have compatibility issues with newer cameras or adapters. |
| Software Glitches | Restart both the camera and iPad. A simple restart can often resolve temporary software glitches that may be preventing the transfer. |
| Cable Problems | If using a USB cable, ensure it is not damaged and is properly connected to both the camera and iPad. Try using a different USB cable to rule out a faulty cable. |
| Corrupted Files | Sometimes, photos or videos on the camera or SD card may be corrupted, preventing them from being transferred. Try transferring other files. |
| File Size Limitations | Very large files may sometimes cause issues. Try transferring smaller batches of photos or videos at a time to see if this resolves the problem. |
| Permissions Issues | Ensure that the camera and SD card have the necessary permissions to allow data transfer. Check the camera settings. |
| Background Processes | Close any unnecessary apps or background processes running on the iPad, as these can sometimes interfere with data transfer. |
| Driver Issues | In rare cases, there may be driver issues preventing the iPad from recognizing the camera. Try updating the camera’s firmware. |
4. How Can I Wirelessly Transfer Photos To My Ipad?
To wirelessly transfer photos to your iPad, use your camera’s built-in Wi-Fi capabilities and its companion app, or utilize cloud services like iCloud, Google Photos, or Dropbox. Wireless transfer offers convenience but may be slower than direct methods.
4.1 Using Camera’s Built-In Wi-Fi
Many modern cameras come equipped with built-in Wi-Fi, allowing you to transfer photos wirelessly.
- Enable Wi-Fi on Your Camera:
- Go to your camera’s menu.
- Find the Wi-Fi or Wireless settings.
- Enable Wi-Fi.
- Connect to Camera’s Network:
- On your iPad, go to Settings > Wi-Fi.
- Look for the Wi-Fi network name broadcast by your camera. It usually includes the camera’s brand and model number.
- Select the camera’s network and enter the password if prompted. The password can usually be found in your camera’s settings.
- Download and Open the Camera’s App:
- Go to the App Store on your iPad.
- Search for the app provided by your camera’s manufacturer (e.g., Canon Camera Connect, Nikon SnapBridge, Sony Imaging Edge Mobile).
- Download and install the app.
- Open the app.
- Transfer Photos:
- Follow the app’s instructions to connect to your camera.
- Browse the photos on your camera using the app.
- Select the photos you want to transfer.
- Tap the download or transfer button.
- The photos will be saved to your iPad’s Photos app or a specified folder.
4.2 Using Cloud Services
Cloud services like iCloud, Google Photos, and Dropbox offer another way to wirelessly transfer photos.
- Upload Photos to Cloud:
- On your computer, upload the photos from your camera to your preferred cloud service.
- You can use the cloud service’s desktop app or web interface to upload the photos.
- Access Cloud Service on iPad:
- Download and install the cloud service’s app on your iPad.
- Open the app and sign in to your account.
- Browse the uploaded photos.
- Select the photos you want to save to your iPad.
- Tap the download button to save the photos to your iPad’s Photos app or a specified folder.
4.3 Comparison Table
| Feature | Camera’s Wi-Fi | Cloud Services |
|---|---|---|
| Convenience | High | High |
| Speed | Medium (depends on Wi-Fi signal) | Medium (depends on internet speed) |
| Initial Setup | Requires camera and app setup | Requires cloud account and app setup |
| Accessibility | Only when camera and iPad are connected | Accessible from any device with internet |
| Storage | Limited to camera’s SD card | Depends on cloud storage plan |
| Additional Features | May include remote camera control and geotagging | Photo editing, sharing, and backup options |
| Privacy | Direct connection, potentially more private | Depends on cloud service’s privacy policy |
| Requirements | Camera with Wi-Fi, compatible app on iPad | Cloud storage account, internet connection, app on iPad |
| Best For | Quick, direct transfers from camera to iPad while on location | Backing up and accessing photos from multiple devices and locations |
4.4 Tips for Wireless Transfer
- Keep Devices Close: Ensure your camera and iPad are close to each other to maintain a strong Wi-Fi signal.
- Charge Devices: Make sure both the camera and iPad are sufficiently charged to avoid interruptions during the transfer.
- Disable Auto-Lock: Disable the auto-lock feature on your iPad to prevent the screen from turning off during the transfer process.
- Transfer in Batches: Transfer photos in smaller batches to avoid potential issues with large transfers.
- Update Apps: Keep your camera’s app and cloud service apps updated to the latest versions for optimal performance and compatibility.
4.5 Common Issues and Solutions
| Issue | Solution |
|---|---|
| Camera’s Wi-Fi Network Not Showing on iPad | Ensure Wi-Fi is enabled on both devices, restart both devices, and make sure the camera is broadcasting its Wi-Fi network. |
| Connection Problems | Verify that the correct password is being entered, ensure devices are within range of each other, and try resetting the camera’s Wi-Fi settings. |
| App Not Recognizing Camera | Ensure the camera is in the correct mode for wireless transfer, update the app to the latest version, and try reinstalling the app. |
| Slow Transfer Speed | Move closer to the Wi-Fi router, reduce interference from other devices, and try transferring files in smaller batches. |
| Cloud Service Sync Issues | Check the internet connection, ensure the cloud service app is running in the background, and verify that the photos have been fully uploaded from the computer or camera. |
| Storage Issues | Check the available storage on both the iPad and the cloud service, and delete unnecessary files or upgrade the storage plan if needed. |
| File Compatibility Issues | Ensure that the photos are in a compatible format (JPEG, PNG) for the iPad and the cloud service. Convert the photos to a compatible format if necessary. |
| Account Issues | Verify that the correct account credentials are being used for the cloud service, and check for any account restrictions or security settings that may be preventing the transfer. |
5. What File Formats Are Compatible When Loading Photos To My Ipad?
When loading photos to your iPad, compatible file formats include JPEG, PNG, HEIF, and RAW. Understanding these formats ensures seamless viewing and editing on your device.
5.1 Compatible Photo Formats
- JPEG (Joint Photographic Experts Group):
- Most common format for photos due to its good compression and image quality.
- Supported by virtually all devices and platforms.
- Ideal for everyday photos, web images, and sharing.
- PNG (Portable Network Graphics):
- Lossless compression format, preserving image quality.
- Supports transparency, making it suitable for graphics and images with transparent backgrounds.
- Often used for screenshots, logos, and images that require high detail.
- HEIF (High Efficiency Image File Format):
- Apple’s preferred format for photos on iOS devices.
- Offers better compression than JPEG while maintaining similar image quality.
- Supported on iOS 11 and later.
- Can store multiple images in a single file, such as Live Photos.
- RAW:
- Contains unprocessed data captured directly from the camera’s sensor.
- Offers the highest image quality and flexibility for editing.
- File sizes are significantly larger than JPEG.
- Requires special software for viewing and editing.
5.2 File Format Comparison
| File Format | Compression | Image Quality | Transparency | Use Cases |
|---|---|---|---|---|
| JPEG | Lossy | Good | No | Everyday photos, web images, sharing |
| PNG | Lossless | Excellent | Yes | Screenshots, logos, images with transparency, detailed graphics |
| HEIF | Lossy | Excellent | Yes | Photos on iOS devices, Live Photos, images with high compression |
| RAW | Uncompressed | Highest | No | Professional photography, extensive editing, preserving maximum image quality |
5.3 Tips for File Format Compatibility
- Convert Incompatible Formats: If you have photos in a format that is not supported by your iPad, you can convert them to a compatible format using your computer or an online converter.
- Use HEIF for iOS: If you are using an iPhone or iPad, set your camera to capture photos in HEIF format for better compression and image quality.
- Consider RAW for Editing: If you plan to extensively edit your photos, shoot in RAW format for maximum flexibility and image quality.
- Balance Quality and Size: Choose a file format that balances image quality and file size based on your needs. JPEG is suitable for most everyday photos, while PNG is better for detailed graphics.
- Check Camera Settings: Ensure your camera is set to capture photos in a compatible format. Most cameras allow you to choose between JPEG and RAW.
5.4 Common Issues and Solutions
| Issue | Solution |
|---|---|
| iPad Cannot Open Photo | Ensure the photo is in a compatible format (JPEG, PNG, HEIF, RAW). If not, convert the photo to a compatible format using a computer. |
| Image Quality Issues | Use a lossless format like PNG or shoot in RAW for the highest image quality. Avoid excessive compression when saving photos. |
| Large File Sizes | Use a compressed format like JPEG or HEIF to reduce file sizes. Adjust the compression settings to balance image quality and file size. |
| Editing Incompatible RAW Files | Use a photo editing app that supports RAW files, such as Adobe Lightroom, Adobe Photoshop, or Apple Photos. |
| Photos Not Displaying Correctly | Ensure your iPad is running the latest version of iOS, as older versions may not support certain file formats like HEIF. |
| Transfer Issues Due to File Format | Convert the photo to a more universally compatible format like JPEG before transferring it to the iPad. |
6. What Are The Limitations When Transferring Photos From Camera To Ipad?
Limitations when transferring photos from a camera to an iPad include file format compatibility, storage capacity, transfer speeds, and the need for specific adapters or apps. Understanding these limitations helps you plan your workflow effectively.
6.1 File Format Compatibility
- Supported Formats: iPads natively support JPEG, PNG, HEIF, and some RAW formats.
- Incompatible Formats: If your camera saves photos in a format not supported by the iPad, you’ll need to convert them using a computer before transferring.
- RAW File Support: While iPads support some RAW formats, not all RAW files from every camera are supported. You may need to use specific apps like Adobe Lightroom or Apple Photos to view and edit these files.
6.2 Storage Capacity
- iPad Storage: iPads come with varying storage capacities (e.g., 64GB, 128GB, 256GB, 512GB, 1TB).
- High-Resolution Photos: High-resolution photos, especially RAW files, can quickly fill up storage space.
- Storage Management: Regularly offload photos to a computer or external storage to free up space on your iPad.
6.3 Transfer Speeds
- Adapter Type: Transfer speeds depend on the type of adapter used (e.g., Lightning to USB 2.0, Lightning to USB 3.0, USB-C).
- USB 2.0 vs. USB 3.0: USB 3.0 offers significantly faster transfer speeds than USB 2.0, but not all iPads and adapters support USB 3.0.
- Wireless Transfer: Wireless transfer speeds are generally slower than wired connections and depend on Wi-Fi signal strength and network speed.
6.4 Adapter and Accessory Requirements
- Apple Camera Adapter: Requires an Apple Camera Adapter (Lightning to USB Camera Adapter or USB-C to SD Card Reader) for direct transfer.
- Compatibility: Ensure the adapter is compatible with your iPad model.
- Cost: Purchasing an adapter adds to the overall cost.
6.5 App Requirements
- Camera Apps: Wireless transfer often requires the camera manufacturer’s app, which may not always be reliable or user-friendly.
- Cloud Service Apps: Using cloud services requires installing and configuring the respective apps (e.g., iCloud, Google Photos, Dropbox).
- RAW Editing Apps: Viewing and editing RAW files often require specialized apps like Adobe Lightroom or Apple Photos.
6.6 Power Consumption
- iPad Battery: Transferring large numbers of photos can drain the iPad’s battery.
- External Power: Consider using an external power source or ensuring the iPad is fully charged before starting the transfer.
- Camera Battery: Ensure your camera has sufficient battery life for the transfer, especially when using wireless transfer.
6.7 File Management
- Organization: Manually organizing photos on the iPad can be time-consuming.
- Metadata: Ensure that metadata (e.g., date, time, location) is preserved during the transfer process.
- Backup: Regularly back up your photos to a computer or cloud storage to prevent data loss.
6.8 Common Issues and Solutions
| Issue | Solution |
|---|---|
| Incompatible File Format | Convert the photo to a compatible format (JPEG, PNG, HEIF) using a computer or online converter. |
| Limited Storage | Regularly offload photos to a computer or external storage. Use cloud storage services to back up and access photos without taking up iPad storage. |
| Slow Transfer Speeds | Use a USB 3.0 adapter if your iPad supports it. Use a wired connection instead of wireless. Transfer files in smaller batches. |
| Adapter Compatibility Issues | Ensure the adapter is compatible with your iPad model. Try a different adapter. Clean the ports on both the iPad and the adapter. |
| App Problems | Update the app to the latest version. Try reinstalling the app. Check the app’s settings for any transfer options or limitations. |
| Power Drain | Connect the iPad to a power source during the transfer. Ensure both the iPad and camera are fully charged before starting the transfer. |
| File Organization | Use the Photos app to organize photos into albums. Use third-party apps for more advanced file management. |
| Metadata Loss | Ensure the transfer method preserves metadata. Use apps that support metadata transfer. |
7. What Is The Best Way To Organize Photos After Loading Them Onto My Ipad?
The best way to organize photos after loading them onto your iPad involves using the Photos app to create albums, utilize smart albums for automatic organization, and leverage metadata for efficient searching. Proper organization enhances accessibility and management.
7.1 Using the Photos App
-
Albums:
- Create Albums: Open the Photos app, tap the Albums tab, and tap the plus (+) button to create a new album.
- Name Albums: Give your albums descriptive names (e.g., “Vacation 2023”, “Family Events”, “Professional Work”).
- Add Photos: Select the photos you want to add to the album and tap “Add To” then choose the album.
-
Smart Albums:
- Automatic Organization: Smart Albums automatically organize photos based on criteria you set (e.g., date, location, keywords).
- Create Smart Albums: In the Photos app on a Mac, choose File > New Smart Album. Set the criteria for the album (this feature is more robust on macOS).
- Sync to iPad: Ensure iCloud Photos is enabled to sync Smart Albums from your Mac to your iPad.
7.2 Utilizing Metadata
- Keywords and Captions:
- Add Keywords: Use photo editing apps like Adobe Lightroom Mobile or Apple Photos on macOS to add keywords to your photos.
- Add Captions: Add descriptive captions to provide context and make photos searchable.
- Location Data:
- Enable Location Services: Ensure location services are enabled on your camera or phone to geotag photos automatically.
- Search by Location: Use the Photos app to search for photos taken at specific locations.
7.3 Third-Party Apps
- Adobe Lightroom Mobile:
- Advanced Organization: Offers advanced organization features, including keywords, collections, and ratings.
- Sync Across Devices: Sync your Lightroom catalog across multiple devices for seamless access and editing.
- Google Photos:
- Automatic Organization: Automatically organizes photos by people, places, and things.
- Facial Recognition: Uses facial recognition to group photos of the same people.
7.4 Tips for Effective Photo Organization
- Consistent Naming: Use a consistent naming convention for your albums and files.
- Regular Maintenance: Regularly review and reorganize your photos to keep your library tidy.
- Backup Strategy: Implement a backup strategy to protect your photos from data loss.
7.5 Common Issues and Solutions
| Issue | Solution |
|---|---|
| Difficulty Finding Photos | Use keywords, captions, and location data to make photos searchable. Create descriptive album names. |
| Disorganized Photo Library | Regularly review and reorganize your photos. Delete duplicates and unwanted photos. Use smart albums for automatic organization. |
| Storage Issues | Offload photos to a computer or external storage. Use cloud storage services to back up and access photos without taking up iPad storage. |
| Metadata Loss | Ensure the transfer method preserves metadata. Use apps that support metadata transfer. |
| Sync Problems | Ensure iCloud Photos is enabled and properly configured. Check your internet connection. Restart your iPad. |
8. How Do I Edit Photos On My Ipad After Transferring Them?
After transferring photos to your iPad, you can edit them using the built-in Photos app or professional photo editing apps like Adobe Lightroom Mobile and Affinity Photo. These tools offer a range of editing options to enhance your images.
8.1 Using the Built-In Photos App
- Basic Adjustments:
- Access Editing Tools: Open the Photos app, select a photo, and tap “Edit.”
- Adjustments: Use the built-in tools to adjust exposure, contrast, brightness, highlights, shadows, color saturation, and more.
- Filters:
- Apply Filters: Choose from a variety of pre-set filters to quickly enhance your photos.
- Customize Filters: Adjust the intensity of the filters to achieve the desired look.
- Cropping and Rotating:
- Crop Tool: Use the crop tool to adjust the composition of your photos.
- Rotate Tool: Rotate photos to correct the orientation or create artistic effects.
8.2 Professional Photo Editing Apps
- Adobe Lightroom Mobile:
- Advanced Editing: Offers advanced editing tools, including curves, color mixing, and selective adjustments.
- Presets: Use Lightroom presets to quickly apply a consistent editing style to your photos.
- RAW Editing: Supports editing RAW files for maximum image quality and flexibility.
- Affinity Photo:
- Desktop-Class Editing: Provides desktop-class editing features on your iPad, including layers, masks, and blending modes.
- Non-Destructive Editing: Edits are non-destructive, preserving the original photo.
8.3 Tips for Effective Photo Editing
- Start with Basic Adjustments: Begin by adjusting exposure