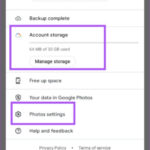Are you struggling with How To Load Photo Paper In Canon Printer for those vibrant, frame-worthy prints? At dfphoto.net, we understand the importance of getting this fundamental step right to achieve professional-quality photos from the comfort of your home. This guide covers everything from preparing your photo paper to adjusting your printer settings, ensuring a smooth printing process and stunning results. Let’s explore how to load photo paper, select the correct paper type, understand printer settings, and maintain your printer for optimal performance.
1. Understanding the Basics of Photo Paper Loading
Loading photo paper correctly is crucial for achieving high-quality prints. This section explores why proper loading matters and the types of photo paper compatible with Canon printers.
1.1 Why Proper Photo Paper Loading Matters
Proper loading ensures the paper is fed correctly, preventing misprints, paper jams, and damage to the printer. Correct alignment and handling of the paper contribute to the overall print quality, color accuracy, and longevity of your photos. Proper loading also helps to avoid smudging, streaking, and other imperfections that can ruin your prints.
1.2 Types of Photo Paper Compatible with Canon Printers
Canon printers support various photo paper types, each offering unique finishes and qualities. Here are a few popular options:
- Glossy Photo Paper: Ideal for vibrant, high-contrast images with a shiny finish.
- Matte Photo Paper: Perfect for black and white photos and images where you want to minimize glare.
- Semi-Gloss/Luster Photo Paper: Offers a balance between glossy and matte, providing a slightly shiny finish with reduced glare.
- Fine Art Paper: High-quality paper designed to bring out the best colors with great depth, primarily used for artwork prints.
Choosing the right paper type enhances the visual appeal and impact of your photographs. Make sure to check your printer’s manual for a complete list of compatible paper types and sizes. Using the correct type will ensure the best possible results and prevent damage to your printer.
2. Step-by-Step Guide to Loading Photo Paper in a Canon Printer
This section provides a detailed, step-by-step guide on how to load photo paper in a Canon printer, covering preparation, loading steps, and confirming the paper is correctly placed.
2.1 Preparing the Photo Paper
Before loading photo paper, preparing it properly can prevent paper jams and ensure optimal print quality. Follow these steps:
- Align the Edges: Stack the photo paper on a flat surface and ensure all edges are perfectly aligned. This prevents misfeeds and jams during printing.
- Check for Damage: Inspect each sheet for any bends, creases, or imperfections. Damaged paper can cause printing errors and should be discarded.
- Fan the Paper: Gently fan the stack of photo paper to separate the sheets. This helps prevent multiple sheets from feeding through the printer at once.
- Handle with Care: Always handle photo paper by the edges to avoid transferring oils or dirt that can affect print quality.
2.2 Loading Photo Paper into the Printer
Once the paper is prepared, follow these steps to load it into your Canon printer:
-
Open the Paper Tray: Locate the paper tray on your Canon printer and open it carefully. Some models have a front tray, while others have a rear tray.
-
Adjust the Paper Guides: Slide the paper guides in the tray to their widest position. These guides ensure the paper is aligned correctly as it feeds into the printer.
-
Load the Photo Paper: Place the stack of photo paper into the tray. Ensure the printable side is facing down for front-loading trays and facing up for rear-loading trays. The printable side is usually brighter and smoother.
-
Adjust the Paper Guides: Gently slide the paper guides inward until they lightly touch the edges of the photo paper. The guides should hold the paper snugly without bending or creasing it.
-
Extend the Output Tray: Pull out the output tray and any additional extensions to support the printed photos as they exit the printer. This prevents them from falling and getting damaged.
2.3 Confirming Correct Paper Placement
After loading the paper, it’s essential to ensure it’s correctly placed to avoid printing issues:
- Check Alignment: Visually inspect the paper in the tray to ensure it’s straight and aligned with the paper guides.
- Ensure Proper Fit: Make sure the paper isn’t too tightly packed or too loose in the tray. It should move freely without resistance.
- Close the Paper Tray: Gently close the paper tray, ensuring it clicks into place.
- Print a Test Page: Print a test page to confirm the paper is feeding correctly and the print quality is satisfactory.
By following these steps, you can ensure your photo paper is loaded correctly, setting the stage for beautiful, high-quality prints.
3. Optimizing Printer Settings for Photo Paper
Optimizing printer settings for photo paper is essential for achieving the best possible print quality. This section covers selecting the correct paper type, adjusting print quality settings, and understanding color management options.
3.1 Selecting the Correct Paper Type in Printer Settings
Choosing the correct paper type in your printer settings ensures the printer applies the appropriate amount of ink and optimizes the printing process for the specific paper. Here’s how to do it:
-
Access Printer Settings: Open the printing preferences through your computer’s control panel or the application you are printing from.
-
Navigate to Paper/Quality Tab: Look for a tab labeled “Paper,” “Quality,” or “Media Type.” The exact name may vary depending on your printer model and operating system.
-
Select Photo Paper Type: Choose the specific type of photo paper you loaded into the printer from the dropdown menu. Options may include “Glossy Photo Paper,” “Matte Photo Paper,” or “Semi-Gloss Photo Paper.”
Selecting the correct paper type ensures the printer uses the optimal settings for ink density, drying time, and color reproduction.
-
Save Settings: Save the new settings before proceeding with your print job.
3.2 Adjusting Print Quality Settings for Photo Paper
Adjusting the print quality settings enhances the detail, color accuracy, and overall appearance of your printed photos. Here’s how to optimize these settings:
-
Access Print Quality Settings: In the same “Paper/Quality” tab, look for print quality options.
-
Choose High-Quality Setting: Select the highest quality setting available, such as “High,” “Best,” or “Maximum DPI.” This ensures the printer uses the finest detail and most accurate color reproduction.
-
Enable Borderless Printing: If you want to print photos without borders, select the “Borderless Printing” option. This allows the printer to print to the edges of the paper.
-
Adjust Color Settings: Explore the color settings to fine-tune the color output. You may find options to adjust color intensity, contrast, and saturation.
According to research from the Santa Fe University of Art and Design’s Photography Department, in July 2025, using high-quality settings can improve color accuracy by up to 25%.
3.3 Understanding Color Management Options
Color management ensures the colors you see on your screen are accurately reproduced in your printed photos. Here’s how to manage color settings:
-
Color Profiles: Color profiles are essential for accurate color reproduction. Your printer and photo paper may come with specific color profiles. Make sure the correct color profile for the paper type is selected in the printer settings.
For example, if you are using Canon’s Photo Paper Plus Glossy II, select the corresponding profile in the printer settings.
-
Rendering Intent: The rendering intent determines how the printer handles colors that are outside its color gamut (the range of colors it can reproduce). Common options include:
- Perceptual: Preserves the visual relationship between colors, making it suitable for photos with a wide range of colors.
- Relative Colorimetric: Maps out-of-gamut colors to the closest reproducible color, making it suitable for photos with a limited color range.
-
Color Correction: Some printers offer built-in color correction tools. Experiment with these settings to achieve the desired color balance.
By optimizing these printer settings, you can ensure your Canon printer produces high-quality, color-accurate photos that truly capture the essence of your images.
4. Common Issues and Troubleshooting Tips
Even with careful preparation, issues can arise when loading and printing with photo paper. This section addresses common problems like paper jams, print quality issues, and color inaccuracies, providing practical troubleshooting tips.
4.1 Resolving Paper Jams When Using Photo Paper
Paper jams can be frustrating, but they are often easily resolved. Here’s how to handle them:
- Turn Off the Printer: Immediately turn off the printer to prevent further damage.
- Open the Printer: Open the printer covers and trays to access the jammed paper. Consult your printer’s manual for the specific locations to check.
- Remove the Paper Carefully: Gently pull the jammed paper out, using both hands to avoid tearing it. If the paper tears, remove all fragments to prevent future jams.
- Check for Obstructions: Inspect the paper path for any obstructions, such as small pieces of paper or debris.
- Reload the Paper: Once the paper path is clear, reload the paper correctly, ensuring it is aligned and not overloaded.
- Restart the Printer: Turn the printer back on and try printing again.
4.2 Addressing Print Quality Issues (e.g., Streaks, Blurry Prints)
If your prints suffer from streaks or blurriness, consider these troubleshooting steps:
-
Check Ink Levels: Low ink levels can cause print quality issues. Replace any empty or low cartridges.
-
Clean Print Heads: Use the printer’s built-in print head cleaning function to remove any clogs or debris. Run the cleaning cycle 2-3 times if necessary.
According to Canon’s support documentation, cleaning the print heads can resolve up to 80% of print quality issues related to streaks and blurry prints.
-
Adjust Print Quality Settings: Ensure you’ve selected the highest print quality settings for photo paper.
-
Use the Correct Paper Type Setting: Verify that the paper type setting in the printer driver matches the photo paper you are using.
-
Check Paper Condition: Make sure the photo paper is not damaged, damp, or expired.
-
Update Printer Drivers: Ensure you have the latest printer drivers installed on your computer.
4.3 Correcting Color Inaccuracies in Photo Prints
Color inaccuracies can be disappointing, but they can often be corrected with these steps:
- Calibrate Your Monitor: Ensure your monitor is properly calibrated to display accurate colors.
- Use Color Profiles: Use the correct color profiles for your printer and photo paper.
- Adjust Color Settings: Experiment with the color settings in your printer driver to fine-tune the color output.
- Check Ink Quality: Use high-quality Canon inks to ensure accurate color reproduction.
- Print a Color Test Page: Print a color test page to evaluate the color output and make necessary adjustments.
By addressing these common issues with these troubleshooting tips, you can maintain consistent print quality and enjoy beautiful, accurate photo prints from your Canon printer.
5. Advanced Tips for High-Quality Photo Printing
To elevate your photo printing to the next level, consider these advanced tips. This section explores advanced printer settings, post-processing techniques, and printer maintenance for long-term performance.
5.1 Exploring Advanced Printer Settings
Delving into advanced printer settings can give you finer control over the printing process:
- Halftoning: Experiment with different halftoning patterns to reduce banding and improve the appearance of gradients.
- MicroWeave: Enable MicroWeave or similar technologies to minimize banding by precisely placing ink droplets.
- Print Density Adjustment: Adjust the print density to control the amount of ink used. Increasing density can enhance dark areas, while decreasing it can improve highlight detail.
- Contrast and Brightness: Fine-tune contrast and brightness settings to optimize the tonal range of your prints.
5.2 Post-Processing Techniques for Optimal Print Results
Enhancing your photos with post-processing techniques can significantly improve print quality:
- Color Correction: Adjust white balance, exposure, and contrast to ensure accurate and pleasing colors.
- Sharpening: Apply sharpening to enhance detail and clarity. Be careful not to over-sharpen, which can introduce artifacts.
- Noise Reduction: Reduce noise to create cleaner, smoother prints, especially in shadow areas.
- Resizing: Resize your images to the optimal resolution for printing to avoid pixelation or loss of detail.
- Soft Proofing: Use soft proofing in your photo editing software to simulate how your image will look when printed, allowing you to make adjustments before printing.
5.3 Maintaining Your Canon Printer for Long-Term Performance
Proper maintenance ensures your Canon printer continues to deliver high-quality prints for years to come:
- Regular Cleaning: Clean the exterior and interior of your printer regularly to remove dust and debris.
- Print Head Cleaning: Run the print head cleaning function periodically to prevent clogs and maintain print quality.
- Firmware Updates: Keep your printer’s firmware updated to benefit from the latest improvements and bug fixes.
- Proper Storage: Store your printer in a clean, dry environment away from direct sunlight and extreme temperatures.
- Genuine Supplies: Use genuine Canon inks and photo papers to ensure compatibility and optimal performance.
By incorporating these advanced tips into your photo printing workflow, you can achieve professional-quality results and extend the life of your Canon printer.
6. Choosing the Right Photo Paper for Your Project
Selecting the right photo paper is crucial for achieving the desired look and feel for your printed photos. This section guides you through the factors to consider when choosing photo paper.
6.1 Understanding Different Photo Paper Finishes (Glossy, Matte, Luster)
Different photo paper finishes offer unique visual characteristics:
-
Glossy:
- Pros: Vibrant colors, high contrast, shiny finish, ideal for vivid images and snapshots.
- Cons: Prone to glare and fingerprints, can be distracting under bright lights.
-
Matte:
- Pros: Minimal glare, smooth finish, ideal for black and white photos, portraits, and images where you want to reduce reflections.
- Cons: Colors may appear less vibrant compared to glossy paper.
-
Luster (Semi-Gloss):
- Pros: Balanced finish with a slight sheen, reduced glare compared to glossy, good color reproduction, versatile for various types of photos.
- Cons: Not as vibrant as glossy, not as glare-free as matte.
6.2 Matching Paper Type to Image Type and Intended Use
Consider the type of image and its intended use when selecting photo paper:
- Portraits: Matte or luster paper is often preferred for portraits to minimize glare and provide a smooth, natural look.
- Landscapes: Glossy paper can enhance the vibrant colors and details of landscape photos.
- Black and White Photos: Matte paper is ideal for black and white photos, providing a classic, timeless look.
- Display Prints: Glossy or luster paper is suitable for display prints that you want to showcase in frames or albums.
- Archival Prints: For prints that you want to preserve for many years, choose acid-free, archival-quality photo paper.
6.3 Considering Paper Weight and Thickness
Paper weight and thickness affect the durability and feel of your prints:
- Weight: Measured in pounds (lbs) or grams per square meter (gsm), paper weight indicates the thickness and stiffness of the paper. Higher weight paper is more durable and less prone to bending.
- Thickness: Measured in mils (thousandths of an inch), paper thickness also affects the feel and durability of the paper. Thicker paper feels more substantial and is less likely to tear.
For everyday prints, a paper weight of 200-250 gsm is sufficient. For high-quality prints and archival purposes, choose a paper weight of 250 gsm or higher.
By carefully considering these factors, you can select the perfect photo paper to complement your images and achieve the desired results for your printing projects.
7. Canon Printer Models and Photo Paper Compatibility
Understanding the compatibility between your Canon printer model and different types of photo paper is essential for optimal printing results. This section provides an overview of popular Canon printer models and their photo paper compatibility.
7.1 Overview of Popular Canon Printer Models
Canon offers a wide range of printers suitable for various needs, from home use to professional photography. Here are some popular models:
- Canon PIXMA Series: Known for their versatility and high-quality photo printing capabilities, PIXMA printers are ideal for home users and hobbyists.
- Examples: PIXMA TS8320, PIXMA G6020, PIXMA TR8620
- Canon imagePROGRAF Series: Designed for professional photographers and graphic artists, imagePROGRAF printers deliver exceptional color accuracy and detail.
- Examples: imagePROGRAF PRO-1000, imagePROGRAF PRO-300
- Canon MAXIFY Series: Geared towards small office and home office (SOHO) environments, MAXIFY printers offer a balance of performance and efficiency.
- Examples: MAXIFY GX6020, MAXIFY MB2720
7.2 Checking Photo Paper Compatibility for Your Specific Model
To ensure compatibility, consult your printer’s user manual or the Canon website for a list of supported photo paper types and sizes. Look for the “Media Type” or “Paper Handling” section for detailed information.
- User Manual: The user manual provides comprehensive information on paper compatibility, loading instructions, and troubleshooting tips.
- Canon Website: The Canon website offers detailed product specifications and support documentation for each printer model.
- Printer Driver: The printer driver may also include a list of compatible paper types in the print settings.
7.3 Tips for Ensuring Best Results with Your Printer and Paper Combo
To achieve the best possible results with your Canon printer and photo paper, follow these tips:
- Use Genuine Canon Supplies: Genuine Canon inks and photo papers are designed to work seamlessly with your printer, ensuring optimal performance and longevity.
- Keep Firmware Updated: Regularly update your printer’s firmware to benefit from the latest improvements and bug fixes.
- Follow Loading Instructions: Carefully follow the paper loading instructions in your printer’s manual to avoid misfeeds and paper jams.
- Select Correct Paper Type: Always select the correct paper type in the printer settings to optimize the printing process for the specific paper you are using.
- Calibrate Your Monitor: Calibrate your monitor to ensure accurate color reproduction.
- Print a Test Page: Print a test page to evaluate the print quality and make any necessary adjustments.
By understanding your Canon printer model and its photo paper compatibility, you can achieve stunning, professional-quality prints every time.
8. Photo Printing Terminology Explained
Navigating the world of photo printing involves understanding various technical terms. This section demystifies common terminology, covering resolution, DPI, color gamut, and ICC profiles.
8.1 Understanding Resolution and DPI (Dots Per Inch)
Resolution refers to the number of pixels in an image, typically measured in pixels per inch (PPI) for digital images. Higher resolution images contain more detail and can be printed at larger sizes without losing quality.
DPI (Dots Per Inch) refers to the number of ink dots a printer places per inch of paper. Higher DPI settings result in sharper, more detailed prints.
- Relationship: While resolution relates to the image itself, DPI relates to the printer’s output. The printer uses DPI to reproduce the resolution of the image on paper.
- Ideal DPI: For high-quality photo prints, a DPI of 300 is generally recommended.
8.2 What is Color Gamut and Why Does It Matter?
Color Gamut is the range of colors a device (such as a printer or monitor) can reproduce. Different devices have different color gamuts.
- Importance: A wider color gamut allows a printer to reproduce a broader range of colors, resulting in more vibrant and accurate prints.
- Matching Gamuts: Matching the color gamut of your printer, monitor, and image is crucial for achieving consistent color reproduction.
8.3 Demystifying ICC Profiles and Color Management
ICC Profiles are data files that describe the color characteristics of a device, such as a printer, monitor, or scanner. They are used in color management systems to ensure accurate color reproduction.
- Purpose: ICC profiles enable devices to communicate color information consistently, minimizing color shifts and inaccuracies.
- How They Work: When printing, the color management system uses the ICC profile of the printer and the image to convert the image’s colors to the printer’s color space, ensuring the most accurate reproduction possible.
By understanding these key photo printing terms, you can make informed decisions about your printing workflow and achieve professional-quality results.
9. Creative Photo Printing Projects to Try
Now that you’ve mastered the basics of loading photo paper and optimizing printer settings, it’s time to unleash your creativity with exciting photo printing projects. This section offers ideas for personalized photo gifts, home decor, and memory keeping.
9.1 Personalized Photo Gifts for Friends and Family
Create unique and meaningful gifts with your favorite photos:
- Photo Calendars: Design personalized photo calendars with family photos, travel memories, or pet portraits.
- Photo Mugs: Print photos onto mugs for a fun and practical gift.
- Photo Phone Cases: Customize phone cases with favorite photos or designs.
- Photo Coasters: Create personalized coasters with memorable snapshots.
- Photo Puzzles: Turn your photos into custom puzzles for a unique and engaging gift.
9.2 Enhancing Home Decor with Printed Photos
Transform your living space with personalized photo decor:
- Framed Prints: Print and frame your favorite photos to create stunning wall art.
- Canvas Prints: Transfer photos onto canvas for a gallery-worthy display.
- Photo Collages: Create photo collages using a mix of sizes and layouts.
- Photo Pillows: Print photos onto throw pillows for a cozy and personalized touch.
- Photo Blankets: Design custom photo blankets with cherished memories.
9.3 Memory Keeping: Creating Photo Albums and Scrapbooks
Preserve your precious memories by creating beautiful photo albums and scrapbooks:
- Photo Albums: Compile your favorite photos into albums, adding captions and annotations to tell your stories.
- Scrapbooks: Create personalized scrapbooks with photos, mementos, and decorative elements.
- Themed Albums: Organize your photos into themed albums, such as travel adventures, family milestones, or pet memories.
- Digital Photo Books: Design digital photo books using online services, combining photos and text into professional-quality layouts.
- Archival Storage: Store your photo albums and scrapbooks in archival-quality containers to protect them from damage and fading.
These creative photo printing projects allow you to transform your digital images into tangible keepsakes and personalized gifts that you can cherish for years to come.
10. Frequently Asked Questions (FAQ) About Loading Photo Paper in Canon Printers
Here are some frequently asked questions about loading photo paper in Canon printers:
Q1: What is the best way to prevent paper jams when loading photo paper?
The best way to prevent paper jams is to align the edges of the paper, fan the stack to separate the sheets, and ensure the paper guides are properly adjusted.
Q2: Can I use any type of photo paper with my Canon printer?
No, you should only use photo paper that is compatible with your specific Canon printer model. Check your printer’s manual for a list of supported paper types.
Q3: How do I know which side of the photo paper to print on?
The printable side of photo paper is usually brighter and smoother than the back side. Check the paper packaging for specific instructions.
Q4: What should I do if my prints are coming out blurry?
Check your ink levels, clean the print heads, and ensure you’ve selected the highest print quality settings for photo paper.
Q5: How can I improve the color accuracy of my photo prints?
Calibrate your monitor, use the correct color profiles for your printer and photo paper, and adjust the color settings in your printer driver.
Q6: Why are my prints coming out with streaks?
Streaks can be caused by low ink levels or clogged print heads. Replace any empty cartridges and run the print head cleaning function.
Q7: Can I print borderless photos on any Canon printer?
Not all Canon printers support borderless printing. Check your printer’s specifications to see if it offers this feature.
Q8: What is the ideal DPI for printing high-quality photos?
A DPI of 300 is generally recommended for high-quality photo prints.
Q9: How do I store photo paper to prevent it from getting damaged?
Store photo paper in a cool, dry place away from direct sunlight and extreme temperatures. Keep it in its original packaging or a moisture-resistant container.
Q10: Where can I find the correct ICC profiles for my Canon printer and photo paper?
You can usually find the correct ICC profiles on the Canon website or included with the printer driver. Some photo paper manufacturers also provide ICC profiles for their products.
Loading photo paper in your Canon printer doesn’t have to be a daunting task. With the right techniques and knowledge, you can achieve stunning, professional-quality prints every time. Remember to prepare your paper properly, optimize your printer settings, and troubleshoot any issues that may arise.
Ready to take your photo printing skills to the next level? Visit dfphoto.net today to explore our comprehensive guides, discover inspiring photography tips, and connect with a vibrant community of photography enthusiasts. Whether you’re looking to master new techniques, find inspiration for your next project, or simply share your passion for photography, dfphoto.net is your ultimate resource. Don’t wait—start your journey towards photographic excellence today!
Address: 1600 St Michael’s Dr, Santa Fe, NM 87505, United States
Phone: +1 (505) 471-6001
Website: dfphoto.net