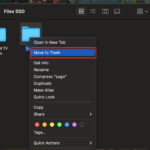Have you ever taken a photo that turned out darker than you intended? Underexposed images are a common issue in photography, often hiding details in shadows and making your photos look dull. Fortunately, Photoshop offers powerful tools to rescue these photos and reveal their hidden potential. One of the most effective and flexible methods to brighten your images, especially the shadowy areas, is by using Adjustment Layers and Blending Options. This tutorial will guide you through a simple yet effective technique to lighten your photos in Photoshop, focusing on non-destructive editing for optimal results.
Let’s dive into the steps using the Curves Adjustment Layer to brighten a photo:
-
Open Your Image in Photoshop
Start by opening the photo you wish to lighten in Adobe Photoshop. Navigate to
File > Openfrom the top menu and select your image file. Once opened, your image will appear on the main canvas, ready for editing. -
Create a Curves Adjustment Layer
Adjustment Layers are non-destructive, meaning they allow you to make changes without directly altering the original image data. To create a Curves Adjustment Layer, go to
Layer > New Adjustment Layer > Curves. A new layer named “Curves 1” (or similar) will appear above your Background layer in the Layers panel. This layer is where we will make our lightness adjustments. -
Adjust the Curve to Lighten Shadows
With the Curves Adjustment Layer selected, the Properties panel should automatically display the Curves interface. You’ll see a diagonal line (the curve) on a graph. To lighten the image, especially the shadows, click on the curve to add a point and drag it upwards. Dragging upwards increases the brightness of the tones. You can add multiple points to fine-tune specific tonal ranges, but for general lightening, a single point adjustment often suffices. For focusing on shadow areas, you can also use the “On-image adjustment tool” (the hand icon in the Properties panel). Click this icon, then click and drag upwards in a dark area of your image. Photoshop will automatically add a point on the curve that corresponds to the tonal range you clicked on and allow you to adjust it. Initially, the entire image will lighten, which we’ll refine in the subsequent steps to target only the shadows effectively.
-
Refine the Lightening with Blending Options
To ensure that we are primarily lightening the shadows and not over-brightening the highlights, we will use Blending Options. Select the Curves adjustment layer and click the blending options menu at the top of the Layers panel (it defaults to “Normal”). In the dropdown menu, choose “Blending Options…”.
-
Isolate Shadow Lightening using Blend If
In the Layer Style dialog box (Blending Options), under “General Blending”, set the “Blend Mode” to “Luminosity”. This ensures that the Curves adjustment only affects the luminosity (brightness) of the image and not the colors, helping to preserve color vibrancy. Next, in the “Blend If” section, make sure “Grey” is selected (it’s the default). To target only the darker areas, drag the white slider under “This Layer” towards the left. As you drag, you’ll notice that the lightening effect becomes progressively restricted to the shadows, while the brighter parts of the image are less affected. This is because you are telling Photoshop to apply the Curves adjustment only to the darker tones of the image. Click “OK” to apply these blending options.
-
Adjust Opacity for Fine-Tuning
Finally, if the lightening effect is too strong, you can easily reduce the overall intensity by adjusting the opacity of the Curves adjustment layer. In the Layers panel, with the Curves layer selected, reduce the “Opacity” percentage (located at the top of the Layers panel). Lowering the opacity will subtly blend the lightening effect with the original image, allowing you to achieve the perfect level of brightness.
By following these steps, you can effectively lighten underexposed photos in Photoshop, specifically targeting shadow areas while preserving highlights and color integrity. This method using Curves Adjustment Layers and Blending Options offers a flexible and non-destructive way to enhance your images and bring out the details hidden in the dark.