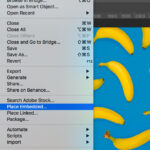Organizing your growing photo library on your iPhone can feel overwhelming. As you capture more memories, quickly finding specific photos becomes challenging. Fortunately, the iPhone’s Photos app offers powerful built-in features to label and categorize your images, making them easily searchable and accessible. This guide will walk you through the various methods to effectively label your photos on your iPhone, ensuring your precious moments are always at your fingertips.
Understanding Photo Labeling Options on iPhone
The Photos app provides several ways to add information to your images, enhancing organization and searchability. These labeling options go beyond just filenames and allow you to attach meaningful context to each photo. Let’s explore these key features:
Captions and Descriptions
Captions, also known as descriptions, are text fields where you can add detailed information about a photo. This is the perfect place to note who is in the picture, where it was taken, what event it captures, or any other relevant details that come to mind. Adding descriptive captions significantly improves your ability to search for photos based on specific events or memories.
To access the caption field, tap the photo you want to label and then swipe up or tap the “i” icon at the bottom of the screen to bring up the information panel. You’ll find the “Add a caption” field directly beneath the photo.
Titles for Enhanced Organization
While captions provide detailed descriptions, titles offer a concise way to identify photos, especially when viewing thumbnails. Titles appear directly beneath the thumbnail of a photo in your library, providing a quick visual reference. Using a consistent naming convention for titles, such as including dates or keywords, can greatly enhance visual organization and make browsing your photo library more efficient.
You can add a title in the same information panel where you add captions. Look for the “Title” field, usually located above the caption field. Consider using a date-based title format like “2023-10-26 Birthday Party” for chronological organization, or descriptive titles like “Family Vacation in Hawaii”.
Keywords: Powering Your Photo Searches
Keywords are perhaps the most powerful tool for labeling photos on your iPhone. They act as tags that you can assign to your images, allowing you to quickly search and filter your library based on specific themes, people, locations, or events. Keywords are especially useful for broad categories and for cross-referencing photos across different albums or time periods.
In the information panel, you’ll find the “Keywords” field, often represented by tag icons. You can add multiple keywords to a single photo, separated by commas. Think of keywords like “Birthday,” “Vacation,” “Friends,” “Beach,” “Sunset,” or “Hiking.” The more keywords you use, the more flexible and precise your photo searches will become.
People Tagging: Identifying Faces
The Photos app intelligently recognizes faces in your images. This feature allows you to tag people in your photos, creating a “People” album where you can easily browse photos of specific individuals. Tagging people is not only a great way to organize photos of loved ones but also adds another layer of searchability to your library.
When you open the information panel for a photo containing faces, the Photos app will display small circles with question marks on the faces it detects. Tap on a face, and you can either name the person if Photos recognizes them or tag an “Unnamed” person and enter their name. Once tagged, these people will be added to your “People” album, and you can search for photos by person’s name.
For more in-depth information on identifying people in Photos, you can refer to Apple’s support guide: Find and identify people in Photos on iPhone – Apple Support
Step-by-Step Guide to Labeling Photos on iPhone
Now that you understand the various labeling options, let’s go through the step-by-step process of labeling your photos on your iPhone:
- Open the Photos App: Launch the Photos app on your iPhone.
- Select a Photo: Navigate to the photo you wish to label and tap to open it.
- Access the Information Panel: Swipe up on the photo or tap the “i” icon at the bottom of the screen to open the information panel.
- Add a Caption (Description): Tap in the “Add a caption” field and type your descriptive text. Use “return” or “enter” to add new lines if needed for longer descriptions.
- Add a Title (Optional): If you want to add a title, tap in the “Title” field and enter a concise title.
- Add Keywords: Tap in the “Keywords” field and start typing your keywords. Separate multiple keywords with commas.
- Tag People (If Applicable): If faces are detected, tap on the “Unnamed” face circles and enter the names of the people in the photo.
- Confirm and Save: The information you add is automatically saved. Simply close the information panel by tapping anywhere outside of it or swiping down on the photo.
By following these steps for your important photos, you’ll build a well-labeled and easily searchable photo library on your iPhone.
Conclusion: Unlock the Power of Photo Labeling
Labeling your photos on your iPhone using captions, titles, keywords, and people tagging is a simple yet incredibly effective way to organize and manage your memories. Investing a little time in labeling your photos will save you countless hours searching for specific images in the future. Embrace these powerful features within the Photos app and transform your iPhone photo library into a curated and easily navigable collection of your life’s moments.