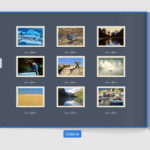The iPhone boasts impressive built-in iOS editing capabilities, allowing you to enhance your photos in numerous ways before sharing them. Among these fun and creative modifications is color inversion, a technique that can transform ordinary images into something unique, sometimes surreal, and often insightful for understanding color dynamics. Inverting colors is simpler than it might seem and doesn’t require expensive or complex software – just your iPhone.
This guide will explore various methods on How To Invert Photos On Iphone, from using the basic Photos app to leveraging more feature-rich third-party applications. Whether you’re aiming for artistic effects or simply curious about color manipulation, you’ll find the perfect method to invert colors on your iPhone right here.
Exploring Ways to Invert Photos on Your iPhone
While iCloud Photos offers a suite of editing tools, direct color inversion isn’t a built-in feature. Therefore, to invert colors on an iPhone photo, you’ll need to explore different approaches. Thankfully, you have several options, ranging from utilizing accessibility settings to employing powerful photo editing apps.
Let’s delve into five straightforward strategies that will teach you how to invert a picture on your iPhone, allowing you to choose the method that aligns best with your needs and desired outcome.
Method 1: Using Smart Invert via Accessibility Settings
One of the quickest ways to achieve a color inversion effect on your iPhone is by using the Smart Invert feature within Accessibility Settings. This method is system-wide, meaning it will affect the display colors across your device, but it provides a fast way to view your photos in inverted colors.
Here’s how to use Smart Invert:
- Open the Settings app on your iPhone.
- Scroll down and tap on Accessibility.
- Select Display & Text Size.
- Toggle Smart Invert to the ON position.
With Smart Invert enabled, your iPhone’s colors will be inverted. Now, navigate to your Photos app and view your images to see the inverted effect. To revert to the standard color display, simply toggle Smart Invert back to the OFF position in the Accessibility settings. While this method provides a system-wide color invert on iPhone, it’s not ideal for saving permanently inverted images. For that, you’ll need dedicated photo editing tools.
Method 2: Inverting Colors with Luminar Mobile
For a more controlled and photo-specific approach to inverting colors on iPhone, Luminar Mobile stands out as a user-friendly app packed with powerful editing features. Beyond simple inversion, Luminar Mobile allows you to fine-tune your image with AI-driven tools, adjust lighting, and apply professional-grade presets. A significant advantage is that Luminar Mobile offers a free trial, allowing you to explore its capabilities.
Steps to Invert Colors in Luminar Mobile:
- Open the Luminar Mobile app and import the photo you wish to invert.
- Go to the Edit tab located at the bottom of the screen.
- Scroll through the tools and find Curves in the toolbar.
- Within the Curves panel, you’ll see a diagonal line representing your image’s tonal range. To invert, drag the top right point of the curve down to the bottom right corner.
- Next, drag the bottom left point of the curve up to the top left corner. This action effectively reverses the tonal values and inverts the colors.
- Fine-tune the curve points if needed to achieve your desired inverted look.
- Once satisfied, tap Done and then Export to save your inverted photo to your iPhone’s photo library.
Luminar Mobile provides a precise and adjustable way to invert photo colors on your iPhone, offering more control compared to system-wide settings.
Method 3: Using Photoshop Express for Quick Color Inversion
Photoshop Express is another excellent iPhone application for quickly flipping photo colors. Renowned for its reliability and ease of use, Photoshop Express offers a dedicated “Invert” option, making the process straightforward.
Here’s how to invert colors in photos using Photoshop Express:
- Launch the Photoshop Express app and import the photo you intend to edit.
- Once your image is open, tap the Edit icon, typically found at the bottom right corner.
- In the editing menu that appears, scroll through the options until you locate Invert.
- Tap Invert. The colors in your photo will instantly flip, creating the inverted effect.
- If you’re not satisfied with the initial result, you can use the Undo button, usually located at the top left, to revert the change.
- When you’re happy with the inverted colors, tap Done, also typically at the top left, to finalize your edits. You can then save or share your inverted image.
Photoshop Express provides a direct and efficient method for a photo invert on iPhone, ideal for users seeking a quick and reliable solution.
Method 4: Inverting with Lightroom Mobile
Lightroom Mobile is a powerful photo editing app that also includes a smart “Invert” option, similar to Photoshop Express. However, Lightroom is known for its more comprehensive editing environment, making it a great choice if you plan to do more than just invert colors on your iPhone.
Follow these steps to invert photo colors using Lightroom Mobile:
- Open the Lightroom Mobile app and import the photo you want to edit.
- Once the image is loaded, navigate to the Edit panel.
- Look for the Curve tool within the editing options.
- Similar to Luminar Mobile, in the Curve tool, drag the top right point of the curve to the bottom right corner, and drag the bottom left point to the top left corner. This will invert the colors of your image.
- Adjust the curve further if needed to refine the inverted effect.
- If you need to undo, use the Undo option.
- Once you achieve the desired look, tap Done to apply the inversion and then save your edited photo.
Lightroom Mobile offers a robust platform for iPhone photo color inversion, especially beneficial if you are already within the Adobe ecosystem or require more advanced editing capabilities alongside color inversion.
Method 5: Utilizing Online Tools for Inverting Photos
If you prefer not to download a new app, online tools offer a convenient way to invert photos on iPhone. BeFunky is a popular online photo editor that is user-friendly and effective for color inversion.
Here’s how to invert colors online using BeFunky:
- Visit the BeFunky website in your iPhone’s browser.
- Tap the Edit a Photo button and upload the image you wish to invert.
- Once your photo is open in the editor, find the Edit button in the top menu.
- In the editing menu, scroll until you find the Invert effect.
- Click Invert. The colors in your image will be inverted instantly.
- If you’re not satisfied, use the Undo button in the top menu.
- When you’re content with the inverted image, click Save and download the processed photo to your iPhone.
Online tools like BeFunky provide a hassle-free method to invert photos on iPhone without installing software, ideal for one-off tasks or when you need a quick solution.
Inverting Photos on Desktop for Advanced Editing with Luminar Neo
For users seeking more advanced features and a desktop editing experience, Luminar Neo is a powerful photo editing program that offers versatile tools for inverting colors. Whether you’re a beginner or a seasoned photo editor, Luminar Neo provides a comprehensive suite of tools to achieve stunning inverted effects.
Here’s a guide to invert a picture with Luminar Neo on your computer:
- Launch Luminar Neo on your desktop computer.
- Click Add Image to upload the photo you want to invert.
- Navigate to the Develop section among the editing tools. Within Develop, find and select the Curves tool.
- In the Curves tool, you’ll see the diagonal line. Drag the upper right point down to the bottom right and the lower left point up to the upper left. This action inverts the colors in your image.
- Adjust the curve further or use other editing tools in Luminar Neo to refine your inverted image. Use Undo to revert any steps if needed.
- Once satisfied, click the Share icon, typically in the upper right corner, and choose the appropriate option to save your inverted photo to your computer.
Luminar Neo on desktop offers extensive control and features for photo color inversion, making it suitable for more intricate editing projects.
Conclusion
As you’ve discovered, there are multiple accessible ways to invert a picture on your iPhone. From the quick Smart Invert accessibility setting to dedicated apps like Luminar Mobile, Photoshop Express, and Lightroom, and even online tools, you have options to suit different needs and preferences.
For basic and system-wide inversion, the Smart Invert setting is a swift solution. For more controlled and savable inverted images directly on your iPhone, apps like Luminar Mobile, Photoshop Express, and Lightroom offer user-friendly interfaces and precise tools. Online platforms like BeFunky provide immediate inversion capabilities without app installations. And for advanced editing on a larger screen, Luminar Neo on desktop delivers powerful features for color manipulation.
Experiment with these methods to see which best fits your workflow and creative vision. Now that you know how to invert a photo on iPhone, explore the intriguing visual transformations and unique effects you can create!