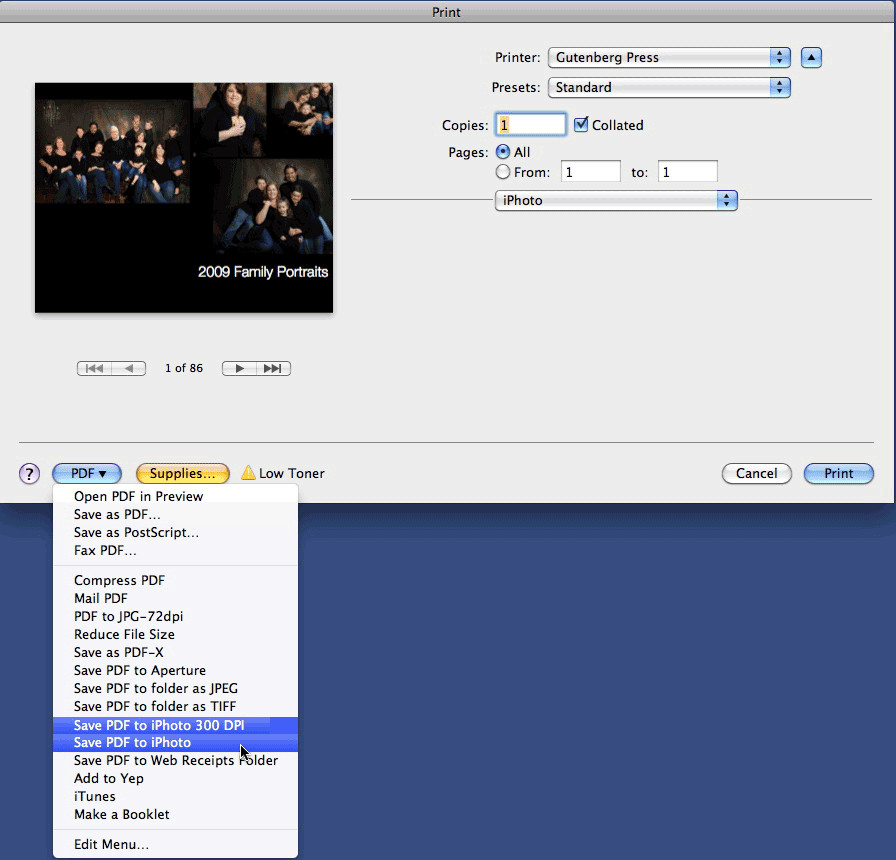Inserting a photo into a PDF doesn’t have to be a headache! This comprehensive guide, brought to you by dfphoto.net, will walk you through various methods to seamlessly add images to your PDF documents, enhancing them with visual appeal. Whether you’re a photographer showcasing your work, a designer adding branding elements, or simply need to include a visual in a document, we’ve got you covered, with the best PDF editing software options. You’ll also learn about image resolution considerations and the best image formats for the task.
1. What Are The Easiest Ways to Insert a Photo into a PDF?
Yes, there are several easy ways to insert a photo into a PDF, depending on your needs and the tools available to you. If you need to add an image quickly, using online tools or basic PDF editors can be the simplest approach. For more precise control and advanced editing options, dedicated PDF software like Adobe Acrobat might be a better choice.
1.1. Using Adobe Acrobat
Adobe Acrobat is a powerful and versatile PDF editor that offers a straightforward way to insert photos:
- Open the PDF: Launch Adobe Acrobat and open the PDF document you want to edit.
- Edit PDF: Click on the “Edit PDF” tool in the right-hand pane.
- Add Image: In the Edit PDF mode, select “Add Image” from the toolbar.
- Choose Image: Browse and select the image file you want to insert.
- Position and Resize: Click on the PDF page where you want to place the image. You can then drag the image to position it and use the handles to resize it as needed.
- Save the PDF: Once you’re satisfied with the placement and size, save the PDF document.
Screenshot of Adobe Acrobat showing the "Add Image" tool
1.2. Online PDF Editors
Several online PDF editors allow you to insert photos into PDFs without installing any software. Some popular options include:
- Smallpdf: Offers a user-friendly interface for adding images to PDFs.
- iLovePDF: Provides a range of PDF tools, including image insertion.
- Sejda: Allows you to edit PDFs online, including adding images and annotations.
Here’s a general outline of how to use these online editors:
- Upload the PDF: Go to the website of your chosen online PDF editor and upload your PDF file.
- Edit the PDF: Look for an “Edit” or “Add Image” option.
- Insert Image: Select the image file you want to insert from your computer.
- Position and Resize: Drag the image to position it on the page and resize it as desired.
- Apply Changes: Click “Apply” or a similar button to save your changes.
- Download the PDF: Download the edited PDF file to your computer.
1.3. Using Preview on Mac
If you’re a Mac user, you can use the built-in Preview app to add images to PDFs:
- Open the PDF: Open the PDF document with Preview.
- Show Markup Toolbar: Click the “Show Markup Toolbar” button (it looks like a toolbox).
- Add Image: Click the “Insert” button, then choose “Image from File.”
- Choose Image: Select the image you want to insert.
- Position and Resize: Drag the image to position it and use the handles to resize it.
- Save the PDF: Save the PDF to keep the changes.
1.4. Using Google Docs
Google Docs can also be used to insert photos into PDFs, although it requires a slightly different approach:
- Upload PDF to Google Drive: Upload your PDF file to Google Drive.
- Open with Google Docs: Right-click on the PDF file in Google Drive and select “Open with” > “Google Docs.”
- Insert Image: In Google Docs, go to “Insert” > “Image” and choose the image you want to add.
- Position and Resize: Drag the image to position it and use the handles to resize it.
- Download as PDF: Once you’re done, go to “File” > “Download” > “PDF Document (.pdf).”
Keep in mind that converting a PDF to Google Docs and back might affect the formatting of the document.
2. What Software is Recommended to Insert Photos into a PDF?
Yes, several software options are recommended for inserting photos into PDFs, each offering different features and levels of control.
2.1. Adobe Acrobat Pro DC
- Pros: Industry-standard PDF editor, advanced editing features, precise image placement, OCR capabilities, supports various file formats, reliable and feature-rich.
- Cons: Expensive subscription model, can be overwhelming for basic tasks.
- Use Case: Professional use, complex PDF editing, high-quality output.
Adobe Acrobat Pro DC is the go-to choice for professionals who need comprehensive PDF editing capabilities. It allows you to insert, resize, and position images with precision. According to Adobe’s official website, Acrobat Pro DC also supports optical character recognition (OCR), making it easy to work with scanned documents.
Address: 1600 St Michael’s Dr, Santa Fe, NM 87505, United States.
2.2. PDFelement
- Pros: User-friendly interface, affordable alternative to Adobe Acrobat, good balance of features and price, OCR support, batch processing.
- Cons: Some advanced features may be less polished than Acrobat, occasional performance issues.
- Use Case: Small to medium-sized businesses, users who need a balance of features and affordability.
PDFelement is a popular alternative to Adobe Acrobat, offering a similar set of features at a more competitive price. It’s known for its intuitive interface and ease of use.
2.3. Nitro PDF Pro
- Pros: Strong editing features, good for collaboration, integration with cloud storage, user-friendly interface.
- Cons: Can be pricey, some features require a higher subscription tier.
- Use Case: Business users, teams collaborating on PDF documents.
Nitro PDF Pro is another excellent option for businesses, with a focus on collaboration and cloud integration. It offers robust editing features and a user-friendly interface.
2.4. Foxit PDF Editor
- Pros: Affordable, lightweight, good editing features, familiar interface for Microsoft Office users.
- Cons: Some advanced features are missing, customer support can be slow.
- Use Case: General PDF editing, users who want a lightweight and affordable solution.
Foxit PDF Editor is a lightweight and affordable option that’s popular among Microsoft Office users due to its familiar interface.
2.5. Online PDF Editors (Smallpdf, iLovePDF, Sejda)
- Pros: Convenient, no installation required, often free for basic use, good for quick edits.
- Cons: Limited features, may have file size restrictions, security concerns with sensitive documents, requires internet connection.
- Use Case: Quick and simple PDF edits, users who don’t need advanced features.
Online PDF editors like Smallpdf, iLovePDF, and Sejda are great for quick edits and basic tasks. They’re convenient and often free for basic use.
2.6. GIMP (GNU Image Manipulation Program)
- Pros: Free and open-source, powerful image editing capabilities, can be used to edit PDF pages as images.
- Cons: Steeper learning curve, not a dedicated PDF editor, can be cumbersome for multi-page documents.
- Use Case: Users who need advanced image editing capabilities and don’t mind a more complex workflow.
GIMP is a free and open-source image editor that can be used to edit PDF pages as images. While it’s not a dedicated PDF editor, it offers powerful image editing capabilities.
2.7. Pages (for Mac users)
- Pros: Free with macOS, user-friendly, good for creating visually appealing documents, can export to PDF.
- Cons: Not a dedicated PDF editor, limited PDF editing features.
- Use Case: Mac users who need to create or edit visually appealing documents and export them as PDFs.
Pages is a free word processor that comes with macOS. It’s great for creating visually appealing documents and can export to PDF.
3. How Can I Insert a Photo Into a PDF Without Adobe Acrobat?
Yes, inserting a photo into a PDF without Adobe Acrobat is entirely possible, thanks to a variety of alternative software and online tools.
3.1. Using Online PDF Editors
Several online PDF editors offer a convenient way to insert photos into PDFs without the need for any software installation. Here are a few popular options:
-
Smallpdf: Smallpdf is a user-friendly online PDF editor that allows you to add images to your PDF documents with ease. Simply upload your PDF, select the “Add Image” tool, and insert your photo. You can then resize and position the image as needed before downloading the modified PDF.
-
iLovePDF: iLovePDF is another excellent online tool that provides a range of PDF editing features, including the ability to insert images. Upload your PDF, select the “Add Image” option, and insert your photo. You can then adjust the image’s size and position before saving the changes.
-
Sejda: Sejda is a versatile online PDF editor that allows you to edit PDFs, including adding images and annotations. Upload your PDF, select the “Edit” option, and insert your photo. You can then resize and position the image as desired before downloading the updated PDF.
3.2. Using Preview (for Mac Users)
If you’re a Mac user, you can take advantage of the built-in Preview app to insert photos into PDFs. Preview offers a simple and straightforward way to add images to your documents without the need for any additional software.
- Open the PDF document with Preview.
- Click the “Show Markup Toolbar” button (it looks like a toolbox icon).
- Click the “Insert” button, then choose “Image from File.”
- Select the image you want to insert.
- Drag the image to position it and use the handles to resize it.
- Save the PDF to keep the changes.
3.3. Using Google Docs
Google Docs can also be used to insert photos into PDFs, although it requires a slightly different approach. This method involves converting the PDF to a Google Docs document, inserting the image, and then downloading the document back as a PDF.
- Upload the PDF file to Google Drive.
- Right-click on the PDF file in Google Drive and select “Open with” > “Google Docs.”
- In Google Docs, go to “Insert” > “Image” and choose the image you want to add.
- Drag the image to position it and use the handles to resize it.
- Once you’re done, go to “File” > “Download” > “PDF Document (.pdf).”
Keep in mind that converting a PDF to Google Docs and back might affect the formatting of the document.
3.4. Using GIMP (GNU Image Manipulation Program)
GIMP is a free and open-source image editor that can be used to edit PDF pages as images. While it’s not a dedicated PDF editor, it offers powerful image editing capabilities.
- Open the PDF file with GIMP. GIMP will import each page of the PDF as a separate image.
- Select the page you want to edit.
- Go to “File” > “Open as Layers” and choose the image you want to insert.
- Use the Move Tool to position the image and the Scale Tool to resize it.
- Once you’re done, go to “File” > “Export As” and save the file as a PDF.
Keep in mind that this method might result in a loss of text quality, as the text will be converted into an image.
3.5. Using Microsoft Word
If you have Microsoft Word installed on your computer, you can use it to insert photos into PDFs. This method involves opening the PDF in Word, inserting the image, and then saving the document back as a PDF.
- Open the PDF file with Microsoft Word. Word will convert the PDF into an editable document.
- Go to “Insert” > “Pictures” and choose the image you want to add.
- Drag the image to position it and use the handles to resize it.
- Once you’re done, go to “File” > “Save As” and choose “PDF” as the file format.
Keep in mind that opening a PDF in Word might affect the formatting of the document.
4. What Are The Steps To Add A Photo To A PDF On An iPhone Or Android Device?
Yes, adding a photo to a PDF on your iPhone or Android device is quite simple, and there are several apps you can use to accomplish this.
4.1. Using Adobe Acrobat Reader Mobile App
Adobe Acrobat Reader is a free app available for both iOS and Android that allows you to view, annotate, and edit PDFs on your mobile device. To insert a photo into a PDF using Adobe Acrobat Reader:
- Download and Install: Download and install the Adobe Acrobat Reader app from the App Store (iOS) or Google Play Store (Android).
- Open the PDF: Open the PDF document in the app.
- Edit PDF: Tap the “Edit” icon (usually a pencil icon) in the bottom toolbar.
- Add Image: Choose “Add Image” or a similar option.
- Select Image: Select the photo you want to insert from your device’s gallery.
- Position and Resize: Tap on the PDF page where you want to place the image. You can then drag the image to position it and use the handles to resize it.
- Save the PDF: Tap the “Save” icon to save the changes.
4.2. Using Other PDF Editor Apps
Besides Adobe Acrobat Reader, several other PDF editor apps are available for iOS and Android that allow you to insert photos into PDFs. Some popular options include:
- PDFelement: A versatile PDF editor with a user-friendly interface.
- Xodo PDF Reader & Editor: A free PDF editor with a wide range of features.
- Foxit PDF Editor: A lightweight and affordable PDF editor.
The steps for inserting a photo into a PDF using these apps are generally similar to those outlined above for Adobe Acrobat Reader.
4.3. Using Google Drive (Android)
If you’re an Android user, you can use Google Drive to insert photos into PDFs. This method involves opening the PDF with Google Docs, inserting the image, and then downloading the document back as a PDF.
- Upload PDF to Google Drive: Upload your PDF file to Google Drive.
- Open with Google Docs: Tap on the PDF file in Google Drive and select “Open with” > “Google Docs.”
- Insert Image: In Google Docs, go to “Insert” > “Image” and choose the image you want to add.
- Position and Resize: Drag the image to position it and use the handles to resize it.
- Download as PDF: Once you’re done, go to “File” > “Download” > “PDF Document (.pdf).”
Keep in mind that converting a PDF to Google Docs and back might affect the formatting of the document.
4.4. Tips for Inserting Photos on Mobile Devices
- Choose High-Quality Images: Use high-resolution images to ensure that they look sharp and clear when inserted into the PDF.
- Consider Image Size: Be mindful of the image file size, as large images can increase the overall size of the PDF file.
- Use Appropriate Image Format: Use JPEG for photos and PNG for images with transparency.
- Position and Resize Carefully: Take your time to position and resize the image correctly to ensure that it looks good in the PDF.
- Save a Backup: Before making any changes to your PDF, save a backup copy in case you need to revert to the original version.
5. How Do I Ensure The Photo Quality Remains High When Inserting It Into A PDF?
Yes, ensuring the photo quality remains high when inserting it into a PDF involves several considerations, from the initial image resolution and format to the PDF settings used during creation.
5.1. Use High-Resolution Images
Start with the highest resolution image possible. A general rule of thumb is to use an image with a resolution of at least 300 DPI (dots per inch) for print quality. If the PDF is intended for on-screen viewing only, a resolution of 150 DPI may be sufficient.
5.2. Choose the Right Image Format
-
JPEG: JPEG is a good choice for photographs due to its efficient compression, but it can introduce artifacts if the compression is too high.
-
PNG: PNG is a lossless format that preserves image quality, making it ideal for images with text, logos, or graphics.
-
TIFF: TIFF is another lossless format that’s often used for archival purposes, but it can result in larger file sizes.
5.3. Avoid Over-Compression
When inserting the image into the PDF, avoid over-compressing it. Many PDF editors offer options to control the compression level of images. Choose a setting that balances file size with image quality.
5.4. Use Vector Graphics When Possible
If you’re working with logos or graphics, consider using vector graphics (e.g., SVG or EPS) instead of raster images. Vector graphics are scalable without losing quality, making them ideal for PDFs.
5.5. Optimize PDF Settings
When creating the PDF, use settings that prioritize image quality. For example, in Adobe Acrobat, you can choose the “High Quality Print” preset or customize the settings to your liking.
5.6. Avoid Multiple Conversions
Each time you convert an image or PDF, you risk losing quality. Avoid multiple conversions whenever possible.
5.7. Check the Final PDF
After creating the PDF, carefully review it to ensure that the images look sharp and clear. Zoom in to check for any signs of pixelation or artifacts.
5.8. Consider the Intended Use
The optimal image quality will depend on the intended use of the PDF. If it’s intended for print, you’ll need higher resolution images than if it’s intended for on-screen viewing only.
5.9. Use a Professional PDF Editor
Professional PDF editors like Adobe Acrobat offer more control over image settings and compression than free or online tools.
5.10. Test Different Settings
Experiment with different image formats, compression levels, and PDF settings to find the optimal balance between file size and image quality.
5.11. Image Optimization Tools
Use image optimization tools to reduce the file size of your images without sacrificing too much quality.
5.12. Grayscale vs. Color
If your PDF doesn’t require color images, converting them to grayscale can reduce the file size without significantly affecting the perceived quality.
6. How To Resize A Photo Within A PDF Document?
Yes, resizing a photo within a PDF document is a common task, and there are several ways to accomplish it, depending on the tools you have available.
6.1. Using Adobe Acrobat Pro DC
Adobe Acrobat Pro DC offers the most precise and versatile options for resizing photos within a PDF. Here’s how:
- Open the PDF: Open your PDF document in Adobe Acrobat Pro DC.
- Edit PDF: Click on the “Edit PDF” tool in the right-hand pane.
- Select the Image: Click on the image you want to resize. A bounding box with handles will appear around the image.
- Resize the Image: Drag the handles to resize the image. Hold down the Shift key while dragging to maintain the image’s aspect ratio.
- Position the Image: Drag the image to its desired location on the page.
- Save the PDF: Save the PDF to keep the changes.
6.2. Using Other PDF Editors
Other PDF editors like PDFelement, Nitro PDF Pro, and Foxit PDF Editor offer similar functionality for resizing images within a PDF. The steps are generally the same as those outlined above for Adobe Acrobat Pro DC.
6.3. Using Online PDF Editors
Online PDF editors like Smallpdf, iLovePDF, and Sejda also allow you to resize images within a PDF. The steps are similar to those for desktop PDF editors:
- Upload the PDF: Upload your PDF file to the online editor.
- Select the Image: Click on the image you want to resize.
- Resize the Image: Drag the handles to resize the image.
- Position the Image: Drag the image to its desired location on the page.
- Apply Changes: Click “Apply” or a similar button to save your changes.
- Download the PDF: Download the edited PDF file to your computer.
6.4. Using Preview (for Mac Users)
If you’re a Mac user, you can use the built-in Preview app to resize images within a PDF:
- Open the PDF: Open the PDF document with Preview.
- Show Markup Toolbar: Click the “Show Markup Toolbar” button (it looks like a toolbox).
- Select the Image: Click on the image you want to resize.
- Resize the Image: Drag the handles to resize the image. Hold down the Shift key while dragging to maintain the image’s aspect ratio.
- Position the Image: Drag the image to its desired location on the page.
- Save the PDF: Save the PDF to keep the changes.
6.5. Tips for Resizing Images in PDFs
- Maintain Aspect Ratio: Hold down the Shift key while resizing to maintain the image’s aspect ratio and prevent distortion.
- Use High-Resolution Images: Start with high-resolution images to ensure that they look sharp and clear when resized.
- Avoid Over-Resizing: Avoid resizing images too much, as this can lead to pixelation and loss of quality.
- Check the Final PDF: After resizing the image, carefully review the PDF to ensure that the image looks good and is positioned correctly.
- Consider the Intended Use: The optimal image size will depend on the intended use of the PDF. If it’s intended for print, you’ll need higher resolution images than if it’s intended for on-screen viewing only.
7. Can I Replace An Existing Photo In A PDF With A New One?
Yes, replacing an existing photo in a PDF with a new one is a common editing task that can be accomplished using various PDF editing tools.
7.1. Using Adobe Acrobat Pro DC
Adobe Acrobat Pro DC provides a straightforward way to replace an existing photo in a PDF:
- Open the PDF: Launch Adobe Acrobat Pro DC and open the PDF document you want to edit.
- Edit PDF: Click on the “Edit PDF” tool in the right-hand pane.
- Select the Photo: Click on the photo you want to replace. A bounding box with handles will appear around the image.
- Replace Image: Right-click on the selected photo and choose “Replace Image” from the context menu.
- Choose New Image: Browse and select the new image file you want to insert.
- Position and Resize: The new image will replace the old one. You can then drag the image to position it and use the handles to resize it as needed.
- Save the PDF: Once you’re satisfied with the placement and size, save the PDF document.
7.2. Using Other PDF Editors
Other PDF editors like PDFelement, Nitro PDF Pro, and Foxit PDF Editor offer similar functionality for replacing images within a PDF. The steps are generally the same as those outlined above for Adobe Acrobat Pro DC.
7.3. Using Online PDF Editors
Online PDF editors like Smallpdf, iLovePDF, and Sejda also allow you to replace images within a PDF. The steps are similar to those for desktop PDF editors:
- Upload the PDF: Upload your PDF file to the online editor.
- Select the Photo: Click on the photo you want to replace.
- Replace Image: Look for an option to “Replace Image” or “Edit Image.”
- Choose New Image: Select the new image file you want to insert.
- Position and Resize: Drag the image to position it and resize it as desired.
- Apply Changes: Click “Apply” or a similar button to save your changes.
- Download the PDF: Download the edited PDF file to your computer.
7.4. Using Preview (for Mac Users)
While Preview doesn’t have a direct “Replace Image” function, you can achieve the same result by deleting the existing image and inserting a new one:
- Open the PDF: Open the PDF document with Preview.
- Show Markup Toolbar: Click the “Show Markup Toolbar” button (it looks like a toolbox).
- Select the Image: Click on the image you want to replace.
- Delete the Image: Press the Delete key to remove the image.
- Insert New Image: Click the “Insert” button, then choose “Image from File” and select the new image you want to insert.
- Position and Resize: Drag the new image to position it and use the handles to resize it.
- Save the PDF: Save the PDF to keep the changes.
7.5. Tips for Replacing Images in PDFs
- Use the Same Dimensions: If possible, use a new image with the same dimensions as the old one to avoid distortion or resizing issues.
- Use High-Resolution Images: Use high-resolution images to ensure that they look sharp and clear when inserted into the PDF.
- Consider Image Size: Be mindful of the image file size, as large images can increase the overall size of the PDF file.
- Use Appropriate Image Format: Use JPEG for photos and PNG for images with transparency.
- Position and Resize Carefully: Take your time to position and resize the image correctly to ensure that it looks good in the PDF.
- Save a Backup: Before making any changes to your PDF, save a backup copy in case you need to revert to the original version.
8. What Are The Best Image Formats To Use When Inserting Photos Into PDFs For Optimal Quality?
Yes, selecting the best image format is crucial for maintaining optimal quality when inserting photos into PDFs. The ideal format depends on the type of image and the intended use of the PDF.
8.1. JPEG (or JPG)
- Pros: Excellent for photographs, efficient compression, widely supported.
- Cons: Lossy compression can introduce artifacts, not ideal for images with text or graphics.
- Use Case: Photographs, images with gradients and complex colors, PDFs intended for on-screen viewing.
JPEG is the most common format for photographs due to its efficient compression, which reduces file size while maintaining reasonable image quality. However, JPEG uses lossy compression, which means that some image data is discarded during the compression process. This can introduce artifacts, especially at high compression levels.
8.2. PNG (Portable Network Graphics)
- Pros: Lossless compression, supports transparency, good for images with text and graphics.
- Cons: Larger file sizes than JPEG, not ideal for photographs with complex colors.
- Use Case: Logos, graphics, images with text, images with transparency, PDFs intended for print.
PNG is a lossless format that preserves image quality, making it ideal for images with text, logos, or graphics. PNG also supports transparency, which is useful for images that need to be placed over other elements. However, PNG files tend to be larger than JPEG files, especially for photographs with complex colors.
8.3. TIFF (Tagged Image File Format)
- Pros: Lossless compression, high-quality, supports various color modes.
- Cons: Very large file sizes, not widely supported for web viewing.
- Use Case: Archival purposes, high-quality printing, professional image editing.
TIFF is another lossless format that’s often used for archival purposes and high-quality printing. TIFF files are very large, but they preserve all the original image data.
8.4. GIF (Graphics Interchange Format)
- Pros: Supports animation, small file sizes, good for simple graphics.
- Cons: Limited color palette (256 colors), not suitable for photographs.
- Use Case: Simple animations, small graphics, web graphics.
GIF is an older format that supports animation and small file sizes. However, GIF has a limited color palette (256 colors), making it unsuitable for photographs.
8.5. Recommendations
- For photographs, use JPEG with a reasonable compression level (e.g., quality 80-90).
- For logos, graphics, and images with text, use PNG.
- For archival purposes or high-quality printing, use TIFF.
- Avoid using GIF for photographs.
8.6. Other Considerations
- Consider the intended use of the PDF. If it’s intended for on-screen viewing only, you can use lower resolution images and higher compression levels. If it’s intended for print, you’ll need higher resolution images and lower compression levels.
- Be mindful of the overall file size of the PDF. Large PDFs can be slow to open and difficult to share.
- Use image optimization tools to reduce the file size of your images without sacrificing too much quality.
9. How Can I Align A Photo Precisely Within A PDF Page?
Yes, aligning a photo precisely within a PDF page is crucial for creating professional-looking documents. Several techniques can be used to achieve this, depending on the PDF editor you’re using.
9.1. Using Adobe Acrobat Pro DC
Adobe Acrobat Pro DC offers the most precise alignment options:
- Open the PDF: Open your PDF document in Adobe Acrobat Pro DC.
- Edit PDF: Click on the “Edit PDF” tool in the right-hand pane.
- Select the Photo: Click on the photo you want to align. A bounding box with handles will appear around the image.
- Use Alignment Tools: In the right-hand pane, look for alignment tools (e.g., “Align Left,” “Align Center,” “Align Right,” “Align Top,” “Align Middle,” “Align Bottom”).
- Align to Page or Other Objects: Choose whether to align the photo to the page or to other objects on the page.
- Use Rulers and Guides: Enable rulers and guides to help you position the photo precisely.
- Adjust Position Manually: Use the arrow keys to nudge the photo into the desired position.
- Save the PDF: Save the PDF to keep the changes.
9.2. Using Other PDF Editors
Other PDF editors like PDFelement, Nitro PDF Pro, and Foxit PDF Editor offer similar alignment functionality. The steps are generally the same as those outlined above for Adobe Acrobat Pro DC.
9.3. Using Online PDF Editors
Online PDF editors may offer limited alignment options. Look for tools that allow you to align the photo to the page or to other objects.
9.4. Using Preview (for Mac Users)
Preview offers basic alignment options. You can use the rulers and guides to help you position the photo precisely.
9.5. Tips for Precise Alignment
- Use a Grid System: Create a grid system to help you align objects consistently throughout your document.
- Use Rulers and Guides: Enable rulers and guides to help you position the photo precisely.
- Zoom In: Zoom in to get a closer look at the alignment.
- Use the Arrow Keys: Use the arrow keys to nudge the photo into the desired position.
- Check the Alignment: After aligning the photo, carefully review the PDF to ensure that the alignment is correct.
- Be Consistent: Use the same alignment techniques throughout your document to create a consistent look and feel.
10. How To Insert Multiple Photos Into A PDF At Once?
Yes, inserting multiple photos into a PDF at once can save you a lot of time and effort. The process varies depending on the software you are using.
10.1. Using Adobe Acrobat Pro DC
Adobe Acrobat Pro DC offers a few methods for inserting multiple photos:
-
Method 1: Inserting as Separate Pages
- Open Adobe Acrobat Pro DC.
- Go to Tools > Organize Pages.
- Click Insert > From File.
- Select all the image files you want to insert.
- Choose whether to insert them before or after the current page, or at the beginning or end of the document.
- Click OK. Each image will be inserted as a separate page.
-
Method 2: Inserting and Arranging on a Single Page (More Complex)
- Open the PDF in Adobe Acrobat Pro DC.
- Go to Edit PDF.
- Click Add Image.
- Insert the first image, position, and resize it.
- Repeat the process for each subsequent image. This method requires manual positioning and resizing for each image, but it allows you to arrange multiple photos on a single page.
10.2. Using PDFelement
PDFelement provides a similar process to Adobe Acrobat:
-
Inserting as Separate Pages:
- Open PDFelement.
- Go to Page > Insert.
- Select From File.
- Choose all the image files.
- Set the insert location (e.g., before or after a specific page).
- Click OK.
-
Inserting and Arranging on a Single Page:
- Open the PDF.
- Click Edit > Add Image.
- Insert each image, then manually position and resize them as needed.
10.3. Using Online PDF Editors
Online PDF editors often have limitations when it comes to inserting multiple images at once. Some might only allow one image at a time. However, you can try these general steps:
- Check if Batch Upload is Supported: Some online tools might have an option to upload multiple files.
- Insert Images One by One: If batch upload isn’t available, insert each image individually, positioning and resizing as needed.
10.4. Alternative Method: Using Microsoft Word
If you need more control over the layout and positioning of multiple images, consider using Microsoft Word:
-
Insert Images into Word:
- Open a new Word document.
- Go to Insert > Pictures and select all the images you want to insert.
- Arrange the images as desired.
-
Convert to PDF:
- Go to File > Save As.
- Choose PDF as the file format.
10.5. Tips for Inserting Multiple Photos
- Prepare Images: Before inserting, make sure all images are properly sized and cropped.
- Consider Page Layout: Plan your page layout in advance to ensure the images fit well together.
- Use Templates: If you frequently insert multiple images, create a template with predefined image placeholders.
- Batch Processing: Look for PDF editors with batch processing capabilities to automate tasks like resizing and optimizing multiple images.
By following these steps, you can efficiently insert multiple photos into a PDF document, saving time and improving your workflow. Remember to visit dfphoto.net for more photography tips and inspiration!
Ready to enhance your PDF documents with stunning visuals? Visit dfphoto.net today to explore our comprehensive guides, discover beautiful photographs, and connect with a vibrant community of photography enthusiasts in the USA! Unlock your creative potential and elevate your visual storytelling.