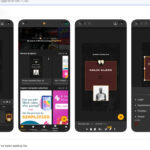Inserting photos into Canva is a straightforward process that can significantly enhance your designs. In this comprehensive guide from dfphoto.net, we’ll walk you through the steps, explore various methods, and provide tips for optimizing your images for the best results. Whether you’re a beginner or an experienced designer, mastering this skill will elevate your visual content. Embrace the power of visual storytelling, enhance your design skills, and connect with a vibrant community of photographers on dfphoto.net to stay inspired!
1. Why Insert Photos Into Canva?
Inserting photos into Canva offers numerous benefits, enhancing your design capabilities and the overall impact of your visual content. Here’s why it’s essential:
- Visual Appeal: Photos add visual interest, making your designs more engaging and attractive.
- Enhanced Communication: Images can convey complex ideas quickly and effectively.
- Brand Building: Consistent use of high-quality photos reinforces brand identity.
- Emotional Connection: Photos evoke emotions, creating a deeper connection with your audience.
- Increased Engagement: Visually appealing content is more likely to be shared and remembered.
According to a study by the Visual Teaching Alliance, visuals are processed 60,000 times faster in the brain than text. This underscores the importance of incorporating compelling images into your designs to capture and retain audience attention.
2. Understanding Canva’s Interface
Before diving into the process of inserting photos, familiarize yourself with Canva’s interface. The workspace is divided into several key areas:
- Toolbar: Located at the top, providing quick access to essential functions like saving, undoing, and resizing.
- Side Panel: On the left, offering tools for templates, elements, uploads, text, styles, and more.
- Canvas: The central area where you create and edit your designs.
- Bottom Panel: Displaying page controls, zoom options, and notes.
Navigating these sections efficiently will streamline your design workflow. Take some time to explore each panel to understand its capabilities fully.
3. Step-by-Step Guide: Inserting Photos Into Canva
Here’s a detailed, step-by-step guide on how to insert photos into Canva, ensuring you can enhance your designs effectively:
3.1. Uploading Photos From Your Computer
This method allows you to use personal photos or images downloaded from other sources.
- Open Canva: Start by logging into your Canva account or creating a new one.
- Create a Design: Choose a design template or start with a blank canvas.
- Navigate to the “Uploads” Tab: In the left side panel, click on the “Uploads” tab.
Alt text: Canva interface highlighting the “Uploads” tab on the left sidebar, used to upload personal images.
- Click the “Upload Media” Button: This will open your computer’s file explorer.
- Select Your Photo: Browse your files and select the photo you want to upload. Click “Open.”
- Wait for the Upload: Canva will upload your photo. A progress bar will indicate the upload status.
- Drag and Drop or Click to Add: Once uploaded, your photo will appear in the “Uploads” section. You can either drag and drop it onto your canvas or click on it to add it.
3.2. Using Canva’s Photo Library
Canva offers a vast library of stock photos, both free and premium, to enhance your designs.
- Open Canva: Log into your Canva account and open your design.
- Navigate to the “Photos” Tab: In the left side panel, click on the “Photos” tab.
Alt text: Canva interface showing the “Photos” tab on the left sidebar, which provides access to Canva’s stock photo library.
- Search for Photos: Use the search bar to find photos related to your design topic. You can search by keywords, categories, or themes.
- Choose a Photo: Browse the search results and select a photo that fits your design.
- Drag and Drop or Click to Add: Similar to uploading, you can drag and drop the photo onto your canvas or click on it to add it directly.
3.3. Embedding Photos From URLs
You can also embed photos directly from URLs if you have images hosted online.
- Open Canva: Log into Canva and open your design.
- Navigate to the “More” Tab: In the left side panel, click on the “More” tab at the bottom.
- Select “Pexels” or “Pixabay”: Choose either Pexels or Pixabay for free stock photos.
Alt text: The “More” tab in Canva, providing options to integrate with external services such as Pexels and Pixabay for embedding photos from URLs.
- Search for Photos: Use the search bar to find the photo you need.
- Select a Photo: Click on the photo you want to add to your design. It will automatically be added to your canvas.
3.4. Inserting Photos on Mobile Devices
Using Canva on mobile devices allows you to create and edit designs on the go.
- Open the Canva App: Launch the Canva app on your iOS or Android device.
- Create or Open a Design: Start a new design or open an existing one.
- Tap the “+” Button: At the bottom right corner, tap the “+” button to add elements.
- Select “Image”: Choose “Image” from the options.
- Choose Your Source: You can select photos from your device’s gallery, Canva’s library, or other integrated sources.
- Select and Add: Choose the photo you want to insert, and it will be added to your design.
4. Optimizing Photos in Canva
Once you’ve inserted your photos, optimizing them is crucial for achieving the best visual results. Here are several ways to enhance your photos within Canva:
4.1. Resizing and Cropping
Adjusting the size and crop of your photos ensures they fit perfectly within your design layout.
- Select the Photo: Click on the photo to select it.
- Resize: Drag the corner handles to resize the photo proportionally. Hold “Shift” while dragging to maintain the aspect ratio.
- Crop: Click the “Crop” button in the toolbar. Adjust the crop area by dragging the edges. Click “Done” when satisfied.
4.2. Applying Filters
Canva offers a variety of filters to enhance the mood and style of your photos.
- Select the Photo: Click on the photo to select it.
- Click “Edit Image”: In the toolbar, click on “Edit Image.”
- Choose a Filter: Select a filter from the available options. Adjust the intensity using the slider.
4.3. Adjusting Brightness, Contrast, and Saturation
Fine-tuning these settings can dramatically improve the overall look of your photos.
- Select the Photo: Click on the photo to select it.
- Click “Edit Image”: In the toolbar, click on “Edit Image.”
- Adjust Settings: Use the sliders to adjust brightness, contrast, saturation, and other settings.
4.4. Adding Effects
Canva provides various effects to make your photos stand out, such as shadows, blur, and duotone.
- Select the Photo: Click on the photo to select it.
- Click “Edit Image”: In the toolbar, click on “Edit Image.”
- Choose an Effect: Select an effect from the available options. Customize the effect settings to your liking.
4.5. Using Frames
Frames add a creative border or shape around your photos, enhancing their visual appeal.
- Navigate to the “Elements” Tab: In the left side panel, click on the “Elements” tab.
- Search for “Frames”: Type “Frames” into the search bar.
- Choose a Frame: Select a frame from the available options.
- Drag and Drop Your Photo: Drag your photo into the frame. It will automatically adjust to fit the frame’s shape.
5. Advanced Techniques for Photo Integration
To take your Canva designs to the next level, explore these advanced techniques for integrating photos:
5.1. Creating Photo Collages
Photo collages are a great way to showcase multiple images in a visually appealing layout.
- Choose a Collage Template: In the “Templates” tab, search for “Collage.”
- Select a Template: Choose a collage template that fits your needs.
- Add Your Photos: Drag and drop your photos into the collage frames.
- Customize: Adjust the layout, spacing, and colors to create a unique collage.
5.2. Using Photo Grids
Photo grids allow you to arrange photos in a structured and organized manner.
- Navigate to the “Elements” Tab: In the left side panel, click on the “Elements” tab.
- Search for “Grids”: Type “Grids” into the search bar.
- Choose a Grid: Select a grid layout from the available options.
- Add Your Photos: Drag and drop your photos into the grid cells.
5.3. Applying Transparency
Transparency can create interesting visual effects, such as overlays and subtle backgrounds.
- Select the Photo: Click on the photo to select it.
- Adjust Transparency: In the toolbar, use the transparency slider to adjust the photo’s opacity.
5.4. Layering Photos With Text and Elements
Layering adds depth and visual interest to your designs.
- Add Photos and Elements: Arrange your photos, text, and other design elements on the canvas.
- Adjust Layers: Use the “Position” option in the toolbar to bring elements forward or backward, creating a layered effect.
6. Common Issues and Troubleshooting
Even with a straightforward process, you might encounter some issues while inserting photos into Canva. Here are some common problems and their solutions:
6.1. Photo Upload Issues
- Problem: Photos not uploading.
- Solution: Check your internet connection, ensure the file size is within Canva’s limits (100MB for free accounts), and try a different browser or device.
6.2. Low-Resolution Photos
- Problem: Photos appear blurry or pixelated.
- Solution: Use high-resolution images, ensure the photo size matches the design dimensions, and avoid excessive resizing.
6.3. Unsupported File Formats
- Problem: Canva doesn’t support the photo file format.
- Solution: Convert the photo to a supported format like JPEG, PNG, or GIF using online conversion tools.
6.4. Photo Not Fitting Properly
- Problem: Photos don’t fit correctly into frames or grids.
- Solution: Adjust the cropping, resizing, or positioning of the photo within the frame or grid until it fits perfectly.
7. Integrating dfphoto.net for Inspiration and Resources
To enhance your photography skills and find inspiration, consider integrating resources from dfphoto.net. Here’s how:
7.1. Exploring dfphoto.net for High-Quality Images
dfphoto.net offers a collection of stunning, high-quality images that can inspire your designs and provide visual references.
- Visit dfphoto.net: Open your web browser and go to dfphoto.net.
- Browse the Galleries: Explore the various photography galleries to find images that resonate with your design themes.
- Download Images: Download high-resolution images for use in your Canva projects (ensure you comply with any licensing terms).
7.2. Learning New Photography Techniques
dfphoto.net provides tutorials and articles on various photography techniques, helping you improve your skills and capture better images.
- Visit the Tutorials Section: Navigate to the tutorials section on dfphoto.net.
- Read Articles and Guides: Explore articles on composition, lighting, editing, and other essential photography topics.
- Practice and Apply: Practice the techniques you learn and apply them to your own photography projects.
7.3. Joining the dfphoto.net Community
Connecting with other photographers on dfphoto.net can provide valuable feedback, inspiration, and collaboration opportunities.
- Register on dfphoto.net: Create an account on dfphoto.net.
- Participate in Forums: Engage in discussions, ask questions, and share your work in the forums.
- Connect With Photographers: Follow and connect with other photographers to exchange ideas and feedback.
- Attend Events: Stay informed about photography events and workshops in your area through dfphoto.net.
7.4. Using dfphoto.net for Portfolio Building
Showcasing your best work on dfphoto.net can help you build a professional portfolio and attract potential clients.
- Create a Portfolio: Compile your best photos into a portfolio.
- Upload to dfphoto.net: Upload your portfolio to dfphoto.net, following the site’s guidelines.
- Promote Your Work: Share your portfolio link on social media and other platforms to attract viewers and potential clients.
By leveraging the resources and community at dfphoto.net, you can continuously improve your photography skills and create stunning visuals for your Canva designs. Remember, high-quality photos not only enhance your designs but also tell compelling stories and evoke emotions.
8. SEO Optimization Tips for Your Canva Designs
Optimizing your Canva designs for search engines can increase their visibility and reach. Here are some SEO tips to keep in mind:
- Use Relevant Keywords: Incorporate relevant keywords in your design titles, descriptions, and alt text.
- Optimize File Names: Before uploading photos to Canva, rename them with descriptive keywords.
- Add Alt Text to Images: Alt text helps search engines understand the content of your images. Write descriptive alt text for each photo.
- Compress Images: Compress images to reduce file size without sacrificing quality. This improves page loading speed.
- Use High-Quality Images: High-quality images not only look better but also perform better in search results.
According to Moz, images make up an average of 30-50% of total page size. Optimizing your images can significantly improve your website’s loading speed and SEO performance.
9. Staying Updated With Canva’s New Features
Canva constantly updates its platform with new features and improvements. Staying informed about these updates can help you make the most of the tool.
- Follow Canva’s Blog: Subscribe to Canva’s blog to receive updates on new features, tutorials, and design tips.
- Join Canva’s Community: Participate in Canva’s online community to learn from other users and share your experiences.
- Explore Canva’s Design School: Take advantage of Canva’s Design School courses to learn new skills and techniques.
- Watch Tutorial Videos: Watch tutorial videos on YouTube and other platforms to see new features in action.
10. Real-World Examples of Effective Photo Integration in Canva
Let’s look at some real-world examples of how effective photo integration can enhance Canva designs across different industries:
10.1. Marketing Materials
- Example: A local bakery creates a social media ad featuring a high-quality photo of their signature cake.
- Impact: The visually appealing photo attracts attention, highlights the product’s quality, and drives customer engagement.
10.2. Educational Presentations
- Example: A teacher uses Canva to create a presentation on wildlife conservation, incorporating stunning photos of endangered species.
- Impact: The photos make the presentation more engaging and memorable, helping students connect with the subject matter on an emotional level.
10.3. Event Invitations
- Example: A wedding planner designs an invitation featuring a romantic photo of a couple against a beautiful backdrop.
- Impact: The photo sets the tone for the event, conveys the desired atmosphere, and generates excitement among guests.
10.4. Blog Graphics
- Example: A travel blogger creates a blog post about their recent trip, featuring high-quality photos of the destinations they visited.
- Impact: The photos enhance the visual appeal of the blog, illustrate the travel experiences, and encourage readers to explore the destinations.
10.5. E-commerce Product Listings
- Example: An online store uses Canva to create product listings featuring multiple photos of each item from different angles.
- Impact: The photos provide customers with a comprehensive view of the product, build trust, and increase the likelihood of a purchase.
11. Ethical Considerations When Using Photos
When using photos in your Canva designs, it’s important to consider ethical guidelines to avoid copyright infringement and respect the rights of photographers and subjects.
- Obtain Proper Licensing: Ensure you have the necessary licenses or permissions to use photos in your designs, especially for commercial purposes.
- Give Credit to Photographers: When using photos from stock photo websites or other sources, give credit to the photographers whenever possible.
- Respect Privacy: Avoid using photos that violate individuals’ privacy or depict them in a negative light without their consent.
- Use Photos Authentically: Avoid manipulating photos in a way that misrepresents reality or deceives viewers.
- Be Mindful of Cultural Sensitivity: Consider the cultural context of photos and avoid using images that may be offensive or insensitive to certain groups.
12. Future Trends in Photo Integration
As technology evolves, the ways we integrate photos into designs will continue to advance. Here are some future trends to watch out for:
- AI-Powered Photo Editing: AI tools will automate many photo editing tasks, making it easier to enhance and optimize images.
- Virtual and Augmented Reality: VR and AR technologies will create immersive experiences that incorporate photos in new and innovative ways.
- Personalized Photo Recommendations: AI algorithms will provide personalized photo recommendations based on your design preferences and project requirements.
- Interactive Photo Experiences: Interactive photos will allow viewers to engage with images in new ways, such as exploring 360-degree views or zooming in on details.
- Seamless Integration With Other Platforms: Canva will integrate seamlessly with other design and marketing platforms, making it easier to incorporate photos into your workflows.
13. Addressing Specific Needs: Photography Professionals vs. Beginners
Understanding the specific needs of different user groups—photography professionals versus beginners—is crucial for tailoring advice and resources effectively.
13.1. For Photography Professionals
- Need: High-end editing capabilities and seamless integration with professional tools.
- Solution: Focus on advanced features within Canva, such as custom color profiles, detailed adjustments, and exporting designs in high resolution.
- Benefit: Streamlined workflow for quick marketing materials or client presentations without needing extensive software.
13.2. For Beginners
- Need: Simple, easy-to-understand instructions and accessible tools.
- Solution: Emphasize basic uploading, cropping, and simple filter applications. Offer templates and pre-designed layouts.
- Benefit: Quick creation of visually appealing content without a steep learning curve, fostering confidence and creativity.
14. Overcoming Creative Blocks: Finding Inspiration for Your Photo Integrations
Creative blocks can hinder even the most experienced designers. Here’s how to overcome them and find inspiration for your photo integrations in Canva:
- Explore Diverse Sources: Look beyond traditional design blogs. Visit art galleries (in person or online), watch films, and explore nature.
- Challenge Yourself: Try a new style or technique. Experiment with unexpected color combinations or layouts.
- Remix and Reimagine: Take existing designs and put your spin on them.
- Seek Feedback: Share your designs with peers or mentors and ask for constructive criticism.
- Take Breaks: Sometimes, stepping away from your project for a while can help you return with fresh eyes and ideas.
15. Measuring the Success of Your Photo-Enhanced Designs
Measuring the success of your designs is essential to understand what resonates with your audience and refine your approach. Here’s how to do it:
- Define Your Goals: Before launching your design, identify what you want to achieve (e.g., increase website traffic, generate leads, boost sales).
- Track Key Metrics: Monitor metrics such as website traffic, social media engagement (likes, shares, comments), conversion rates, and sales.
- Use Analytics Tools: Utilize tools like Google Analytics to track website traffic and user behavior.
- Gather Feedback: Ask your audience for feedback through surveys, polls, or social media comments.
- Analyze and Iterate: Analyze the data you collect and use it to improve your designs and marketing strategies.
16. The Role of Color Psychology in Photo Selection
Understanding color psychology can greatly enhance the impact of your photo selections. Different colors evoke different emotions and associations:
- Red: Excitement, passion, energy
- Blue: Trust, stability, calmness
- Green: Growth, health, nature
- Yellow: Happiness, optimism, energy
- Purple: Luxury, creativity, wisdom
Consider the message you want to convey and choose photos with colors that align with your goals.
17. Legal Aspects of Using Photos in Commercial Designs
Using photos in commercial designs requires a clear understanding of copyright laws and licensing agreements to avoid legal issues. Here’s what you need to know:
- Copyright: Copyright protects the rights of photographers and creators, giving them exclusive control over their work.
- Licensing Agreements: Licensing agreements specify how you can use a photo, including whether it’s for commercial or non-commercial purposes.
- Public Domain: Photos in the public domain are free to use without permission, but it’s always wise to verify their status.
- Fair Use: Fair use allows you to use copyrighted material without permission for certain purposes, such as criticism, commentary, or education.
18. Exploring the Santa Fe Photography Scene
For those inspired by the art of photography, a visit to Santa Fe, NM, offers a rich cultural experience. Known for its vibrant arts scene and stunning landscapes, Santa Fe provides ample opportunities for photographers of all levels.
18.1. Santa Fe University of Art and Design’s Photography Department
The Santa Fe University of Art and Design’s Photography Department is renowned for its innovative programs and contributions to the field. Research from the department indicates that integrating cultural context with technical skills enhances a photographer’s ability to tell compelling stories (Santa Fe University of Art and Design’s Photography Department, July 2025).
Address: 1600 St Michael’s Dr, Santa Fe, NM 87505, United States. Phone: +1 (505) 471-6001. Website: dfphoto.net.
19. FAQs About Inserting Photos Into Canva
-
How do I upload a photo from my computer to Canva?
- In Canva, click the “Uploads” tab in the left sidebar, then click “Upload Media” to select and upload photos from your computer.
-
Can I use photos from Canva’s library for commercial purposes?
- Yes, Canva offers both free and premium photos that can be used for commercial purposes, but always check the licensing terms for each image.
-
How do I resize a photo in Canva?
- Select the photo, then drag the corner handles to resize it proportionally. Hold “Shift” to maintain the aspect ratio.
-
How do I crop a photo in Canva?
- Select the photo, click the “Crop” button in the toolbar, adjust the crop area, and click “Done.”
-
Can I apply filters to photos in Canva?
- Yes, select the photo, click “Edit Image” in the toolbar, and choose a filter from the available options.
-
How do I adjust the brightness and contrast of a photo in Canva?
- Select the photo, click “Edit Image” in the toolbar, and use the sliders to adjust brightness, contrast, saturation, and other settings.
-
How do I add a frame to a photo in Canva?
- Navigate to the “Elements” tab, search for “Frames,” choose a frame, and drag your photo into the frame.
-
How do I create a photo collage in Canva?
- In the “Templates” tab, search for “Collage,” select a template, and drag and drop your photos into the collage frames.
-
Can I make a photo transparent in Canva?
- Yes, select the photo and use the transparency slider in the toolbar to adjust the photo’s opacity.
-
What file formats are supported for photo uploads in Canva?
- Canva supports JPEG, PNG, and GIF file formats for photo uploads.
20. Conclusion: Elevate Your Designs With Stunning Photos
Inserting photos into Canva is a fundamental skill that can significantly enhance the visual appeal and effectiveness of your designs. By following the steps outlined in this guide, exploring advanced techniques, and staying updated with Canva’s latest features, you can create stunning visuals that capture attention, convey your message, and achieve your goals.
Remember to visit dfphoto.net for inspiration, resources, and a vibrant community of photographers. Whether you’re a beginner or a professional, dfphoto.net is your go-to destination for all things photography. Start creating today and unlock the power of visual storytelling!