Portable Document Format (PDF) is a versatile file format known for maintaining document integrity across different platforms. While PDFs are excellent for preserving layouts and sharing documents, they sometimes require editing, such as inserting a photo. Whether you need to add a logo, illustrate a point, or personalize a document, knowing How To Insert A Photo Into A Pdf Document is a valuable skill.
This guide will explore various methods to seamlessly integrate images into your PDFs, ensuring your documents are both informative and visually engaging. We will delve into different software options and techniques, catering to various needs and technical proficiencies.
Methods for Inserting Photos into PDF Documents
Inserting a photo into a PDF isn’t a one-size-fits-all process. The best method depends on your available tools, budget, and the complexity of your task. Here are some of the most effective approaches:
1. Utilizing Adobe Acrobat: The Professional Solution
Adobe Acrobat Pro DC is the industry-standard software for PDF editing, offering robust features, including image insertion. Acrobat provides precise control over image placement, resizing, and layering within your PDF document.
Pros:
- Comprehensive Features: Acrobat offers advanced editing capabilities beyond just image insertion.
- Professional Quality: Ensures high-resolution image integration and maintains PDF integrity.
- Versatile Editing: Allows for further image adjustments and manipulation within the PDF.
Cons:
- Cost: Adobe Acrobat Pro DC is a subscription-based paid software, which may not be suitable for occasional users or those seeking free solutions.
- Complexity: The extensive features can be overwhelming for users who only need basic image insertion functionality.
2. Leveraging Preview on Mac: A Built-in Solution
For Mac users, Preview, the default macOS image and PDF viewer, offers a surprisingly simple way to add images to PDFs. While not as feature-rich as Acrobat, Preview is readily available and efficient for basic image insertion tasks.
Pros:
- Free and Accessible: Preview is pre-installed on macOS, eliminating the need for additional software or costs.
- User-Friendly Interface: Simple and intuitive, making it easy for beginners to insert images quickly.
- Quick Edits: Ideal for straightforward tasks like adding logos or simple graphics.
Cons:
- Limited Features: Preview lacks advanced editing tools found in dedicated PDF editors.
- Basic Functionality: May not be suitable for complex image placement or editing needs.
3. Exploring Online PDF Editors: Convenience at Your Fingertips
Numerous online PDF editors provide web-based solutions for inserting photos into PDFs. These tools often offer free versions with basic functionalities, making them accessible from any device with an internet connection.
Pros:
- Accessibility: Online editors are accessible from any web browser, regardless of the operating system.
- Cost-Effective: Many online editors offer free versions for basic use.
- Ease of Use: Designed for simplicity, often with drag-and-drop interfaces.
Cons:
- Internet Dependency: Requires a stable internet connection to function.
- Feature Limitations: Free versions may have limitations on file size, features, or require watermarks.
- Security Concerns: Uploading sensitive documents to online platforms may raise security concerns.
4. Utilizing Third-Party PDF Editors: Affordable Alternatives
Beyond Adobe Acrobat, various third-party PDF editors offer a balance of features and affordability. These applications often provide robust image insertion capabilities without the high cost of Acrobat. Examples include software like FormulatePro (mentioned in the original forum for Mac) and many others available for both Windows and Mac.
Pros:
- Cost-Effective: Often available at a one-time purchase price or more affordable subscriptions than Adobe Acrobat.
- Feature-Rich: Many offer a wide range of editing features, including image insertion, annotation, and more.
- Offline Functionality: Desktop applications work offline, providing flexibility and data security.
Cons:
- Software Purchase: Requires purchasing and installing software on your computer.
- Feature Variation: Features and capabilities vary significantly between different third-party editors.
5. Workaround Methods: Converting PDF Formats (Less Recommended)
While not ideal for direct PDF editing, some users resort to workarounds like converting PDFs to image formats (e.g., JPEG) , adding images using image editors, and then reconverting back to PDF. This method is generally less recommended due to potential loss of quality and formatting issues. As mentioned in the original forum, one user suggested printing to PDF via iPhoto, which converts each page to a 200 dpi JPEG.
Pros:
- Utilizes Familiar Tools: May allow users to use image editors they are already comfortable with.
- Potentially Free: Can be done using free image editors and PDF converters.
Cons:
- Quality Loss: Converting to image formats and back to PDF can degrade image and text quality.
- Formatting Issues: Layout and formatting may be distorted during the conversion process.
- Inefficiency: More steps and time-consuming compared to direct PDF editing methods.
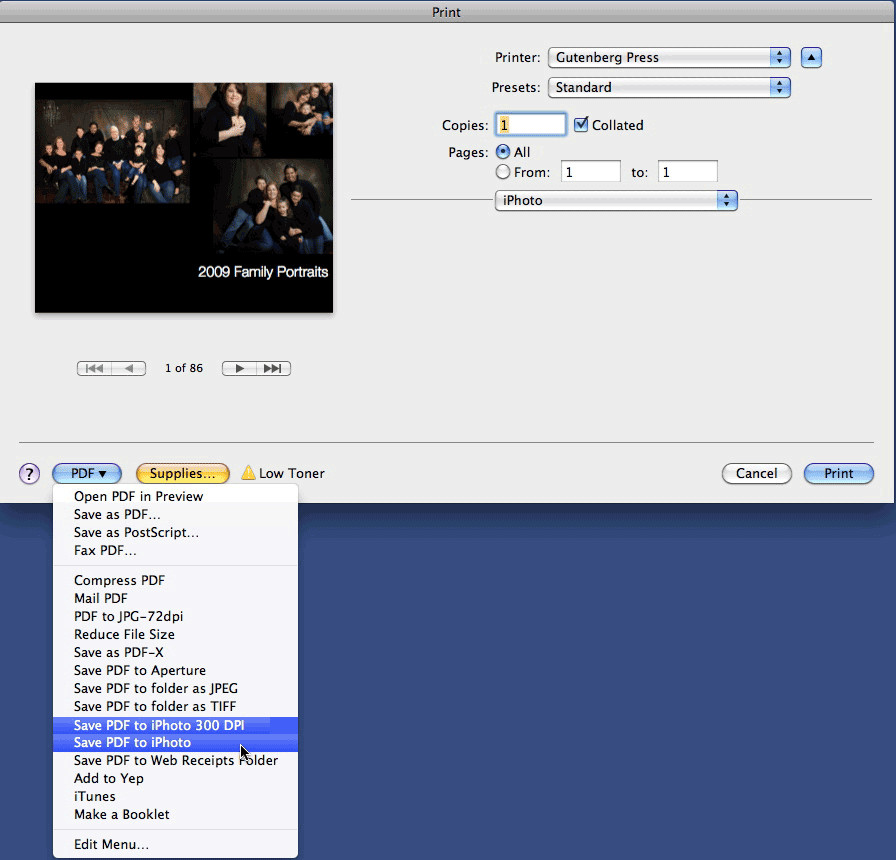 Screenshot of the "Save PDF to iPhoto" option in the Print dialog on macOS, illustrating a workaround method to insert images into PDFs indirectly by converting them to images first.
Screenshot of the "Save PDF to iPhoto" option in the Print dialog on macOS, illustrating a workaround method to insert images into PDFs indirectly by converting them to images first.
Choosing the Right Method
Selecting the best method to insert a photo into a PDF document depends on your specific needs and circumstances:
- For Professional Use and Advanced Editing: Adobe Acrobat Pro DC is the top choice if you require comprehensive PDF editing capabilities and professional-grade results.
- For Quick, Simple Tasks on Mac: Preview offers a convenient and free solution for basic image insertions.
- For Occasional Use and Accessibility: Online PDF editors provide a readily accessible and often free option for simple tasks.
- For a Balance of Features and Cost: Third-party PDF editors offer affordable alternatives with robust features.
- Avoid Workarounds: Unless absolutely necessary, avoid PDF conversion workarounds due to potential quality and formatting issues.
Conclusion
Inserting a photo into a PDF document is a common task with various solutions available. From professional software like Adobe Acrobat to free built-in tools like Preview on Mac and convenient online editors, you can choose the method that best suits your needs and technical expertise. By understanding the pros and cons of each approach, you can efficiently enhance your PDF documents with images, making them more engaging and informative.
