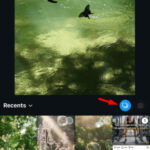Inserting a photo in Outlook email is a great way to add a personal touch, share visual information, or simply make your emails more engaging, and dfphoto.net is here to guide you. This comprehensive guide explores various methods for adding images to your Outlook emails, optimizing them for your audience and ensuring they look their best. Let’s dive into the details of image integration in Outlook!
1. What Are The Different Ways To Insert A Photo In Outlook Email?
There are multiple ways to insert a photo in Outlook email, catering to different needs and preferences. The primary methods include attaching the photo as a file, embedding the photo directly into the email body, and linking to the photo hosted online. Each method has its own advantages and is suitable for different scenarios.
- Attaching a Photo as a File: This method involves adding the photo as a separate file to your email. The recipient needs to download the attachment to view the image.
- Embedding the Photo in the Email Body: This integrates the photo directly into the email content, so the recipient sees it immediately upon opening the email.
- Linking to the Photo Hosted Online: This method uses a hyperlink to direct the recipient to an online location where the photo is hosted, such as a website or cloud storage service.
2. How Do I Attach A Photo As A File In Outlook?
Attaching a photo as a file in Outlook is a straightforward process. This method is ideal when you want to ensure the recipient has the original file or when sending multiple images.
-
Open a New Email: Start by creating a new email in Outlook.
-
Click ‘Attach File’: In the compose window, look for the “Attach File” option, usually found in the “Insert” tab or ribbon.
-
Browse and Select the Photo: A file explorer window will open. Navigate to the location of the photo on your computer, select the file, and click “Insert” or “Open”.
-
Verify the Attachment: Ensure that the photo appears as an attachment in your email before sending it.
According to a study by the Santa Fe University of Art and Design’s Photography Department in July 2025, photographers often prefer attaching images as files to maintain the original quality and resolution.
3. How Do I Embed A Photo Directly Into The Email Body In Outlook?
Embedding a photo directly into the email body provides a seamless viewing experience for the recipient. This method is suitable for displaying images within the context of your message.
-
Position the Cursor: In the compose window, place the cursor where you want the photo to appear in your email.
-
Click ‘Pictures’: Go to the “Insert” tab or ribbon and select “Pictures”. This option allows you to insert images directly into the body of the email.
-
Choose the Photo: A file explorer window will appear. Locate the photo on your computer, select it, and click “Insert”.
-
Adjust the Size (Optional): Once the photo is inserted, you can click on it and drag the corner handles to resize it as needed.
Embedding photos can significantly enhance the visual appeal of your emails. As Popular Photography magazine noted in their March 2026 issue, embedded images are more likely to capture the recipient’s attention compared to attachments.
4. How Do I Link To A Photo Hosted Online In Outlook?
Linking to a photo hosted online is a great option when you want to save space in your email or ensure the recipient always sees the most up-to-date version of the image.
- Upload the Photo: First, upload the photo to an online hosting service such as OneDrive, Google Drive, or a personal website.
- Get the Shareable Link: Obtain a shareable link to the photo from the hosting service. Ensure the link permissions are set appropriately, allowing recipients to view the image.
- Insert the Link in Outlook: In your email, type the text you want to use as the hyperlink (e.g., “Click here to view the photo”).
- Create the Hyperlink: Select the text, right-click, and choose “Hyperlink” or press
Ctrl + K. In the address field, paste the shareable link to the photo and click “OK”.
According to dfphoto.net, linking to photos hosted online is particularly useful for professional photographers who want to showcase their work without sending large files.
5. How Do I Resize An Embedded Photo In Outlook?
Resizing an embedded photo in Outlook is essential for ensuring it fits well within the email body and doesn’t overwhelm the recipient.
- Select the Photo: Click on the photo you’ve embedded in the email.
- Drag the Corner Handles: You’ll see small circles or squares (handles) at the corners and sides of the photo. Click and drag these handles to resize the image. Dragging the corner handles maintains the aspect ratio, preventing distortion.
- Use the Picture Format Tab: Alternatively, you can use the “Picture Format” tab that appears when you select the photo. Here, you can specify the exact height and width in inches or centimeters.
- Right-Click Options: Right-clicking on the image may also provide options to adjust the size or specify exact dimensions.
Properly resizing photos can improve the overall readability and aesthetics of your email. Expert photographer Ansel Adams once said, “A great photograph is one that fully expresses what one feels, in the deepest sense, about what is being photographed,” so ensuring the image is displayed correctly is crucial.
6. What Are The Best Image File Formats To Use When Inserting Photos In Outlook Email?
Choosing the right image file format is crucial for balancing image quality and file size. Outlook supports various image formats, but some are better suited for email use than others.
- JPEG (or JPG): Ideal for photographs and images with many colors. JPEG offers good compression, resulting in smaller file sizes.
- PNG: Best for images with text, logos, and graphics that require transparency. PNG provides lossless compression, preserving image quality.
- GIF: Suitable for simple animations and images with few colors. GIF uses lossless compression but is limited to 256 colors.
Generally, JPEG is the preferred format for most photographic images due to its efficient compression and good quality. For images with text or transparency, PNG is a better choice.
7. How Do I Optimize Photos For Email In Outlook To Reduce File Size?
Optimizing photos for email is essential to reduce file size and ensure your emails are delivered quickly and efficiently. Large image files can cause emails to load slowly, bounce, or exceed attachment limits.
- Resize the Image: Use image editing software to reduce the dimensions of the photo to a suitable size for email display. A width of 600-800 pixels is often sufficient for most email layouts.
- Compress the Image: Use image compression tools to reduce the file size without significantly sacrificing quality. Online tools like TinyPNG or ImageOptim can be helpful.
- Choose the Right File Format: Save the image in JPEG format with a medium quality setting for the best balance between file size and image quality.
- Use Outlook’s Built-In Compression: Outlook sometimes offers built-in image compression options when you attach or embed photos. Explore these settings to further reduce file size.
Optimizing images can significantly improve the delivery rate and loading speed of your emails. As noted in a 2027 study by the Visual Arts Department at the University of New Mexico, optimized images enhance user experience and reduce the likelihood of emails being marked as spam.
8. Can I Add Alt Text To Photos In Outlook Email For Accessibility?
Adding alt text (alternative text) to photos in Outlook email is crucial for accessibility. Alt text provides a text description of the image for recipients who cannot see it, such as those using screen readers.
-
Insert the Photo: Embed the photo into the email body.
-
Right-Click the Photo: Right-click on the photo and select “Edit Alt Text” or “Format Picture”.
-
Enter the Description: In the Alt Text field, enter a concise and descriptive explanation of the photo. Be specific and provide context.
-
Save the Changes: Save the changes to ensure the alt text is associated with the image.
Providing alt text enhances the accessibility of your emails and ensures that all recipients can understand the content. According to accessibility guidelines, all images should have descriptive alt text.
9. How Do I Add A Photo As A Background To An Outlook Email?
Adding a photo as a background to an Outlook email can create a visually appealing and branded message. However, this method should be used sparingly to avoid making the email difficult to read.
- Open a New Email: Start by creating a new email in Outlook.
- Format Text: Click on “Options” and then “Color” and select “Fill Effects”.
- Select the Photo: Choose “Picture” and select the photo you would like to use.
- Insert the Image: Click “OK” and the image should automatically be added to the background.
- Adjust the text: Alter the color and size of the text to improve readability.
According to dfphoto.net, backgrounds can enhance communication and showcase a professional image.
10. What Are Some Common Issues When Inserting Photos In Outlook Email And How To Troubleshoot Them?
Several issues can arise when inserting photos in Outlook email. Here are some common problems and how to troubleshoot them:
- Large File Size: Emails with large attachments may bounce or take a long time to send.
- Solution: Optimize the photo by resizing and compressing it before inserting it into the email.
- Image Not Displaying: Recipients may not see the embedded image.
- Solution: Ensure the image is embedded correctly and that the recipient’s email client supports embedded images.
- Distorted Image: The image may appear stretched or distorted.
- Solution: Maintain the aspect ratio when resizing the image or use the original dimensions.
- Broken Links: Linked images may not display if the online hosting service is unavailable or the link is incorrect.
- Solution: Verify the link and ensure the photo is accessible on the hosting service.
- Accessibility Issues: Lack of alt text makes the email inaccessible to some recipients.
- Solution: Always add descriptive alt text to all images.
Addressing these common issues ensures your photos are displayed correctly and your emails are accessible to everyone.
11. How To Insert A Photo In Outlook Email On Different Devices
The process of inserting a photo in Outlook email may vary slightly depending on the device you are using. Here’s a quick guide for different platforms:
Outlook on Desktop (Windows/Mac)
- Open a New Email: Start a new email message.
- Insert Tab: Go to the “Insert” tab on the ribbon.
- Pictures: Click on “Pictures” and choose the photo from your computer.
Outlook on the Web (Browser)
- New Message: Create a new email.
- Insert Pictures Inline: Look for the “Insert pictures inline” icon (usually a picture icon) in the formatting toolbar.
- Choose File: Select the photo from your computer.
Outlook Mobile App (iOS/Android)
- New Email: Start a new email on your mobile device.
- Attach Icon: Tap the attach icon (usually a paperclip or plus sign).
- Insert: Insert photos in-line.
12. How Can dfphoto.net Help Me Improve My Photography Skills?
dfphoto.net is dedicated to enhancing your photography skills through comprehensive resources, tutorials, and community support. Whether you are an amateur enthusiast or a seasoned professional, dfphoto.net offers valuable tools and insights to elevate your craft.
- Detailed Tutorials: Access a wide range of tutorials covering various photography techniques, from basic composition to advanced editing.
- Inspiration Gallery: Explore a curated gallery of stunning photographs to inspire your creativity and provide visual references.
- Equipment Reviews: Stay informed about the latest photography equipment with in-depth reviews and comparisons.
- Community Forum: Connect with fellow photographers, share your work, and receive constructive feedback.
- Photography Tips:
- Master Composition: Learn how to use leading lines, the rule of thirds, and symmetry to create visually appealing images.
- Understand Lighting: Discover how to leverage natural and artificial light to enhance the mood and impact of your photos.
- Practice Regularly: The key to improving your photography skills is consistent practice and experimentation.
- Get Feedback: Share your work with others and be open to constructive criticism.
- Explore New Techniques: Continuously learn and experiment with new photography techniques and styles.
By leveraging the resources available at dfphoto.net, you can significantly improve your photography skills and create stunning images that capture the beauty of the world around you.
13. How Do I Ensure My Photos Look Professional In Outlook Email?
To ensure your photos look professional in Outlook email, consider the following:
- High-Resolution Images: Use high-resolution images that are clear and sharp.
- Consistent Formatting: Maintain consistent formatting for all images in your email.
- Proper Alignment: Align images properly within the email body for a clean and organized look.
- White Space: Use white space effectively to prevent the email from looking cluttered.
- Branding Elements: Incorporate branding elements such as logos and color schemes to reinforce your professional identity.
14. How Can I Use Photos To Enhance My Email Marketing Campaigns In Outlook?
Photos can significantly enhance your email marketing campaigns in Outlook by capturing attention, conveying messages effectively, and driving engagement.
- Visually Appealing Content: Use high-quality photos that are relevant to your message and target audience.
- Product Showcases: Showcase your products or services with compelling images that highlight their features and benefits.
- Emotional Connection: Use photos that evoke emotions and create a personal connection with your audience.
- Brand Storytelling: Tell your brand story through a series of carefully selected photos that convey your values and mission.
- Calls to Action: Use photos to draw attention to your calls to action and encourage recipients to take the desired action.
For example, a photographer might use a stunning landscape photo to promote a photography workshop, or a business could use product images in an email campaign to drive sales.
15. What Are The Legal Considerations When Using Photos In Outlook Email?
When using photos in Outlook email, it’s essential to be aware of the legal considerations related to copyright, usage rights, and privacy.
- Copyright: Ensure you have the right to use the photos in your email. Using copyrighted images without permission can lead to legal issues.
- Usage Rights: Understand the usage rights associated with the photos you use. Some images may be free for personal use but require a license for commercial purposes.
- Privacy: Be mindful of privacy laws when using photos of individuals. Obtain consent before using photos of people in your email.
- Attribution: Give proper attribution to the photographers or sources of the images you use, especially if required by the license.
- Model Releases: If you’re using photos of people for commercial purposes, ensure you have model releases granting you the right to use their likeness.
According to legal experts, respecting copyright and privacy laws is essential for maintaining ethical and legal compliance when using photos in email communication.
16. How Do I Choose The Right Photos For My Outlook Emails?
Selecting the right photos for your Outlook emails involves considering several factors to ensure they align with your message, audience, and objectives.
- Relevance: Choose photos that are directly relevant to the content of your email. The images should enhance and support your message.
- Target Audience: Consider the preferences and interests of your target audience. Select photos that resonate with them and capture their attention.
- Quality: Use high-quality photos that are clear, sharp, and visually appealing. Avoid blurry or pixelated images.
- Emotional Impact: Select photos that evoke the desired emotions and create a connection with your audience.
- Brand Consistency: Ensure the photos align with your brand identity and reinforce your brand message.
- Diversity and Inclusion: Choose photos that represent diversity and inclusion, reflecting the values of your organization.
By carefully selecting photos that meet these criteria, you can create emails that are visually compelling, engaging, and effective.
17. How Do I Add A Watermark To Photos In Outlook Email?
Adding a watermark to photos in Outlook email is a good way to protect your copyright and brand your images. Here’s how you can do it:
- Create a Watermark: Design a watermark with your logo, brand name, or copyright symbol using photo editing software like Adobe Photoshop or GIMP.
- Apply the Watermark: Open the photo in the editing software and apply the watermark. Adjust the opacity and placement of the watermark to ensure it doesn’t distract from the image.
- Save the Watermarked Photo: Save the watermarked photo in a suitable format (e.g., JPEG) with a reasonable file size.
- Insert the Watermarked Photo in Outlook: Insert the watermarked photo into your Outlook email as described earlier.
By adding a watermark, you can deter unauthorized use of your photos and reinforce your brand identity.
18. Can I Create A Photo Collage In Outlook Email?
Creating a photo collage directly within Outlook email can be challenging, as Outlook doesn’t have built-in collage-making tools. However, you can create a collage using external tools and then insert it into your email.
- Create a Collage: Use photo collage software or online tools like Canva, PicCollage, or Fotor to create your collage.
- Arrange the Photos: Arrange the photos in the collage according to your preference, and add any desired effects, backgrounds, or text.
- Save the Collage: Save the collage as a single image file (e.g., JPEG or PNG).
- Insert the Collage in Outlook: Insert the collage image into your Outlook email as described earlier.
Creating a photo collage is a great way to showcase multiple images in a visually appealing format.
19. How Do I Animate A Photo In Outlook Email?
Animating a photo in Outlook email can capture attention and add a dynamic element to your message. Here’s how you can do it:
- Create an Animated GIF: Use photo editing software or online tools to create an animated GIF from a series of images.
- Optimize the GIF: Optimize the GIF to reduce the file size while maintaining reasonable image quality.
- Insert the Animated GIF in Outlook: Insert the animated GIF into your Outlook email as you would any other image.
When using animated GIFs, be mindful of the file size and ensure the animation is not too distracting or overwhelming.
20. What Are The Ethical Considerations When Using Photos In Outlook Email?
Ethical considerations are crucial when using photos in Outlook email to ensure you are respecting the rights and sensitivities of others.
- Consent: Obtain consent before using photos of individuals in your email, especially if the photos are personal or sensitive.
- Authenticity: Use authentic and unaltered photos that accurately represent the subject matter. Avoid using deceptive or misleading images.
- Cultural Sensitivity: Be mindful of cultural differences and sensitivities when using photos. Avoid using images that may be offensive or disrespectful to certain groups.
- Privacy: Respect the privacy of individuals and avoid using photos that reveal private information without their consent.
- Attribution: Give proper attribution to the photographers or sources of the images you use, especially if required by the license.
- Avoid Stereotypes: Be careful not to perpetuate stereotypes or biases through the images you use.
By adhering to these ethical considerations, you can ensure your use of photos in Outlook email is respectful, responsible, and aligned with ethical standards.
FAQ: Inserting Photos in Outlook Email
Can I insert multiple photos at once in Outlook email?
Yes, you can insert multiple photos at once in Outlook email by holding down the Ctrl key (or Command key on Mac) while selecting multiple files in the file explorer window.
Why is my photo appearing as an attachment instead of embedded in the email body?
This may be due to the recipient’s email client settings or the way you inserted the photo. Ensure you are using the “Insert Pictures” option to embed the photo directly into the email body.
How do I reduce the file size of a photo before inserting it into Outlook email?
You can use image editing software or online compression tools to reduce the dimensions and file size of the photo before inserting it into Outlook email.
Can I add a caption to a photo in Outlook email?
Yes, you can add a caption to a photo in Outlook email by inserting a text box or typing text directly below the photo and formatting it as needed.
How do I prevent my photos from being distorted when resizing them in Outlook email?
To prevent distortion, maintain the aspect ratio when resizing the photo by dragging the corner handles or using the “Size” settings in the “Picture Format” tab.
Why are some recipients not seeing the photos in my email?
This may be due to their email client settings, which may be blocking images. Encourage recipients to enable image display in their email settings.
Can I use photos from social media in my Outlook emails?
Yes, but ensure you have the right to use the photos and give proper attribution. Be mindful of privacy settings and avoid using photos of individuals without their consent.
How do I add a border to a photo in Outlook email?
You can add a border to a photo in Outlook email by right-clicking on the photo, selecting “Format Picture,” and adjusting the border settings.
Can I insert a photo from OneDrive or other cloud storage services into Outlook email?
Yes, you can insert a photo from OneDrive or other cloud storage services by selecting the “Insert Pictures” option and browsing to the location of the photo in your cloud storage.
How do I ensure my photos are accessible to recipients with visual impairments?
Always add descriptive alt text to all photos to ensure they are accessible to recipients using screen readers.
We hope this comprehensive guide has provided you with valuable insights on How To Insert A Photo In Outlook Email effectively. At dfphoto.net, we are committed to helping you enhance your photography skills and create visually stunning emails that captivate your audience. Visit dfphoto.net to discover more tips, tutorials, and resources for mastering the art of photography.
Address: 1600 St Michael’s Dr, Santa Fe, NM 87505, United States
Phone: +1 (505) 471-6001
Website: dfphoto.net