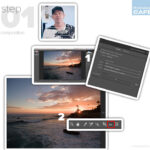Inserting a photo in HTML is a fundamental skill for web developers and content creators alike. Are you looking to enhance your website with stunning visuals? This guide, brought to you by dfphoto.net, will walk you through the process step-by-step, ensuring your images display perfectly. Learn the essential HTML tags, attributes, and best practices for image optimization to create visually appealing and engaging web pages. Explore image formats, accessibility considerations, and advanced techniques like responsive images, all while discovering how to elevate your photography skills and share your work effectively through dfphoto.net’s rich resources and community.
1. What Is The Basic HTML Code To Insert An Image?
The basic HTML code to insert an image is the <img> tag. This tag uses the src attribute to specify the image’s source URL and the alt attribute for alternative text.
The <img> tag is the cornerstone of displaying images on the web. It’s an empty element, meaning it doesn’t require a closing tag. The src attribute points to the image file, which can be a relative path within your website’s directory or an absolute URL to an image hosted elsewhere. The alt attribute is crucial for accessibility; it provides a text description of the image, which is displayed if the image cannot be loaded and is used by screen readers for visually impaired users.
For example, consider this code snippet:
<img src="images/myphoto.jpg" alt="A beautiful sunset over the ocean">In this case, the browser will attempt to load the image myphoto.jpg from the images folder within your website’s directory. If the image cannot be found or loaded, the text “A beautiful sunset over the ocean” will be displayed instead. According to accessibility guidelines, every <img> tag should include an alt attribute, even if the image is purely decorative. A missing or poorly written alt attribute can significantly impact the user experience for those relying on assistive technologies.
2. What Are The Required Attributes For The <img> Tag?
The required attributes for the <img> tag are src and alt. The src attribute specifies the image’s URL, while the alt attribute provides alternative text if the image cannot be displayed.
These attributes are not merely optional; they are essential for ensuring that your website is both functional and accessible. Omitting either attribute can lead to broken images, accessibility issues, and a poor user experience.
srcAttribute: This attribute tells the browser where to find the image file. The URL can be:- Relative: A path relative to the current HTML file (e.g.,
"images/myphoto.jpg"). - Absolute: A full URL to an image hosted on another server (e.g.,
"https://www.example.com/images/myphoto.jpg").
- Relative: A path relative to the current HTML file (e.g.,
altAttribute: This attribute provides a text description of the image. It serves several purposes:- Accessibility: Screen readers use the
alttext to describe the image to visually impaired users. - SEO: Search engines use the
alttext to understand the content of the image, which can improve your website’s search ranking. - Fallback: If the image cannot be loaded (due to a broken link or network issue), the
alttext is displayed in its place.
- Accessibility: Screen readers use the
According to a study by the Web Accessibility Initiative (WAI), providing accurate and descriptive alt text is one of the most important factors in making web content accessible to people with disabilities. A well-written alt attribute should be concise, descriptive, and relevant to the context of the image.
3. How Do I Specify The Image Source Using The src Attribute?
To specify the image source using the src attribute, provide the correct URL to the image file. This can be a relative or absolute URL.
The src attribute is the key to telling the browser where to find the image you want to display. The URL you provide can point to an image file on your own server or on a completely different website.
Here’s a closer look at how to use relative and absolute URLs:
-
Relative URL: This type of URL is relative to the location of your HTML file. For example, if your HTML file is located in the root directory of your website and your images are stored in an
imagesfolder, thesrcattribute would look like this:<img src="images/myphoto.jpg" alt="Description of the photo">If the image is in a subfolder within the
imagesfolder, you would include the subfolder name in the path:<img src="images/thumbnails/myphoto.jpg" alt="Description of the photo">Relative URLs are generally preferred because they are more portable. If you move your website to a new domain, the relative URLs will still work as long as the directory structure remains the same.
-
Absolute URL: This type of URL provides the full address of the image file, including the protocol (e.g.,
http://orhttps://) and the domain name. For example:<img src="https://www.example.com/images/myphoto.jpg" alt="Description of the photo">Absolute URLs are useful when you want to link to an image hosted on another website. However, keep in mind that you don’t have control over external images, and they may be removed or changed without your knowledge.
It’s crucial to ensure that the URL you provide in the src attribute is correct. A typo or incorrect path can result in a broken image, which can negatively impact the user experience. Always double-check the URL and make sure that the image file exists at the specified location.
4. How Important Is The alt Attribute For Image Accessibility?
The alt attribute is extremely important for image accessibility because it provides a text alternative for users who cannot see the image. This includes users with visual impairments who rely on screen readers.
The alt attribute is not just about providing a fallback for broken images; it’s a fundamental aspect of creating an inclusive web experience. According to the World Wide Web Consortium (W3C), the alt attribute is “essential” for making images accessible.
Here’s why the alt attribute is so important:
- Screen Readers: Screen readers are software programs that read the content of a web page aloud. When a screen reader encounters an
<img>tag, it uses thealttext to describe the image to the user. Without analtattribute, the screen reader may skip the image entirely or simply announce “image,” which provides no context or information to the user. - SEO: Search engines use the
alttext to understand the content of the image. This can help improve your website’s search ranking, especially for image-based searches. A well-writtenaltattribute can also provide valuable keywords that are relevant to your website’s content. - Context: The
altattribute provides context for the image, which can be helpful for all users, not just those with visual impairments. For example, if an image fails to load due to a slow connection or a broken link, thealttext will still provide some information about what the image was supposed to be. - Compliance: Many accessibility standards and guidelines, such as the Web Content Accessibility Guidelines (WCAG), require the use of the
altattribute for all images. Failure to comply with these standards can result in legal issues and damage to your website’s reputation.
To write effective alt text, keep the following tips in mind:
- Be descriptive: Provide a clear and concise description of the image.
- Be specific: Avoid generic phrases like “image of” or “picture of.”
- Be contextual: Consider the surrounding content and how the image relates to it.
- Be brief: Keep the
alttext short and to the point. - Leave it blank for decorative images: If the image is purely decorative and doesn’t convey any meaningful information, use an empty
altattribute (alt="").
5. How Do I Resize An Image In HTML?
You can resize an image in HTML using the width and height attributes or the CSS width and height properties. Using CSS is generally preferred for better control and styling.
Resizing images is a common task in web development, but it’s important to do it correctly to avoid distortion and maintain image quality. There are two primary ways to resize images in HTML:
-
Using the
widthandheightattributes: These attributes allow you to specify the width and height of the image in pixels. For example:<img src="images/myphoto.jpg" alt="Description of the photo" width="300" height="200">This will display the image at a width of 300 pixels and a height of 200 pixels. While this method is simple, it’s not the most flexible or efficient. The browser will still download the full-size image, even if it’s being displayed at a smaller size. This can lead to slower page load times and a poor user experience.
-
Using CSS
widthandheightproperties: This method allows you to control the size of the image using CSS styles. For example:<img src="images/myphoto.jpg" alt="Description of the photo" style="width: 300px; height: 200px;">This will achieve the same result as using the
widthandheightattributes, but it offers more flexibility and control. You can also use CSS to specify the size of the image as a percentage of its container:<img src="images/myphoto.jpg" alt="Description of the photo" style="width: 100%;">This will make the image fill the width of its container, which can be useful for creating responsive layouts.
It’s generally recommended to use CSS for resizing images because it provides more flexibility and control. You can also use CSS to apply other styles to the image, such as borders, margins, and padding. However, keep in mind that resizing an image using HTML or CSS does not actually change the size of the image file. The browser still has to download the full-size image, which can impact page load times.
According to web performance experts, it’s best to resize images before uploading them to your website. This can be done using image editing software like Adobe Photoshop or GIMP. By resizing the image file, you can reduce its file size and improve page load times.
6. What Are The Different Image Formats Supported By HTML?
The most common image formats supported by HTML are JPEG, PNG, GIF, SVG, and WebP. Each format has its own strengths and weaknesses, making it suitable for different types of images and use cases.
Choosing the right image format can have a significant impact on your website’s performance and user experience. Here’s a brief overview of each format:
- JPEG (Joint Photographic Experts Group): JPEG is a widely used format for photographs and other complex images. It uses lossy compression, which means that some image data is discarded during the compression process. This can result in smaller file sizes, but it can also lead to a loss of image quality. JPEGs are best suited for images with a wide range of colors and tones, such as photographs.
- PNG (Portable Network Graphics): PNG is a lossless format, which means that no image data is lost during compression. This makes PNGs ideal for images with sharp lines, text, and graphics. PNGs also support transparency, which can be useful for creating logos and other design elements. However, PNG files are typically larger than JPEGs, especially for photographs.
- GIF (Graphics Interchange Format): GIF is a lossless format that is commonly used for animated images. GIFs are limited to 256 colors, which can make them less suitable for photographs. However, GIFs are still widely used for simple animations and icons.
- SVG (Scalable Vector Graphics): SVG is a vector-based format that uses XML to describe the image. This means that SVGs can be scaled up or down without losing quality. SVGs are ideal for logos, icons, and other graphics that need to be displayed at different sizes. However, SVGs are not well-suited for photographs.
- WebP: WebP is a modern image format developed by Google that provides superior lossless and lossy compression for images on the web. WebP images are typically smaller than JPEGs and PNGs, while maintaining the same level of quality. WebP also supports transparency and animation. However, WebP is not supported by all browsers, so it’s important to provide a fallback image in another format.
According to a study by Google, using WebP images can reduce the file size of images by an average of 25-34% compared to JPEGs, without any loss of quality. This can significantly improve page load times and user experience, especially on mobile devices.
Here’s a table summarizing the key characteristics of each image format:
| Format | Compression | Lossy/Lossless | Transparency | Animation | Best Use Cases |
|---|---|---|---|---|---|
| JPEG | Lossy | Lossy | No | No | Photographs, complex images with a wide range of colors |
| PNG | Lossless | Lossless | Yes | No | Images with sharp lines, text, graphics, logos, icons |
| GIF | Lossless | Lossless | Yes | Yes | Simple animations, icons |
| SVG | Vector | Lossless | Yes | Yes | Logos, icons, graphics that need to be scaled up or down without losing quality |
| WebP | Lossy/Lossless | Both | Yes | Yes | Photographs, graphics, animations, any image where file size is a concern and modern browser support is desired (with a fallback) |
Choosing the right image format depends on the type of image, the desired level of quality, and the target audience. For photographs, JPEG or WebP are typically the best choices. For logos, icons, and graphics, PNG or SVG are often preferred. For simple animations, GIF or WebP can be used.
7. How Do I Add A Link To An Image In HTML?
To add a link to an image in HTML, enclose the <img> tag within an <a> (anchor) tag. Set the href attribute of the <a> tag to the URL you want the image to link to.
Turning an image into a clickable link is a simple yet powerful way to enhance user engagement and navigation on your website. The process involves wrapping the <img> tag within an <a> tag, which is the standard HTML element for creating hyperlinks.
Here’s how it works:
-
Start with the
<a>tag: Begin by opening an<a>tag. This tag tells the browser that you’re creating a hyperlink. -
Set the
hrefattribute: Thehrefattribute specifies the URL that the link should point to. This can be an internal link to another page on your website or an external link to a different website.<a href="https://www.dfphoto.net"> -
Add the
<img>tag: Place the<img>tag inside the<a>tag. This will make the image the clickable element of the link.<a href="https://www.dfphoto.net"> <img src="images/dfphoto-logo.png" alt="dfphoto.net logo"> </a> -
Close the
<a>tag: Finish by closing the<a>tag.<a href="https://www.dfphoto.net"> <img src="images/dfphoto-logo.png" alt="dfphoto.net logo"> </a>
When a user clicks on the image, they will be taken to the URL specified in the href attribute of the <a> tag.
It’s important to provide a meaningful alt attribute for the image, even when it’s used as a link. The alt text should describe the destination of the link, rather than just the image itself. For example, if the image links to the dfphoto.net homepage, the alt text should be something like “Visit the dfphoto.net homepage” or “Learn more about photography at dfphoto.net.”
You can also add a title attribute to the <a> tag to provide additional information about the link. The title attribute will be displayed as a tooltip when the user hovers over the image.
Using images as links can be a great way to make your website more visually appealing and engaging. Just be sure to use them sparingly and provide clear and descriptive alt text to ensure that your website is accessible to all users.
8. How Can I Float An Image To The Left Or Right Of Text?
You can float an image to the left or right of text using the CSS float property. Set the float property of the <img> tag to left or right to position the image accordingly.
Floating images is a common technique for creating visually appealing layouts where text wraps around an image. The CSS float property allows you to position an element (in this case, an image) to the left or right of its containing element, and the surrounding content will flow around it.
Here’s how to float an image using CSS:
-
Add the
styleattribute to the<img>tag: You can add thefloatproperty directly to the<img>tag using thestyleattribute.<img src="images/myphoto.jpg" alt="Description of the photo" style="float: left;"> -
Set the
floatproperty toleftorright: Set thefloatproperty toleftto float the image to the left of the text, or torightto float the image to the right of the text.<img src="images/myphoto.jpg" alt="Description of the photo" style="float: right;">
When you float an image, the surrounding text will automatically wrap around it. You can also use CSS to add margins to the image to create some space between the image and the text.
<img src="images/myphoto.jpg" alt="Description of the photo" style="float: left; margin-right: 10px;">This will float the image to the left of the text and add a 10-pixel margin to the right of the image.
You can also use CSS classes to apply the float property to multiple images.
-
Define a CSS class: In your CSS stylesheet, define a class that sets the
floatproperty..float-left { float: left; margin-right: 10px; } -
Add the class to the
<img>tag: Add the class to the<img>tag using theclassattribute.<img src="images/myphoto.jpg" alt="Description of the photo" class="float-left">
Using CSS classes makes it easier to apply the same styles to multiple images and keep your HTML code clean and organized.
When floating images, it’s important to consider the overall layout and design of your website. Make sure that the images are appropriately sized and positioned, and that the text flows smoothly around them. Overusing floating images can make your website look cluttered and unprofessional.
9. How Do I Use Images From Another Folder?
To use images from another folder, specify the correct relative path to the image in the src attribute. The path should reflect the folder structure of your website.
When organizing your website’s files, it’s common practice to store images in a separate folder, such as images or assets. This helps keep your website’s root directory clean and organized. To display images from these folders, you need to specify the correct relative path in the src attribute of the <img> tag.
Here’s how to do it:
-
Understand the folder structure: First, you need to understand the folder structure of your website. For example, if your HTML file is located in the root directory and your images are stored in an
imagesfolder, the path to the image would beimages/myphoto.jpg. -
Specify the relative path in the
srcattribute: In thesrcattribute of the<img>tag, specify the relative path to the image.<img src="images/myphoto.jpg" alt="Description of the photo"> -
Use subfolders if necessary: If the image is located in a subfolder within the
imagesfolder, include the subfolder name in the path.<img src="images/thumbnails/myphoto.jpg" alt="Description of the photo"> -
Use relative paths for parent folders: If you need to access an image from a parent folder, you can use the
..notation. For example, if your HTML file is located in thepagesfolder and your images are stored in the root directory, the path to the image would be../myphoto.jpg.<img src="../myphoto.jpg" alt="Description of the photo">
When using relative paths, it’s important to keep the following in mind:
- The path is relative to the HTML file: The path specified in the
srcattribute is always relative to the location of the HTML file that contains the<img>tag. - Use forward slashes: Always use forward slashes (
/) to separate folders in the path, even on Windows servers. - Double-check the path: Make sure that the path is correct and that the image file exists at the specified location. A typo or incorrect path can result in a broken image.
Using images from another folder is a simple and effective way to organize your website’s files. By specifying the correct relative path in the src attribute, you can easily display images from any folder on your website.
10. Can I Use Images From Another Website?
Yes, you can use images from another website by specifying the absolute URL of the image in the src attribute. However, be aware of copyright issues and the potential for broken links.
Linking to images hosted on other websites is a common practice, but it’s important to do it responsibly and ethically. When you use an image from another website, you’re essentially hotlinking, which means that you’re displaying the image on your website without actually hosting it yourself.
Here’s how to use images from another website:
-
Find the image URL: First, you need to find the URL of the image you want to use. You can usually do this by right-clicking on the image and selecting “Copy Image Address” or “Copy Image URL.”
-
Specify the absolute URL in the
srcattribute: In thesrcattribute of the<img>tag, specify the absolute URL of the image.<img src="https://www.example.com/images/myphoto.jpg" alt="Description of the photo">
When you use an image from another website, keep the following in mind:
- Copyright: Make sure that you have permission to use the image. Many images are protected by copyright, and you may need to obtain a license or credit the owner to use them legally.
- Broken links: The image may be removed or changed without your knowledge, resulting in a broken link on your website.
- Performance: Hotlinking can slow down your website, as the browser has to download the image from another server.
- Bandwidth: You’re using the bandwidth of the other website, which can be considered unethical.
It’s generally recommended to download the image and host it on your own server, rather than hotlinking to it. This gives you more control over the image and ensures that it will always be available on your website. However, if you do choose to hotlink, be sure to check the image regularly to make sure that it’s still available and that you have permission to use it.
According to copyright law experts, it’s always best to err on the side of caution when using images from other websites. If you’re not sure whether you have permission to use an image, it’s best to find an alternative or contact the owner to request permission.
11. What Are Animated Images And How Do I Use Them?
Animated images are images that display a sequence of frames to create the illusion of movement. The most common format for animated images is GIF. You can use animated images in HTML just like any other image, using the <img> tag.
Animated images can add visual interest and engagement to your website. They’re often used for banners, icons, and other decorative elements. The most common format for animated images is GIF, but other formats like APNG and WebP also support animation.
Here’s how to use animated images in HTML:
-
Find or create an animated image: You can find animated images online or create your own using image editing software like Adobe Photoshop or GIMP.
-
Save the image in GIF, APNG, or WebP format: Make sure that the image is saved in a format that supports animation.
-
Use the
<img>tag to display the image: Use the<img>tag to display the animated image on your website.<img src="images/animated-image.gif" alt="Animated image description">
When using animated images, keep the following in mind:
- File size: Animated images can be large, especially if they have many frames or use high-resolution graphics. This can slow down your website and impact user experience.
- Performance: Animated images can consume a lot of processing power, especially on mobile devices. This can drain the battery and make your website feel sluggish.
- Accessibility: Animated images can be distracting or even harmful to users with certain disabilities. Make sure that the animation is not too fast or flashy, and provide a way for users to pause or stop the animation.
It’s generally recommended to use animated images sparingly and optimize them for performance. You can reduce the file size of animated images by reducing the number of frames, using lower-resolution graphics, and optimizing the compression settings. You can also use CSS to control the animation, such as setting the number of loops or pausing the animation when the user is not interacting with the page.
According to accessibility experts, it’s important to provide a way for users to control animated content. This can be done by adding a pause/play button or setting the prefers-reduced-motion media query to disable animations for users who have requested reduced motion in their operating system settings.
12. How Do I Optimize Images For Web Performance?
To optimize images for web performance, you should resize images appropriately, choose the right image format, compress images, use responsive images, and leverage browser caching.
Image optimization is a critical aspect of web development. Large, unoptimized images can significantly slow down your website, leading to a poor user experience and lower search engine rankings. By optimizing your images, you can reduce their file size without sacrificing quality, resulting in faster page load times and a better overall experience for your users.
Here are some key strategies for optimizing images for web performance:
-
Resize images appropriately: Make sure that your images are not larger than they need to be. If you’re displaying an image in a 300×200 pixel container, there’s no need to upload a 1200×800 pixel image. Resize the image to the appropriate dimensions before uploading it to your website.
-
Choose the right image format: As discussed earlier, different image formats have different strengths and weaknesses. Choose the format that is best suited for the type of image you’re using. For photographs, JPEG or WebP are typically the best choices. For logos, icons, and graphics, PNG or SVG are often preferred.
-
Compress images: Compress your images to reduce their file size. There are many online tools and software programs that can help you compress images without sacrificing quality. Some popular options include TinyPNG, ImageOptim, and ShortPixel.
-
Use responsive images: Use the
<picture>element or thesrcsetattribute of the<img>tag to serve different versions of the same image based on the user’s device and screen size. This ensures that users on mobile devices are not downloading large, high-resolution images that are not needed.<img src="myphoto-small.jpg" srcset="myphoto-small.jpg 480w, myphoto-medium.jpg 800w, myphoto-large.jpg 1200w" sizes="(max-width: 480px) 100vw, (max-width: 800px) 50vw, 33vw" alt="Description of the photo"> -
Leverage browser caching: Configure your web server to serve images with long cache expiration times. This allows browsers to cache the images locally, so they don’t have to be downloaded every time the user visits your website.
-
Use a Content Delivery Network (CDN): A CDN is a network of servers that are distributed around the world. By using a CDN, you can serve your images from a server that is geographically closer to the user, resulting in faster download times.
-
Lazy load images: Lazy loading is a technique that delays the loading of images until they are needed. This can significantly improve page load times, especially for pages with many images. You can implement lazy loading using JavaScript or by using the
loading="lazy"attribute on the<img>tag.<img src="myphoto.jpg" alt="Description of the photo" loading="lazy">
By implementing these image optimization strategies, you can significantly improve your website’s performance and user experience. According to web performance experts, images typically account for a large percentage of a website’s total page weight. By optimizing your images, you can reduce your website’s page weight and improve its overall performance.
13. What Are Responsive Images And How Do I Implement Them?
Responsive images are images that adapt to different screen sizes and resolutions. You can implement them using the <picture> element or the srcset and sizes attributes of the <img> tag.
In today’s multi-device world, it’s essential to serve different versions of the same image based on the user’s device and screen size. This ensures that users on mobile devices are not downloading large, high-resolution images that are not needed, and that users on high-resolution displays are seeing crisp, detailed images.
Responsive images are a key component of responsive web design, which is the practice of designing websites that adapt to different screen sizes and devices. There are two primary ways to implement responsive images in HTML:
-
Using the
<picture>element: The<picture>element allows you to specify multiple<source>elements, each of which points to a different version of the image. The browser will choose the most appropriate version based on the user’s device and screen size.<picture> <source media="(max-width: 480px)" srcset="myphoto-small.jpg"> <source media="(max-width: 800px)" srcset="myphoto-medium.jpg"> <img src="myphoto-large.jpg" alt="Description of the photo"> </picture>In this example, the browser will display
myphoto-small.jpgon devices with a screen width of 480 pixels or less,myphoto-medium.jpgon devices with a screen width of 800 pixels or less, andmyphoto-large.jpgon devices with a screen width greater than 800 pixels. -
Using the
srcsetandsizesattributes of the<img>tag: Thesrcsetattribute allows you to specify a list of image URLs, along with their corresponding widths or pixel densities. Thesizesattribute allows you to specify the size of the image relative to the viewport.<img src="myphoto-small.jpg" srcset="myphoto-small.jpg 480w, myphoto-medium.jpg 800w, myphoto-large.jpg 1200w" sizes="(max-width: 480px) 100vw, (max-width: 800px) 50vw, 33vw" alt="Description of the photo">In this example, the
srcsetattribute specifies three different image URLs, along with their corresponding widths (480w, 800w, and 1200w). Thesizesattribute specifies the size of the image relative to the viewport. On devices with a screen width of 480 pixels or less, the image will take up 100% of the viewport width. On devices with a screen width of 800 pixels or less, the image will take up 50% of the viewport width. On devices with a screen width greater than 800 pixels, the image will take up 33% of the viewport width.
Using responsive images can significantly improve your website’s performance and user experience. By serving different versions of the same image based on the user’s device and screen size, you can reduce the amount of data that needs to be downloaded, resulting in faster page load times and a better overall experience for your users.
14. How Does The loading="lazy" Attribute Improve Page Load Times?
The loading="lazy" attribute improves page load times by deferring the loading of off-screen images until the user scrolls near them. This reduces the initial page load time and conserves bandwidth.
The loading="lazy" attribute is a simple yet powerful way to improve your website’s performance. By adding this attribute to your <img> tags, you can tell the browser to defer the loading of off-screen images until the user scrolls near them. This reduces the initial page load time and conserves bandwidth, especially for pages with many images.
Here’s how it works:
-
Add the
loading="lazy"attribute to the<img>tag: Simply add theloading="lazy"attribute to the<img>tag.<img src="myphoto.jpg" alt="Description of the photo" loading="lazy">
When the browser encounters an <img> tag with the loading="lazy" attribute, it will not immediately download the image. Instead, it will wait until the user scrolls near the image before downloading it. This can significantly reduce the initial page load time, as the browser doesn’t have to download all of the images on the page at once.
The loading="lazy" attribute is supported by most modern browsers, including Chrome, Firefox, Safari, and Edge. However, some older browsers may not support this attribute. In this case, the browser will simply ignore the loading="lazy" attribute and load the image as normal.
You can also use JavaScript to implement lazy loading, which can provide more control and flexibility. However, the loading="lazy" attribute is a simple and effective way to implement lazy loading without writing any JavaScript code.
According to web performance experts, lazy loading can significantly improve page load times, especially for pages with many images. By deferring the loading of off-screen images, you can reduce the initial page load time and improve the overall user experience.
15. How Do I Use Image Maps To Create Clickable Areas Within An Image?
You can use image maps to create clickable areas within an image by defining <area> elements within a <map> element and associating the map with the image using the usemap attribute.
Image maps allow you to define clickable areas within an image, so that