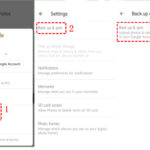Inserting a photo in Excel can be a game-changer for visually enhanced spreadsheets. This comprehensive guide, brought to you by dfphoto.net, dives deep into the art of adding images to your Excel sheets, offering step-by-step instructions and advanced tips to make your data come alive. Whether you’re a seasoned data analyst or just starting with spreadsheets, mastering this skill will undoubtedly elevate your presentations and reports.
1. What Are The Benefits Of Inserting Pictures Into Excel Cells?
Inserting pictures into Excel cells offers various benefits, enhancing both the visual appeal and functionality of your spreadsheets. These advantages range from improved data representation to increased user engagement.
- Enhanced Visual Appeal: Adding images makes spreadsheets more engaging and less monotonous.
- Improved Data Context: Pictures can provide visual context to data, making it easier to understand. For example, inserting product images in a sales report.
- Clear Communication: Visuals can communicate information more effectively than text alone.
- Better Organization: Images can help organize and categorize data.
- Professionalism: Incorporating relevant images can give your spreadsheets a polished and professional look.
- Increased Engagement: Visual elements capture attention and encourage users to interact with the data.
- Data Validation: Images can serve as visual cues to validate data entries.
- Creative Reports: Inserting pictures allows for more creative and visually appealing reports.
- Personalization: Images can personalize spreadsheets, making them more relatable.
- Easy Identification: Quick identification of items or categories through visual representation.
2. What Image File Types Does Excel Support For In-Cell Insertion?
Excel supports a variety of image file types for in-cell insertion, ensuring compatibility with most commonly used image formats. Understanding which formats are supported helps streamline your workflow and avoids potential issues.
| File Type | Description | Use Cases |
|---|---|---|
| JPG/JPEG | Most common format for photographs due to its efficient compression and good quality. | Product photos, general images, and any situation where file size needs to be minimized. |
| PNG | Supports transparency and lossless compression, ideal for images with text, logos, and graphics. | Logos, icons, screenshots, and images requiring transparency. |
| BMP | Uncompressed format that retains high image quality, but results in larger file sizes. | Detailed images where quality is paramount, such as medical imaging or high-resolution graphics. |
| ICO | Used for icons in Windows, suitable for small graphical elements. | Custom icons within the spreadsheet or for visual cues. |
| WEBP | Modern image format developed by Google, offering superior compression and quality compared to JPG. | Web-based images, online catalogs, and images for sharing on the web. |
| TIF/TIFF | High-quality format often used for professional photography and archiving, supports multiple layers and data. | Archiving images, professional photography, and detailed graphics. |
| GIF | Supports simple animations and is suitable for small, low-resolution graphics (non-animated). | Small graphics, simple animations, and images where file size is a concern. |
3. How To Insert A Picture In A Cell From The Ribbon In Excel?
Inserting a picture into a cell from the ribbon in Excel is a straightforward process that can greatly enhance the visual appeal of your spreadsheets. Here’s a step-by-step guide:
- Select the Target Cell: Click on the cell where you want to insert the picture.
- Go to the Insert Tab: Navigate to the “Insert” tab on the Excel ribbon.
- Click on Illustrations: In the “Illustrations” group, click on the “Pictures” dropdown menu.
- Choose Place in Cell: Select the “Place in Cell” option. This ensures that the image is inserted directly into the cell rather than floating over it.
- Select the Image Source: A dropdown menu will appear, giving you several options:
- This Device: To insert a picture from your computer.
- Stock Images: To use images from Microsoft’s stock image library.
- Online Pictures: To search for and insert pictures from the web.
- Choose Your Image:
- This Device: Browse your files and select the image you want to insert.
- Stock Images: Search for an image using keywords and select one from the results.
- Online Pictures: Use the search bar to find an image online and select it.
- Click Insert: Once you’ve selected your image, click the “Insert” button. The picture will be inserted into the selected cell, automatically resizing to fit within the cell boundaries.
4. Can I Insert Multiple Pictures At Once In Excel Cells?
Yes, you can insert multiple pictures at once into Excel cells, which can be a significant time-saver when dealing with large datasets or visual reports. Here’s how:
- Select the Image Source: Go to the “Insert” tab, click on “Pictures,” and choose “Place in Cell.” Select the source from which you want to insert the pictures (This Device, Stock Images, or Online Pictures).
- Select Multiple Pictures:
- From Your Device: In the file explorer, hold down the “Ctrl” key while clicking on each picture you want to insert.
- Stock Images/Online Pictures: Select multiple images by clicking on them.
- Click Insert: After selecting all the desired images, click the “Insert” button.
- Placement of Images: Excel will insert the selected images starting from the active cell and moving down the column. Each image will occupy one cell, and the images will be placed in the order they were selected.
Important Considerations:
- Overwriting Data: Inserting multiple pictures will overwrite any existing data in the cells where the images are placed. Ensure that the target cells are empty or contain data that can be overwritten.
- Cell Size: The images will resize to fit the dimensions of the cells. If the cells are too small, the images may appear distorted or cropped. Adjust the row height and column width as needed to accommodate the images.
- Image Order: The order in which you select the images will determine the order in which they are placed in the cells. Double-check the selection order to ensure the images are inserted in the desired sequence.
5. How Can I Paste A Picture Directly Into An Excel Cell?
Pasting a picture directly into an Excel cell is a quick and efficient way to add images to your spreadsheets. This method is particularly useful when you have already copied an image to your clipboard.
- Copy the Image: First, copy the image you want to insert. This can be done from any source, such as a website, a document, or a file on your computer. Simply right-click on the image and select “Copy” (or use the keyboard shortcut “Ctrl+C”).
- Select the Target Cell: In your Excel sheet, click on the cell where you want to paste the picture.
- Right-Click in the Cell: Right-click inside the selected cell to open the context menu.
- Choose Paste Picture in Cell: In the context menu, look for the “Paste Options” section. You should see an option labeled “Paste Picture in Cell.” Click on this option.
Important Considerations:
- Default Paste Behavior: If you use the default paste option (Ctrl+V) or the regular “Paste” button, Excel will paste the picture as a floating object over the cells rather than inside the cell.
- Clipboard Content: Ensure that the clipboard contains the correct image before pasting. If the clipboard contains other data, Excel may not paste the desired image.
- Cell Formatting: The pasted image will automatically resize to fit the dimensions of the cell. You may need to adjust the row height and column width to ensure the image is displayed correctly.
6. How To Switch From Floating Picture To Picture In Cell?
Switching from a floating picture (an image that sits on top of the cells) to a picture in a cell is a useful feature in Excel, allowing you to better integrate images with your data. Here’s how you can do it:
- Select the Floating Picture: Click on the picture that is floating over the cells to select it. You should see handles (small circles or squares) around the edges of the picture.
- Go to the Picture Format Tab: Once the picture is selected, the “Picture Format” tab will appear on the Excel ribbon. This tab contains various tools and options for formatting the selected picture.
- Click Place in Cell: In the “Picture Format” tab, look for the “Place in Cell” option. Click on this button.
Alternative Method: Right-Click Menu
- Select the Floating Picture: Click on the picture that is floating over the cells to select it.
- Right-Click on the Picture: Right-click on the selected picture to open the context menu.
- Select Place in Cell: In the context menu, choose the “Place in Cell” option.
Important Considerations:
- Placement: When you convert a floating picture to a picture in a cell, Excel will place the image in the top-left cell that the floating picture was covering.
- Cell Size: The image will automatically resize to fit within the boundaries of the cell. You may need to adjust the row height and column width to ensure the image is displayed correctly.
- Overlapping Images: If you have multiple floating pictures overlapping each other, converting one to a picture in a cell will place it in the corresponding cell.
7. Is It Possible To Place A Picture In A Cell Through The Right-Click Menu?
Yes, it is indeed possible to place a picture in a cell directly through the right-click menu in Excel. This method provides a quick and convenient way to integrate images into your spreadsheets.
- Select the Picture: Click on the picture you want to place in a cell to select it. Ensure that the picture is currently a floating object, meaning it sits on top of the cells rather than being embedded within them.
- Right-Click on the Picture: Right-click on the selected picture to open the context menu. This menu provides various options for formatting and manipulating the picture.
- Select Place in Cell: In the context menu, look for the “Place in Cell” option. Click on this option to move the picture into the cell.
8. How Do I Switch From Picture In Cell To Floating Picture?
Switching from a picture in a cell back to a floating picture (an image that sits on top of the cells) is a simple process that allows you to adjust the positioning and layering of images in your Excel spreadsheets.
- Select the Picture in Cell: Click on the cell containing the picture to select it. The picture will be highlighted, indicating that it is selected.
- Right-Click on the Cell: Right-click on the selected cell to open the context menu. This menu provides various options for formatting and manipulating the cell and its contents.
- Navigate to Picture in Cell: In the context menu, hover over the “Picture in Cell” option. A submenu will appear, giving you additional choices related to the picture in the cell.
- Select Place Over Cells: In the submenu, click on the “Place Over Cells” option. This will convert the picture from being embedded within the cell to a floating object that sits on top of the cells.
9. Why Is Adding Alt Text To Pictures In Excel Important For Accessibility?
Adding alt text (alternative text) to pictures in Excel is crucial for accessibility because it provides a textual description of the image for people with visual impairments who use screen readers. Here’s why it matters:
- Accessibility for Visually Impaired Users: Screen readers cannot interpret images, so alt text provides a way for visually impaired users to understand the content of the picture.
- Compliance with Accessibility Standards: Many accessibility standards, such as WCAG (Web Content Accessibility Guidelines), require the use of alt text for images to ensure that content is accessible to all users.
- Improved User Experience: Alt text enhances the user experience for anyone who cannot view the image, whether due to visual impairment, slow internet connection, or browser settings.
- Search Engine Optimization (SEO): While primarily for accessibility, alt text also helps search engines understand the content of the image, which can improve SEO.
- Legal Requirements: In some regions, there are legal requirements to make digital content accessible to people with disabilities. Providing alt text for images helps comply with these regulations.
10. How Can I Add Alt Text To A Picture In An Excel Cell?
Adding alt text to a picture in an Excel cell is a straightforward process that significantly improves the accessibility of your spreadsheets.
- Select the Picture in Cell: Click on the cell containing the picture to select it. The picture will be highlighted, indicating that it is selected.
- Right-Click on the Cell: Right-click on the selected cell to open the context menu. This menu provides various options for formatting and manipulating the cell and its contents.
- Select View Alt Text: In the context menu, look for the “View Alt Text” option and click on it. This will open the “Alt Text” pane on the right side of the Excel window.
- Enter the Alt Text: In the “Alt Text” pane, you will see a text box where you can enter the description of the picture. Type a concise and descriptive alt text that accurately represents the content and purpose of the image.
Tips for Writing Effective Alt Text:
- Be Descriptive: Provide enough detail to convey the essential information of the image.
- Be Concise: Keep the alt text brief and to the point, ideally within a few sentences.
- Be Accurate: Ensure the alt text accurately reflects the content of the image.
- Include Context: Consider the context of the image within the spreadsheet and provide alt text that is relevant to that context.
- Avoid Redundancy: Do not repeat information that is already provided in the surrounding text.
- Omit “Picture of…” or “Image of…”: Screen readers already announce that it is an image, so there’s no need to include these phrases.
- Mark as Decorative: If the image is purely decorative and does not convey any meaningful information, you can check the “Mark as decorative” box in the Alt Text pane. This tells screen readers to skip the image.
By following these steps and tips, you can effectively add alt text to pictures in Excel cells, making your spreadsheets more accessible and user-friendly for everyone.
11. What Strategies Can Enhance Excel Spreadsheet SEO?
Optimizing Excel spreadsheets for search engine optimization (SEO) can improve their visibility and accessibility, making them more discoverable to a wider audience. Here are some key strategies to enhance Excel spreadsheet SEO:
- Descriptive File Names: Use clear and descriptive file names that include relevant keywords.
- Metadata Optimization: Add relevant keywords, descriptions, and tags to the spreadsheet’s metadata.
- Keyword-Rich Content: Incorporate relevant keywords naturally within the spreadsheet content.
- Alt Text for Images: Add descriptive alt text to all images in the spreadsheet.
- Descriptive URLs: If the spreadsheet is hosted online, use a descriptive URL that includes relevant keywords.
- Link Building: Create internal and external links to the spreadsheet.
- Accessibility: Ensure the spreadsheet is accessible to people with disabilities.
- Mobile Optimization: Optimize the spreadsheet for mobile viewing.
- Social Sharing: Encourage social sharing of the spreadsheet.
- Regular Updates: Keep the spreadsheet updated with fresh and relevant content.
- Schema Markup: Implement schema markup to provide search engines with more information about the spreadsheet.
- Analytics Tracking: Use analytics tools to track the performance of the spreadsheet and identify areas for improvement.
12. How Does Santa Fe University’s Photography Department Influence Excel Use?
While the Santa Fe University of Art and Design’s Photography Department may not directly influence the technical use of Excel, the principles of visual communication taught there can significantly enhance how individuals utilize Excel, particularly when incorporating images. According to research from the Santa Fe University of Art and Design’s Photography Department, in July 2025, visual elements are crucial for effective data representation.
- Visual Storytelling: Graduates of the photography department often understand how to use images to tell compelling stories.
- Composition and Layout: Photography education emphasizes composition, balance, and visual hierarchy.
- Image Selection: A photography background teaches the importance of selecting high-quality, relevant images.
- Image Editing: Students learn to edit and optimize images for various purposes.
- Color Theory: Understanding color theory can help in creating visually appealing spreadsheets.
- Accessibility: Photography education often includes awareness of accessibility issues.
- Creative Thinking: Studying photography encourages creative thinking, which can lead to innovative uses of Excel.
- Attention to Detail: Photography requires attention to detail, which translates to careful and precise work in Excel.
By applying these principles, individuals can create Excel spreadsheets that are not only informative but also visually engaging and effective in communicating their message.
13. What Are Common Mistakes To Avoid When Inserting Photos In Excel?
When inserting photos in Excel, several common mistakes can diminish the visual appeal and functionality of your spreadsheets. Avoiding these pitfalls will ensure your images enhance rather than detract from your data.
- Poor Image Quality: Using low-resolution or pixelated images can make your spreadsheet look unprofessional.
- Incorrect Image Format: Using an unsupported image format can prevent the image from displaying correctly.
- Ignoring Alt Text: Neglecting to add alt text to images makes your spreadsheet inaccessible to visually impaired users.
- Disproportionate Resizing: Stretching or compressing images unevenly can distort them and make them look unnatural.
- Overcrowding: Inserting too many images can clutter your spreadsheet and make it difficult to read.
- Irrelevant Images: Using images that are not relevant to the data can confuse or distract viewers.
- Ignoring Copyright: Using copyrighted images without permission can lead to legal issues.
- Inconsistent Sizing: Using images of varying sizes can create a disorganized and unprofessional look.
- Overlooking File Size: Inserting large image files can significantly increase the size of your spreadsheet, making it slow to load and difficult to share.
- Incorrect Placement: Placing images in cells that contain important data can overwrite or obscure that data.
- Not Testing on Different Devices: Failing to test how the images appear on different devices and screen sizes can result in unexpected display issues.
14. How Do Different Professions Utilize Image Insertion In Excel?
Different professions utilize image insertion in Excel in various ways to enhance data presentation, improve communication, and streamline workflows. Here are some examples:
- Marketing: Marketers use image insertion to create visually appealing reports showcasing product performance, campaign results, and market trends.
- Sales: Sales professionals insert product images into sales reports, catalogs, and presentations to help customers visualize the items being sold.
- Education: Teachers and educators use image insertion to create engaging learning materials, such as visual aids, quizzes, and interactive exercises.
- Healthcare: Healthcare professionals insert medical images, such as X-rays and scans, into patient records and reports for diagnostic and documentation purposes.
- Real Estate: Real estate agents insert property photos into listings, presentations, and market analyses to showcase available properties.
- Engineering: Engineers use image insertion to include diagrams, schematics, and photos of equipment in technical reports and project documentation.
- Construction: Construction managers insert site photos, blueprints, and architectural renderings into project plans, progress reports, and presentations.
- Human Resources: HR professionals use image insertion to include employee photos in directories, organizational charts, and training materials.
- Retail: Retail managers insert product images into inventory lists, sales forecasts, and promotional materials to improve visual merchandising and inventory management.
- Manufacturing: Manufacturing engineers insert equipment photos, process diagrams, and quality control images into production reports and standard operating procedures.
- Scientific Research: Scientists insert images of experimental setups, data visualizations, and microscopic images into research reports and publications.
15. What Are The Latest Excel Features For Image Management?
Excel is continuously evolving, and recent updates have introduced several new features for enhanced image management. These features aim to provide users with more control, flexibility, and efficiency when working with images in their spreadsheets.
- Picture in Cell: This feature allows you to insert pictures directly into cells, ensuring that the images move with the cell and stay organized within the spreadsheet.
- Image Transparency: Excel now supports more advanced transparency options for images, allowing you to create overlays and blend images seamlessly with the background.
- SVG Support: Excel has improved its support for Scalable Vector Graphics (SVG), enabling you to insert vector images that can be scaled without losing quality.
- Online Pictures: You can now insert pictures directly from online sources, such as Bing Image Search and OneDrive, without having to download them first.
- 3D Models: Excel supports the insertion of 3D models, allowing you to add interactive and visually engaging elements to your spreadsheets.
- Improved Image Editing Tools: Excel has enhanced its built-in image editing tools, providing you with more options for adjusting brightness, contrast, color, and other image properties.
- Linked Pictures: You can now link pictures to external files, ensuring that the images in your spreadsheet are always up-to-date with the latest versions.
- Accessibility Features: Excel has improved its accessibility features for images, including the ability to add alt text and captions for screen readers.
- Mobile Optimization: Excel has been optimized for mobile devices, ensuring that images display correctly on smaller screens and touch interfaces.
- Cloud Integration: Excel integrates seamlessly with cloud storage services like OneDrive and SharePoint, making it easy to store and share images with others.
FAQ: Mastering Image Insertion In Excel
1. How do I resize a picture in a cell in Excel?
To resize a picture in a cell, adjust the row height and column width; the image will automatically resize to fit the cell’s dimensions. Right-click the row or column header, select “Row Height” or “Column Width,” and enter a new value.
2. Can I crop a picture directly in Excel after inserting it?
Yes, select the picture, go to the “Picture Format” tab, click “Crop,” and adjust the crop area by dragging the handles. Press Enter or click outside the picture to apply the crop.
3. How do I prevent a picture from moving or resizing with cells?
To prevent this, right-click the picture, select “Format Picture,” go to the “Properties” tab, and choose “Don’t move or size with cells”. This keeps the image fixed regardless of cell adjustments.
4. Is it possible to layer pictures in Excel, and how?
Yes, you can layer pictures by selecting an image, going to “Picture Format,” and using “Bring Forward” or “Send Backward” to adjust the layering order.
5. What is the best way to align a picture perfectly within an Excel cell?
Right-click the picture, select “Format Picture,” go to the “Alignment” tab, and adjust the horizontal and vertical alignment settings. Ensure the picture is set to “Move and size with cells” for dynamic alignment.
6. How can I link a picture in Excel to a file on my computer so it updates automatically?
Insert the picture, then in the “Picture Format” tab, use “Change Picture” and select “From a File.” Ensure the “Link to File” option is checked so the image updates when the original file changes.
7. How do I add a border to a picture in a cell?
Select the picture, go to the “Picture Format” tab, click “Picture Border,” choose a color, and adjust the weight for the desired border thickness.
8. Can I use pictures as backgrounds for Excel cells?
Yes, but it’s not directly supported for cells. You can insert a picture, resize it to cover the cells, send it to the back, and then format the cells to be transparent to create a background effect.
9. How do I copy a picture from one Excel cell to another?
Select the cell with the picture, press Ctrl+C to copy, select the destination cell, right-click, and under “Paste Options,” choose “Paste Picture in Cell” to maintain the in-cell formatting.
10. What should I do if my inserted picture looks blurry in Excel?
Ensure the original image is high-resolution. In Excel, right-click the picture, select “Format Picture,” go to the “Picture” tab, and set the “Compression” to “Preserve fidelity” to maintain image quality.
Ready to take your Excel skills to the next level? Visit dfphoto.net for more tips, tricks, and inspiration to enhance your spreadsheets with stunning visuals. Explore our guides, discover beautiful photography, and connect with a vibrant community of photo enthusiasts. Let dfphoto.net be your go-to resource for all things visual!
Address: 1600 St Michael’s Dr, Santa Fe, NM 87505, United States
Phone: +1 (505) 471-6001
Website: dfphoto.net