Understanding image resolution is crucial for achieving high-quality prints. While you can’t magically create new detail in a low-resolution image, Photoshop offers tools to adjust resolution for different output needs. This guide will walk you through how to increase photo resolution in Photoshop, explaining the impact of your choices along the way.
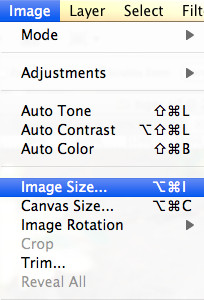 alt text: Photoshop's Image Size dialog box showing resolution settings.
alt text: Photoshop's Image Size dialog box showing resolution settings.
Accessing the Image Size Dialog Box
First, open your image in Photoshop. Navigate to File > Open and select your desired image. Then, to modify the resolution, go to Image > Image Size. This will open the Image Size dialog box, the central hub for resolution adjustments.
Understanding Resampling
A critical checkbox in this dialog box is Resample Image. This option controls whether Photoshop adds or removes pixels when you change the resolution.
- Checked: Photoshop will resample the image, changing the total number of pixels. This can lead to a larger file size if you increase resolution, but it may also introduce blurring if done excessively. Select a resampling method from the dropdown menu (e.g., Bicubic Smoother) for optimal results.
- Unchecked: Photoshop will not change the pixel dimensions. Instead, it adjusts the pixels per inch (PPI), affecting only the print size. Increasing PPI without resampling will result in a smaller print size, while decreasing PPI will make the print larger.
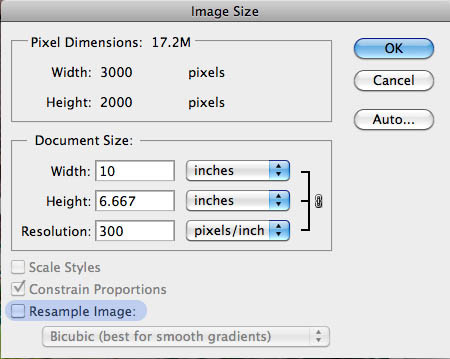 alt text: Close-up of the 'Resample Image' checkbox in Photoshop's Image Size dialog box.
alt text: Close-up of the 'Resample Image' checkbox in Photoshop's Image Size dialog box.
Increasing Resolution for Print
To increase resolution for printing, you’ll typically want to uncheck Resample Image. This preserves the original pixel data and avoids potential quality loss. Then, in the Resolution field, enter your desired PPI. For high-quality prints, 300 PPI is generally recommended. Note that increasing the PPI without resampling will decrease the document’s dimensions in inches or centimeters, reflecting the smaller print size at the higher resolution. Click OK to apply the changes.
The Relationship Between Resolution and Print Size
The interplay between resolution and print size is a fundamental concept. Let’s illustrate with an example:
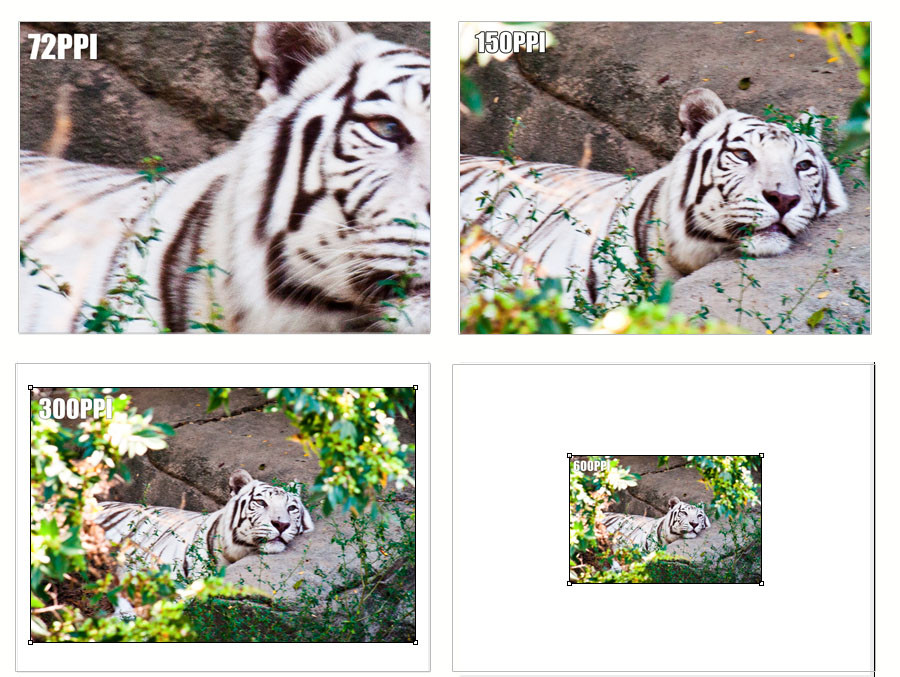 alt text: Comparison of a single image printed at different resolutions, showcasing the impact on print size and quality.
alt text: Comparison of a single image printed at different resolutions, showcasing the impact on print size and quality.
- Original Image: 3000 x 2000 pixels
Changing the PPI without resampling impacts print size:
- 600 PPI: Prints at 5 x 3.33 inches
- 300 PPI: Prints at 10 x 6.67 inches
- 150 PPI: Prints at 20 x 13.33 inches
Choosing the Right Resolution
The “best” resolution depends on your specific needs. A higher PPI (e.g., 600) yields sharper prints but smaller print sizes. A lower PPI (e.g., 150) results in larger prints but reduced sharpness. For most purposes, 300 PPI offers a good balance between quality and size.
Conclusion
Increasing photo resolution in Photoshop for printing primarily involves adjusting the PPI without resampling. Understanding the relationship between resolution and print size is key to making informed decisions that meet your output requirements. While increasing PPI without resampling doesn’t enhance detail, it ensures your image prints at the intended size with optimal clarity for the available pixel data. Remember to always consider the intended use of your image when adjusting resolution.