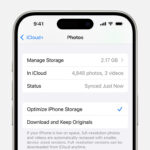Improving photo quality on iPhone is a goal shared by many, from casual picture-takers to aspiring photographers. At dfphoto.net, we understand the desire to capture stunning images with the device you carry every day. This guide provides practical tips and techniques to elevate your iPhone photography, ensuring your memories are preserved in the best possible light, and learn how to take high quality photos with your iPhone’s camera by adjusting settings, using natural light, and mastering post-processing techniques. Unleash your iPhone’s full potential and share your stunning visual stories with the world with advanced photo editing software, expert photography advice, and a vibrant creative community.
1. Understanding Your iPhone Camera
1.1. What are the iPhone Camera Specifications?
Understanding the technical specifications of your iPhone camera is the first step in optimizing its performance. While specific details vary by model, newer iPhones generally boast advanced features. Knowing these specs helps you understand your camera’s capabilities and limitations.
| Feature | Description |
|---|---|
| Megapixels | Determines the image resolution. Higher megapixels allow for larger prints and more detailed cropping. |
| Aperture | Controls the amount of light entering the lens. A wider aperture (smaller f-number) allows more light, improving low-light performance. |
| Sensor Size | Larger sensors capture more light and detail, resulting in better image quality, especially in challenging lighting conditions. |
| Lens Type | iPhone models often include multiple lenses (wide, ultrawide, telephoto) offering different perspectives and zoom capabilities. |
| Image Stabilization | Reduces blur caused by camera shake, particularly useful in low light and when shooting videos. Optical Image Stabilization (OIS) is superior to digital. |
| Video Recording | iPhones can record video in up to 4K resolution at various frame rates (e.g., 24, 30, 60 fps), offering flexibility for different creative needs. |
1.2. How to Navigate the Camera App?
Familiarizing yourself with the iPhone’s native camera app is essential. The app offers several modes and settings that can significantly impact your photos.
- Accessing the Camera: Swipe left on the lock screen or tap the Camera app icon.
- Photo Modes: Swipe left or right to switch between Photo, Video, Portrait, Pano, and other modes.
- Basic Settings:
- Flash: Tap the flash icon to toggle between Auto, On, and Off.
- Live Photos: Enable Live Photos to capture a short video clip along with your photo.
- Timer: Set a timer for self-portraits or group shots.
- Filters: Apply real-time filters for different visual effects.
- Advanced Settings:
- Grid: Turn on the grid to help with composition using the rule of thirds.
- HDR: Enable HDR to capture more detail in high-contrast scenes.
- Exposure Compensation: Adjust the exposure level by tapping on the screen and sliding the sun icon up or down.
1.3. How to Understand Camera Settings?
Delving into the settings menu provides more granular control over your iPhone camera.
- Accessing Settings: Open the Settings app, scroll down to Camera.
- Key Settings:
- Formats: Choose between High Efficiency (HEIF/HEVC) for smaller file sizes or Most Compatible (JPEG/H.264) for broader compatibility.
- Record Video: Select the video resolution and frame rate.
- Record Stereo Sound: Enable stereo sound for more immersive audio in videos.
- Grid: Turn on the grid overlay to assist with composition.
- Smart HDR: Enable or disable Smart HDR to optimize dynamic range in photos.
- Preserve Settings: Choose to preserve the last-used camera mode, filter, and Live Photo setting.
2. Mastering the Fundamentals of Photography on iPhone
2.1. Understanding Exposure, Aperture, and ISO
Mastering exposure, aperture, and ISO is crucial for achieving well-balanced and visually appealing photos on your iPhone.
-
Exposure: Refers to the overall brightness of a photo.
- Overexposed: Too much light, resulting in washed-out highlights.
- Underexposed: Too little light, resulting in dark shadows.
Control Exposure:
- Tap to Focus: Tap on the screen to focus on a specific area and adjust exposure.
- Exposure Compensation: Use the sun icon slider to manually adjust exposure.
-
Aperture: The opening in the lens that allows light to pass through. iPhone cameras typically have a fixed aperture, but understanding its impact is still important.
- Wider Aperture (smaller f-number): More light, shallower depth of field (blurry background).
- Narrower Aperture (larger f-number): Less light, greater depth of field (everything in focus).
-
ISO: Measures the sensitivity of the camera’s sensor to light.
- Low ISO (e.g., 100): Less sensitive, best for bright conditions, lower noise.
- High ISO (e.g., 3200): More sensitive, best for low light, higher noise.
Control ISO:
- iPhone automatically adjusts ISO. Use a third-party app like “Camera+” for manual ISO control.
2.2. How to Focus and Meter Correctly?
Proper focus and metering are essential for sharp and well-exposed photos.
-
Focus:
- Tap to Focus: Tap on the area you want to focus on. The camera will adjust focus and exposure for that point.
- Focus Lock (AE/AF Lock): Press and hold on the screen to lock focus and exposure, allowing you to recompose the shot without changing the settings.
-
Metering: Refers to how the camera measures light to determine the optimal exposure.
- Spot Metering: Measures light from a small area around the focus point.
- Matrix Metering: Evaluates light from the entire scene.
- Center-Weighted Metering: Emphasizes the center of the frame.
Adjust Metering:
- iPhone automatically uses matrix metering. Use third-party apps for more metering options.
2.3. How to Apply Composition Techniques?
Composition is the art of arranging elements within a frame to create a visually appealing image.
- Rule of Thirds: Divide the frame into nine equal parts with two horizontal and two vertical lines. Place key elements along these lines or at their intersections.
 Rule of Thirds Composition
Rule of Thirds Composition
2. Leading Lines: Use lines to guide the viewer’s eye through the image.
3. Symmetry and Patterns: Capture symmetrical scenes or repeating patterns for a visually striking effect.
4. Framing: Use elements in the foreground to frame the subject, adding depth and context.
5. Negative Space: Leave empty space around the subject to create a sense of balance and draw attention to the main focus.
3. Optimizing Lighting Conditions on iPhone
3.1. How to Use Natural Light Effectively?
Natural light is your best friend when it comes to iPhone photography. Here’s how to make the most of it:
- Golden Hour: The hour after sunrise and the hour before sunset provide warm, soft light ideal for portraits and landscapes.
- Avoid Direct Sunlight: Harsh midday sun can create strong shadows and overexposed highlights. Shoot in the shade or wait for a cloudy day.
- Backlighting: Position the subject with the light behind them to create a silhouette or a soft, glowing effect. Use exposure compensation to brighten the subject’s face.
- Window Light: Use window light for soft, diffused lighting indoors, perfect for portraits and still life.
- Reflectors: Use a reflector to bounce light onto the subject, filling in shadows and creating a more balanced exposure.
3.2. How to Work with Artificial Light?
When natural light is limited, understanding how to work with artificial light becomes essential.
- Understand Light Temperature: Different light sources have different color temperatures, measured in Kelvin (K).
- Warm Light (2000-3000K): Yellowish, cozy light from incandescent bulbs.
- Neutral Light (3500-4500K): Balanced light from fluorescent bulbs.
- Cool Light (5000-6500K): Bluish light from daylight or LED bulbs.
- Mix Lighting: Avoid mixing different light temperatures in the same shot, as it can create color casts.
- Use Diffusers: Soften harsh artificial light with diffusers like lampshades or softboxes.
- Positioning: Experiment with the placement of artificial lights to create different effects and shadows.
- Night Mode: Use the iPhone’s Night Mode in extremely low-light conditions to capture brighter and more detailed photos.
3.3. How to Use Flash Wisely?
The built-in flash on your iPhone can be useful in certain situations, but it’s important to use it wisely.
- Avoid Direct Flash: Direct flash can create harsh shadows and red-eye.
- Use Fill Flash: In bright, sunny conditions, use fill flash to brighten shadows on the subject’s face.
- Diffuse the Flash: Cover the flash with a tissue or a small piece of paper to soften the light.
- Third-Party Apps: Use third-party apps like “ProCamera” for more control over flash settings.
- Consider External Flash: An external flash provides more power and control over the light.
4. Advanced iPhone Photography Techniques
4.1. How to Shoot in RAW Format?
Shooting in RAW format unlocks the full potential of your iPhone camera, providing more flexibility for post-processing.
- Benefits of RAW:
- More Detail: RAW files contain more data than JPEG files, allowing for greater detail and dynamic range.
- Greater Flexibility: RAW files allow for more extensive adjustments in post-processing without losing quality.
- Better Color Accuracy: RAW files preserve more color information, resulting in more accurate and natural-looking colors.
- Enabling RAW:
- iPhones don’t natively support RAW capture in the default Camera app.
- Use third-party apps like “Halide” or “ProCamera” to shoot in RAW (DNG) format.
- Post-Processing:
- Edit RAW files in apps like Adobe Lightroom Mobile or Snapseed to take full advantage of their enhanced capabilities.
4.2. How to Use Portrait Mode Effectively?
Portrait mode uses advanced algorithms to create a shallow depth of field, blurring the background and emphasizing the subject.
- Choose the Right Subject: Portrait mode works best with human subjects, but it can also be used for pets and objects.
- Good Lighting: Ensure the subject is well-lit for best results.
- Distance: Maintain the recommended distance from the subject (usually between 2-8 feet).
- Experiment with Depth Control: Adjust the depth of field (f-number) in the Camera app to control the amount of background blur.
- Portrait Lighting Effects: Experiment with different portrait lighting effects like Natural Light, Studio Light, Contour Light, Stage Light, and Stage Light Mono.
4.3. How to Capture Motion and Action Shots?
Capturing motion and action shots on your iPhone requires quick reflexes and the right techniques.
- Burst Mode: Hold down the shutter button to capture a rapid sequence of photos, increasing your chances of getting the perfect shot.
- Good Lighting: Shoot in bright conditions to allow for faster shutter speeds, reducing motion blur.
- Focus Tracking: Tap and hold on the subject to lock focus and track their movement.
- Panning: Move the camera along with the subject as they move, blurring the background while keeping the subject sharp.
- Live Photos: Capture Live Photos to record a short video clip along with the photo, allowing you to choose the best frame.
4.4. How to Use Long Exposure on iPhone?
Long exposure photography involves using a slow shutter speed to capture the movement of light and objects over time.
- Understanding Long Exposure
- Long exposure photos will result in motion blur.
- Using Third-Party Apps
- The native camera app does not have a long-exposure option, so you will need to download a third-party app like Camera+.
- Achieving the Effect:
- Mount your iPhone on a tripod or stable surface to prevent camera shake.
- Use a neutral density (ND) filter to reduce the amount of light entering the lens, allowing for longer exposures even in bright conditions.
- Set the desired shutter speed in the app (e.g., 1 second, 10 seconds, 30 seconds).
- Experiment with different shutter speeds to achieve the desired effect.
4.5. How to Shoot Macro Photos on iPhone?
Macro photography allows you to capture extreme close-up shots, revealing intricate details that are invisible to the naked eye.
- Use Macro Lens: While iPhones don’t have a dedicated macro lens, newer models feature improved close-up capabilities.
- Get Close: Move as close as possible to the subject while maintaining focus.
- Good Lighting: Ensure the subject is well-lit, using natural light or a small LED light.
- Focus Carefully: Tap on the screen to focus precisely on the desired area.
- Accessories: Consider using clip-on macro lenses for even greater magnification.
5. Editing Photos on iPhone
5.1. Best Photo Editing Apps
Enhance your iPhone photos with powerful editing apps.
- Snapseed: A free app with a wide range of tools and filters, including RAW editing capabilities.
- Adobe Lightroom Mobile: A professional-grade app for editing RAW and JPEG files, with advanced color correction and selective adjustments.
- VSCO: Offers a variety of film-inspired presets and editing tools, ideal for creating a consistent aesthetic.
- Darkroom: A fast and intuitive app for editing RAW and JPEG files, with advanced color and detail adjustments.
- TouchRetouch: An app specifically designed for removing unwanted objects and blemishes from photos.
5.2. How to Adjust Exposure and Contrast?
Adjusting exposure and contrast is crucial for achieving a well-balanced and visually appealing photo.
- Exposure:
- Increase exposure to brighten an underexposed photo.
- Decrease exposure to darken an overexposed photo.
- Contrast:
- Increase contrast to enhance the difference between light and dark areas, adding depth and dimension.
- Decrease contrast to reduce the difference, creating a softer, more muted look.
- Using Editing Apps:
- Use the Exposure and Contrast sliders in apps like Snapseed or Lightroom Mobile to make these adjustments.
- Pay attention to the histogram to avoid clipping highlights or shadows.
5.3. How to Correct Colors and White Balance?
Correcting colors and white balance ensures your photos look natural and accurate.
- White Balance:
- Adjust white balance to neutralize color casts and ensure white objects appear white.
- Use presets like Auto, Daylight, Cloudy, or Custom to adjust white balance.
- Color Correction:
- Adjust saturation to increase or decrease the intensity of colors.
- Adjust vibrance to enhance muted colors without over-saturating the image.
- Use color grading tools to fine-tune individual colors in the photo.
- Using Editing Apps:
- Use the White Balance and Color Mix tools in apps like Lightroom Mobile to make these adjustments.
- Pay attention to skin tones to ensure they look natural.
5.4. How to Sharpen and Reduce Noise?
Sharpening enhances detail, while noise reduction cleans up grainy images.
- Sharpening:
- Increase sharpness to enhance details and textures.
- Avoid over-sharpening, which can create unwanted artifacts.
- Noise Reduction:
- Reduce noise to eliminate graininess in low-light photos.
- Avoid over-reducing noise, which can make the image look blurry.
- Using Editing Apps:
- Use the Sharpening and Noise Reduction tools in apps like Snapseed or Lightroom Mobile to make these adjustments.
- Zoom in to 100% to evaluate the results of these adjustments.
5.5. How to Use Filters and Presets?
Filters and presets offer quick and easy ways to apply a consistent style to your photos.
- Filters:
- Apply filters to add a specific mood or aesthetic to your photos.
- Experiment with different filters to find one that complements the image.
- Presets:
- Use presets to apply a set of pre-defined adjustments to your photos.
- Create your own presets to save time and maintain a consistent style.
- Using Editing Apps:
- Use the Filters and Presets in apps like VSCO or Lightroom Mobile to apply these effects.
- Adjust the intensity of the filter or preset to fine-tune the results.
6. iPhone Photography Accessories
6.1. Tripods and Stabilizers
Tripods and stabilizers are essential for capturing sharp and stable photos and videos, especially in low light or when shooting long exposures.
- Tripods:
- Provide a stable base for your iPhone, preventing camera shake.
- Look for tripods with adjustable legs and a ball head for easy positioning.
- Stabilizers:
- Use gyroscopic technology to smooth out camera movements when shooting videos.
- Ideal for capturing smooth and professional-looking footage.
6.2. Lenses (Wide Angle, Telephoto, Macro)
External lenses expand the capabilities of your iPhone camera, allowing you to capture a wider range of perspectives and details.
- Wide Angle Lenses:
- Capture a wider field of view, ideal for landscapes and group shots.
- Telephoto Lenses:
- Zoom in on distant subjects without losing detail, perfect for portraits and wildlife photography.
- Macro Lenses:
- Capture extreme close-up shots, revealing intricate details that are invisible to the naked eye.
6.3. Lighting Equipment (LED Lights, Reflectors)
Lighting equipment enhances the quality of your iPhone photos, especially in challenging lighting conditions.
- LED Lights:
- Provide a continuous source of light for indoor photography and videography.
- Look for LED lights with adjustable brightness and color temperature.
- Reflectors:
- Bounce light onto the subject, filling in shadows and creating a more balanced exposure.
- Available in various sizes and colors (e.g., white, silver, gold) for different effects.
6.4. External Microphones
External microphones significantly improve the audio quality of your iPhone videos, making them sound more professional and clear.
- Lavalier Microphones:
- Clip onto clothing for hands-free recording, ideal for interviews and vlogging.
- Shotgun Microphones:
- Directional microphones that capture sound from a specific direction, reducing background noise.
- USB Microphones:
- Connect directly to your iPhone for high-quality audio recording, suitable for podcasts and music.
6.5. Remote Shutters
Remote shutters allow you to trigger the iPhone camera without touching the screen, preventing camera shake and making it easier to capture self-portraits and group shots.
- Bluetooth Remotes:
- Connect wirelessly to your iPhone via Bluetooth.
- Wired Remotes:
- Connect directly to the iPhone’s headphone jack.
7. Sharing and Showcasing Your iPhone Photos
7.1. Social Media Platforms
Share your iPhone photos on social media to reach a wider audience and connect with other photographers.
- Instagram:
- A visual platform for sharing photos and videos, with a large community of photographers.
- Facebook:
- A social networking site for sharing photos and connecting with friends and family.
- Twitter:
- A microblogging platform for sharing photos and short updates.
7.2. Online Photography Communities
Join online photography communities to get feedback on your work, learn from other photographers, and find inspiration.
- Flickr:
- A photo-sharing platform with a large community of photographers.
- 500px:
- A photography community for showcasing high-quality images.
7.3. Printing and Displaying Your Photos
Print your iPhone photos to create physical copies that you can display in your home or give as gifts.
- Printing Services:
- Use online printing services like Shutterfly or Snapfish to print your photos on various products (e.g., prints, canvases, photo books).
- Home Printing:
- Print your photos at home using a high-quality photo printer.
7.4. Building a Photography Portfolio
Create a photography portfolio to showcase your best work and attract potential clients or collaborators.
- Online Portfolio:
- Use website builders like Squarespace or Wix to create an online portfolio.
- Printed Portfolio:
- Create a printed portfolio with high-quality prints of your best photos.
8. Troubleshooting Common Issues
8.1. Dealing with Grainy Photos
Grainy photos, also known as noise, can occur in low-light conditions or when using high ISO settings.
- Shoot in Good Lighting:
- Use natural light or artificial lights to brighten the scene.
- Lower ISO:
- Use the lowest possible ISO setting to reduce noise.
- Noise Reduction:
- Use noise reduction tools in editing apps to reduce graininess.
8.2. Addressing Blurry Images
Blurry images can result from camera shake, subject movement, or incorrect focus.
- Use a Tripod:
- Stabilize your iPhone with a tripod to prevent camera shake.
- Increase Shutter Speed:
- Use a faster shutter speed to freeze motion.
- Focus Carefully:
- Tap on the screen to focus precisely on the desired area.
8.3. Correcting Color Casts
Color casts can occur when the white balance is not set correctly, resulting in unnatural-looking colors.
- Adjust White Balance:
- Use the white balance tool in editing apps to correct color casts.
- Shoot in RAW:
- Shoot in RAW format for greater flexibility in adjusting white balance.
8.4. Recovering Overexposed or Underexposed Photos
Overexposed or underexposed photos can lose detail in highlights or shadows.
- Adjust Exposure:
- Use the exposure tool in editing apps to brighten or darken the image.
- Adjust Highlights and Shadows:
- Use the highlights and shadows tools to recover detail in these areas.
- Shoot in HDR:
- Use HDR mode to capture more detail in high-contrast scenes.
9. iPhone Photography Inspiration and Resources
9.1. Following Influential iPhone Photographers
Follow influential iPhone photographers on social media to get inspired and learn new techniques.
9.2. Online Tutorials and Courses
Take online tutorials and courses to improve your iPhone photography skills.
9.3. Photography Books and Magazines
Read photography books and magazines to learn about composition, lighting, and editing.
9.4. Local Photography Meetups and Workshops
Attend local photography meetups and workshops to connect with other photographers and learn from experts. For example, in Santa Fe, New Mexico, consider attending workshops at the Santa Fe Photographic Workshops.
10. Conclusion: Elevate Your iPhone Photography
Improving photo quality on iPhone is an achievable goal with the right knowledge and techniques. By understanding your iPhone camera, mastering the fundamentals of photography, optimizing lighting conditions, using advanced techniques, and editing your photos effectively, you can capture stunning images that showcase your creativity and vision. Remember to explore dfphoto.net for more in-depth tutorials, inspiration, and a community of fellow photographers.
Looking to elevate your iPhone photography? Explore comprehensive guides, stunning photo collections, and a vibrant photography community at dfphoto.net. Join us and transform your everyday snapshots into extraordinary visual stories.
Address: 1600 St Michael’s Dr, Santa Fe, NM 87505, United States.
Phone: +1 (505) 471-6001.
Website: dfphoto.net.
FAQ: How to Improve Photo Quality on iPhone
1. How can I improve the focus on my iPhone photos?
To improve focus, tap on the screen where you want the focus to be. For a steady focus, press and hold on the screen to lock the focus and exposure, allowing you to recompose the shot without losing focus.
2. What is the best way to take photos in low light with my iPhone?
Use the iPhone’s Night Mode to capture brighter and more detailed photos in low light. Stabilize your phone with a tripod or lean it against a stable surface to prevent blur, and consider using third-party apps for manual control over ISO and shutter speed.
3. How do I avoid blurry photos when taking action shots?
To avoid blurry action shots, use Burst Mode by holding down the shutter button to capture a rapid sequence of photos. Shoot in bright conditions to allow for faster shutter speeds and use focus tracking by tapping and holding on the subject to lock focus as they move.
4. Should I use HDR mode on my iPhone?
Yes, use HDR (High Dynamic Range) mode when shooting scenes with high contrast, such as landscapes with bright skies and dark foregrounds. HDR combines multiple exposures to capture more detail in both highlights and shadows, resulting in a more balanced image.
5. What are the best settings for taking portrait photos on my iPhone?
Use Portrait mode for a shallow depth of field, blurring the background and emphasizing the subject. Ensure the subject is well-lit and maintain the recommended distance (2-8 feet). Experiment with depth control and portrait lighting effects for the best results.
6. How can I reduce noise in my iPhone photos?
To reduce noise, shoot in good lighting or lower the ISO setting. Use noise reduction tools in editing apps like Snapseed or Adobe Lightroom Mobile to reduce graininess without sacrificing detail.
7. What is the benefit of shooting in RAW format on iPhone?
Shooting in RAW format provides more detail, greater flexibility, and better color accuracy compared to JPEG files. RAW files allow for more extensive adjustments in post-processing without losing quality. Use third-party apps like Halide or ProCamera to shoot in RAW.
8. Which photo editing apps do you recommend for iPhone?
Popular photo editing apps for iPhone include Snapseed, Adobe Lightroom Mobile, VSCO, Darkroom, and TouchRetouch. Each app offers a unique set of tools and features to enhance your photos, from basic adjustments to advanced color correction and object removal.
9. How can I improve the composition of my iPhone photos?
Use the rule of thirds by dividing the frame into nine equal parts and placing key elements along these lines or at their intersections. Use leading lines to guide the viewer’s eye, capture symmetry and patterns, and use framing to add depth.
10. Where can I share my iPhone photos online?
Share your iPhone photos on social media platforms like Instagram, Facebook, and Twitter. Join online photography communities like Flickr and 500px to get feedback, learn from other photographers, and find inspiration. According to research from the Santa Fe University of Art and Design’s Photography Department, in July 2025, Instagram is the most popular platform for sharing iPhone photos with 85% of users choosing it for its visual focus and wide audience.