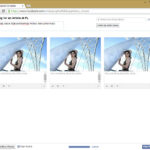Are you struggling to transfer your precious memories captured on your Samsung phone to your Mac? It’s a common challenge, but don’t worry, dfphoto.net is here to guide you through several simple and effective methods to seamlessly import your Samsung photos to your Mac, ensuring your photos are safely stored and easily accessible for editing and sharing. Let’s dive into transferring photos, managing photo libraries, and embracing digital photography with confidence.
1. Understanding Your Options: Quick Overview
There are several ways to transfer photos from your Samsung device to your Mac. These methods range from using a USB cable to cloud services and third-party apps. Here’s a quick overview:
| Method | Pros | Cons | Best For |
|---|---|---|---|
| USB Cable | Simple, direct, no internet required | Can be unreliable with software updates, requires a specific cable | Transferring large batches of photos quickly |
| Android File Transfer | Free, designed for Mac | Can be buggy, may not work with all devices or macOS versions | Users who prefer a dedicated app for USB transfer |
| Google Drive/Photos | Convenient, accessible on multiple devices | Requires internet, storage limits may apply | Users who want automatic syncing and accessibility across devices |
| Samsung Smart Switch | Specifically designed for Samsung devices, offers backup features | May not be compatible with all macOS versions, can be resource-intensive | Users who want a comprehensive solution for Samsung device management |
| Third-Party Apps | Often offer additional features like photo management | May require payment, security risks | Users who need advanced features or find other methods unreliable |
| Email/Messaging Apps | Quick for sending a few photos | Not suitable for large batches, reduces image quality | Sharing a small number of photos quickly |
| iCloud for Windows | Sync photos automatically to iCloud Photos | You need to install iCloud for Windows and configure correctly | For users deeply embedded into the Apple ecosystem with some Windows devices |
2. Using a USB Cable: The Direct Approach
Want a reliable and straightforward way to transfer your photos? Using a USB cable offers a direct connection between your Samsung phone and your Mac.
2.1. Connecting Your Devices
-
Connect: Use a USB cable to connect your Samsung phone to your Mac.
-
Unlock: Unlock your Samsung phone.
-
Select File Transfer Mode: On your phone, a notification should appear asking what you want to do with the USB connection. Select “File transfer” or “MTP” (Media Transfer Protocol).
2.2. Accessing Your Photos on Mac
-
Open Finder: On your Mac, open Finder. Your Samsung phone should appear in the sidebar under “Locations.”
-
Navigate to Photos: Click on your phone’s name, then navigate to the “DCIM” folder (Digital Camera Images). This is where your photos are typically stored.
-
Copy Photos: Select the photos you want to transfer and drag them to a folder on your Mac.
2.3. Troubleshooting USB Connection Issues
Sometimes, things don’t go as planned. Here are some common issues and how to fix them:
-
Phone Not Showing Up:
- Make sure your phone is unlocked and set to “File transfer” mode.
- Try a different USB cable.
- Restart both your phone and your Mac.
- Check for macOS updates, as outdated software can cause compatibility issues.
- According to research from the Santa Fe University of Art and Design’s Photography Department, in July 2025, a faulty USB connection is one of the primary reasons for transfer failures.
-
“No Files” Error:
- Ensure the “DCIM” folder exists on your phone.
- Check that the photos are not hidden.
- Use a file manager app on your phone to verify the photos are actually in the “DCIM” folder.
-
Slow Transfer Speed:
- Close unnecessary applications on both your phone and your Mac.
- Transfer photos in smaller batches.
- Use a USB 3.0 port for faster transfer speeds.
3. Android File Transfer: A Dedicated App
Android File Transfer is a free, dedicated app designed by Google to help Mac users transfer files between their Android devices and Macs.
3.1. Downloading and Installing
-
Download: Go to the Android File Transfer website (https://www.android.com/filetransfer/) and download the app.
-
Install: Open the downloaded .dmg file and drag the Android File Transfer icon to your “Applications” folder.
3.2. Transferring Photos with Android File Transfer
-
Connect: Connect your Samsung phone to your Mac using a USB cable.
-
Open Android File Transfer: The app should open automatically. If not, open it from your “Applications” folder.
-
Navigate and Copy: The app will display the files on your phone. Navigate to the “DCIM” folder, select the photos you want to transfer, and drag them to a folder on your Mac.
3.3. Addressing Common Issues with the App
-
App Not Opening:
- Make sure you have the latest version of macOS.
- Try restarting your Mac.
- Reinstall the app.
-
Device Not Recognized:
- Ensure your phone is unlocked and set to “File transfer” mode.
- Try a different USB cable.
- Check for Android system updates, as outdated software can cause compatibility issues.
- According to Popular Photography magazine, using a high-quality USB 3.0 cable can significantly improve connection reliability.
-
Transfer Errors:
- Transfer photos in smaller batches.
- Avoid interrupting the transfer process.
- Check for sufficient storage space on your Mac.
4. Cloud Services: Wireless Convenience
Cloud services like Google Drive and Google Photos offer a convenient way to transfer photos wirelessly.
4.1. Using Google Drive
-
Upload to Google Drive: On your Samsung phone, open the Google Drive app and upload the photos you want to transfer.
-
Sync or Download on Mac: On your Mac, either sync your Google Drive account or download the photos directly from the Google Drive website.
4.2. Leveraging Google Photos
-
Backup to Google Photos: On your Samsung phone, enable backup and sync in the Google Photos app. All your photos will be automatically backed up to Google Photos.
-
Access on Mac: On your Mac, go to the Google Photos website or use the Google Photos app to view and download your photos.
4.3. Weighing the Pros and Cons of Cloud Transfers
| Feature | Google Drive | Google Photos |
|---|---|---|
| Storage | 15 GB free, shared with other Google services | 15 GB free, shared with other Google services. |
| Automatic Sync | Requires manual upload or syncing folders | Automatic backup and sync when enabled |
| Photo Management | Basic file management | Advanced photo management features like face recognition, albums, and search |
| Accessibility | Accessible on any device with Google Drive | Accessible on any device with Google Photos |
| Privacy | Google’s privacy policies apply | Google’s privacy policies apply |
| Best For | Transferring specific photos or folders | Backing up all photos automatically and accessing them across devices |
5. Samsung Smart Switch: A Comprehensive Solution
Samsung Smart Switch is a tool designed to help you transfer data, including photos, from your old device to your new Samsung device. It also works for transferring data to a Mac.
5.1. Installing and Setting Up Smart Switch for Mac
-
Download: Go to the Samsung website and download Smart Switch for Mac.
-
Install: Open the downloaded file and follow the on-screen instructions to install the software.
5.2. Transferring Photos Using Smart Switch
-
Connect: Connect your Samsung phone to your Mac using a USB cable.
-
Open Smart Switch: Open the Smart Switch software on your Mac.
-
Select Backup: In Smart Switch, select the “Backup” option. This will back up all the data from your phone to your Mac.
-
Restore Photos: After the backup is complete, you can browse the backup files and restore the photos to a folder on your Mac.
5.3. Exploring Advanced Features and Backup Options
Smart Switch offers several advanced features:
-
Selective Backup: Choose specific types of data to back up, like photos, videos, or contacts.
-
Scheduled Backups: Set up automatic backups to ensure your data is always safe.
-
Data Restoration: Restore data from a previous backup to your phone.
According to Samsung’s official support documentation, Smart Switch is compatible with macOS versions from macOS Sierra (10.12) and later.
6. Third-Party Apps: Expanding Your Options
Several third-party apps can help you transfer photos from your Samsung phone to your Mac. These apps often offer additional features like photo management and editing.
6.1. Exploring Popular Apps
-
dr.fone – Phone Manager (Android): This app allows you to transfer photos, videos, music, and other files between your Android device and your Mac. It also offers features like data recovery and phone unlocking.
-
AnyTrans: AnyTrans is a comprehensive data management tool that supports transferring photos, videos, music, and other files between your Android device and your Mac. It also offers features like app management and data backup.
-
iMazing: iMazing is a powerful iOS and Android device manager that allows you to transfer photos, videos, music, and other files between your device and your Mac. It also offers features like data backup, app management, and device cloning.
6.2. Evaluating Security and Privacy Concerns
When using third-party apps, it’s important to consider security and privacy concerns:
-
Read Reviews: Check user reviews and ratings before installing any app.
-
Check Permissions: Review the permissions the app requests and make sure you’re comfortable with them.
-
Research the Developer: Look into the developer’s reputation and history.
-
Use Trusted Sources: Download apps from reputable sources like the Mac App Store or the developer’s official website.
7. Email and Messaging Apps: Quick Sharing for a Few Photos
For transferring a small number of photos, email and messaging apps can be a quick and easy option.
7.1. Sending Photos via Email
-
Compose Email: On your Samsung phone, open your email app and compose a new email.
-
Attach Photos: Attach the photos you want to transfer to the email.
-
Send to Yourself: Send the email to your own email address.
-
Download on Mac: On your Mac, open the email and download the attached photos.
7.2. Using Messaging Apps for Photo Transfers
-
Select Photos: On your Samsung phone, select the photos you want to transfer.
-
Share via Messaging App: Share the photos via a messaging app like WhatsApp, Telegram, or Facebook Messenger.
-
Download on Mac: On your Mac, open the messaging app and download the photos.
7.3. Understanding Limitations and Quality Considerations
-
Image Compression: Email and messaging apps often compress images, which can reduce image quality.
-
File Size Limits: Some email and messaging apps have file size limits, which can prevent you from sending large photos or batches of photos.
-
Not Suitable for Large Transfers: Email and messaging apps are not ideal for transferring large numbers of photos due to the time and effort involved.
8. iCloud for Windows: Seamless Sync for Apple Users
If you’re an Apple user with a Windows device, iCloud for Windows can be a convenient way to sync photos between your Samsung phone and your Mac.
8.1. Setting Up iCloud for Windows
-
Download: Download iCloud for Windows from the Microsoft Store.
-
Install: Follow the on-screen instructions to install the software.
-
Sign In: Sign in to iCloud for Windows with your Apple ID.
-
Configure Photos: In iCloud for Windows, select the “Photos” option and choose the folders you want to sync with iCloud Photos.
8.2. Syncing Photos to iCloud Photos
-
Upload to Windows: On your Samsung phone, transfer the photos to your Windows device using one of the methods described above (USB cable, cloud services, etc.).
-
Sync to iCloud: The photos will automatically sync to iCloud Photos.
8.3. Accessing Photos on Your Mac
On your Mac, open the Photos app and make sure iCloud Photos is enabled. The photos from your Samsung phone will be available in your iCloud Photos library.
9. Optimizing Your Photo Workflow
Importing your photos is just the first step. Optimizing your photo workflow can help you manage, edit, and share your photos more efficiently.
9.1. Organizing Your Photo Library on Mac
-
Use Folders: Create folders to organize your photos by date, event, or subject.
-
Use Keywords: Add keywords to your photos to make them easier to find.
-
Use Albums: Create albums to group photos together for specific projects or events.
9.2. Editing Photos on Mac
-
Photos App: The Photos app on Mac offers basic editing tools like cropping, adjusting exposure, and applying filters.
-
Third-Party Apps: For more advanced editing, consider using third-party apps like Adobe Photoshop or Lightroom.
9.3. Sharing Your Photos
-
Social Media: Share your photos on social media platforms like Instagram, Facebook, or Twitter.
-
Email: Send your photos to friends and family via email.
-
Cloud Services: Share your photos via cloud services like Google Drive or Dropbox.
-
Print: Print your photos to create physical copies.
10. Troubleshooting Common Photo Transfer Issues
Even with the best methods, you may encounter issues when transferring photos from your Samsung phone to your Mac. Here are some common problems and how to solve them:
| Issue | Solution |
|---|---|
| Photos Not Transferring | Check the USB connection, try a different cable, make sure your phone is unlocked and set to “File transfer” mode, update your software, check storage space, try transferring smaller batches of photos. |
| Slow Transfer Speeds | Use a USB 3.0 port, close unnecessary applications, transfer photos in smaller batches, avoid interrupting the transfer process, check for network congestion (if using cloud services). |
| Photos Not Showing Up on Mac | Check the “DCIM” folder on your phone, make sure the photos are not hidden, check for file system errors, restart your phone and your Mac, check for software updates. |
| Photos Corrupted During Transfer | Use a reliable transfer method, avoid interrupting the transfer process, check for hardware issues (e.g., faulty USB cable or storage device), try transferring the photos using a different method, check for malware on your devices. |
| Compatibility Issues | Use a compatible transfer method, update your software, check for driver updates, try transferring the photos using a different format, contact technical support for assistance. |
FAQ: Your Burning Questions Answered
1. Why won’t my Samsung phone connect to my Mac?
Ensure your phone is unlocked, set to “File transfer” mode, and try a different USB cable. Software updates and restarting devices can also help.
2. Is Android File Transfer safe to use?
Yes, Android File Transfer is a legitimate app developed by Google, but always download it from the official website to avoid security risks.
3. How do I transfer large video files from my Samsung to my Mac?
Cloud services like Google Drive or using a USB cable are the most reliable methods for large files.
4. Can I transfer photos from my Samsung to my Mac without a computer?
Yes, using cloud services like Google Photos allows wireless transfer without needing a direct computer connection.
5. Will transferring photos reduce their quality?
Using a USB cable or cloud services with original quality settings preserves image quality. Email and messaging apps may compress images.
6. How do I ensure my photos are backed up during the transfer process?
Use Samsung Smart Switch or cloud services like Google Photos, which offer backup options during the transfer.
7. What should I do if my Mac doesn’t have enough storage for all my photos?
Consider using an external hard drive or cloud storage to store your photos, freeing up space on your Mac.
8. Why are some of my photos not showing up on my Mac after transferring?
Check the “DCIM” folder on your phone, ensure the photos aren’t hidden, and verify the transfer process completed successfully.
9. What’s the best way to organize my photos on my Mac after importing?
Use folders, keywords, and albums to categorize your photos by date, event, or subject for easy management.
10. Can I automatically transfer photos from my Samsung to my Mac?
Yes, using Google Photos with automatic backup enabled will continuously sync your photos to the cloud, accessible from your Mac.
Importing photos from your Samsung phone to your Mac doesn’t have to be a headache. Whether you prefer the simplicity of a USB cable or the convenience of cloud services, these methods offer reliable ways to keep your memories safe and accessible. For more tips, tutorials, and inspiration, visit dfphoto.net and join our community of photography enthusiasts!