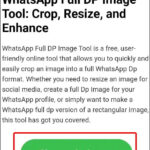Are you struggling with importing photos into Lightroom? At dfphoto.net, we understand the importance of a smooth workflow, so we’ll show you the smartest and easiest way to bring your images into Lightroom, while avoiding common mistakes. Unlock the power of efficient photo management with our expert guide, covering everything from file formats to folder structures. Discover essential importing tips and elevate your Lightroom experience. Master your digital darkroom today with seamless file transfers, optimal catalog organization, and enhanced image editing. Let’s dive into the world of importing images, digital assets, and image organization!
1. Understanding Lightroom’s Import Actions
Lightroom presents several import options, including “Copy as DNG,” “Copy,” “Move,” and “Add.” Let’s clarify each one to ensure you choose the best method for your workflow. The key is consistency in how you transfer images from your camera to your computer.
1.1. Copy as DNG
What does “Copy as DNG” do? It converts your camera’s proprietary RAW file (like NEF for Nikon or CR3 for Canon) into Adobe’s DNG (Digital Negative) format. DNG is intended as a universal RAW file, ensuring compatibility across Adobe products.
Is DNG better than other RAW formats? While DNG can be 15-20% smaller, this depends on your camera’s RAW compression. DNG achieves its smaller size by removing some camera-specific data, such as Nikon’s Active D-Lighting or Sony’s Pixel Shift.
What are the drawbacks of DNG? Converting to DNG is a one-way process. You can’t revert to your camera’s original RAW format. Unless you have a specific need, sticking with your camera’s RAW format is generally recommended. According to research from the Santa Fe University of Art and Design’s Photography Department, in July 2025, sticking with your camera’s RAW format is generally recommended to preserve all original data.
1.2. Move
What does the “Move” option do in Lightroom? It transfers files from their current location to your specified destination. This option is only available if the photos are already on your computer or an external hard drive, not directly from an SD card.
1.3. Add
When should I use “Add”? The “Add” option simply adds photos to your Lightroom catalog without moving them. This is useful if your RAW files are already in their permanent storage location. However, most photographers prefer to copy files from their SD card to their hard drive while importing.
1.4. Copy
When should I use “Copy”? If you shoot in RAW and connect your SD card to your computer, “Copy” is your best friend. This option copies the RAW files from your SD card to your designated storage location and simultaneously imports them into your catalog. After verifying that everything is copied, imported, and backed up, you can manually delete the files from your SD card. This streamlined approach minimizes errors and simplifies your workflow.
 SD card inserted into a card reader connected to a computer, ready for photo import
SD card inserted into a card reader connected to a computer, ready for photo import
2. Mastering the Destination Panel
The Destination Panel can be confusing. Many users accidentally select the wrong folder, leading to misplaced photos. A better workflow starts before opening the Import Dialog box.
2.1. Pre-Import Folder Setup
How can I avoid Destination Panel errors? First, in the Library Module, navigate to your primary photo storage folder in the Folders Panel. Create a subfolder with a descriptive name, such as the date and location of the shoot.
Can you give an example of folder structure? For instance, you might organize your folders by date and location.
How do I import directly to this folder? Once your folder is created, right-click on it and select “Import to this Folder.” This automatically sets the Destination Panel in the Import Dialog box, eliminating potential errors. Learn more about folder structures in dfphoto.net’s organizing resources!
 Close-up of Lightroom's Folders panel, highlighting the "Import to this Folder" option
Close-up of Lightroom's Folders panel, highlighting the "Import to this Folder" option
3. Preventing Duplicate Imports
Importing duplicate photos can lead to confusion and errors. Lightroom offers a simple way to avoid this.
3.1. The “Don’t Import Suspected Duplicates” Checkbox
What does “Don’t Import Suspected Duplicates” do? Ensure the “Don’t Import Suspected Duplicates” box is checked in the Import Dialog box. Lightroom identifies duplicates based on capture time, date, and filename.
Why is this important? Leaving this box unchecked can result in importing multiple copies of the same photo, especially if you don’t regularly clear your SD cards. Duplicate photos can cause issues within Lightroom and are difficult to remove manually without third-party tools.
4. Streamlining Your Lightroom Import Workflow
To summarize, here’s a simple, effective workflow for importing photos into Lightroom:
- Select “Copy”: Always choose “Copy” when importing from an SD card.
- Pre-Create Folders: Create a new folder in the Library Module with a descriptive name before importing.
- Import to Folder: Right-click on the folder and select “Import to this Folder.”
- Check for Duplicates: Ensure “Don’t Import Suspected Duplicates” is checked.
Following these steps will streamline your import process, minimize errors, and keep your Lightroom catalog organized.
5. Optimizing Lightroom Performance During Import
Lightroom can be resource-intensive, especially during imports. Here are a few tips to optimize performance:
5.1. Using Fast Storage
Where should I store my photos for optimal performance? Storing your Lightroom catalog and photos on a fast drive, such as an SSD (Solid State Drive), can significantly speed up import times.
Why does storage speed matter? SSDs offer much faster read and write speeds compared to traditional HDDs (Hard Disk Drives), reducing bottlenecks during the import process. According to Popular Photography magazine, using an SSD can decrease import times by up to 50%.
5.2. Managing Preview Generation
How do Lightroom previews affect import speed? Lightroom generates previews of your photos during import. The size and quality of these previews can impact performance.
What preview settings should I use? Consider using “Minimal” or “Embedded & Sidecar” previews for faster imports. You can always generate higher-quality previews later.
5.3. Closing Unnecessary Applications
What other applications affect Lightroom’s performance? Close any unnecessary applications while importing photos. This frees up system resources and allows Lightroom to utilize more processing power.
Why is this important? Applications running in the background can consume CPU and memory, slowing down Lightroom’s import process.
6. Utilizing Lightroom Presets During Import
Lightroom presets can be applied during import, saving you time and effort in post-processing.
6.1. Applying Develop Settings
How do I apply presets during import? In the Import Dialog box, under the “Apply During Import” panel, you can choose a Develop Preset to apply to your photos.
What type of presets should I use? Consider using presets that correct lens distortion, remove chromatic aberration, or apply a basic tone curve.
6.2. Adding Metadata and Keywords
How do I add metadata to my photos during import? The “Apply During Import” panel also allows you to add metadata, such as copyright information, keywords, and location data.
Why is metadata important? Metadata helps you organize and search for your photos more efficiently. It also protects your copyright.
 Lightroom's Import Dialog box, highlighting the "Apply During Import" panel for presets and metadata
Lightroom's Import Dialog box, highlighting the "Apply During Import" panel for presets and metadata
7. Addressing Common Import Errors
Despite your best efforts, import errors can still occur. Here are some common issues and how to resolve them:
7.1. Corrupted Files
What if Lightroom says my files are corrupted? Corrupted files can prevent Lightroom from importing photos.
How do I fix corrupted files? Try copying the files from your SD card again. If the issue persists, the files may be unrecoverable.
7.2. Insufficient Disk Space
What if I run out of disk space during import? Lightroom requires sufficient disk space to import photos.
How much disk space do I need? Ensure you have enough free space on your destination drive to accommodate the imported files. Consider moving files to another drive or deleting unnecessary files.
7.3. Unsupported File Formats
What if Lightroom doesn’t support my camera’s RAW format? Lightroom may not support newer camera models or RAW file formats.
How do I update Lightroom to support my camera? Update Lightroom to the latest version to ensure compatibility with the latest camera models and file formats. You may also need to install the Adobe Camera Raw plugin.
8. Backing Up Your Photos During Import
Protecting your photos with a backup is crucial. Here are some strategies to implement during the import process:
8.1. Using Lightroom’s Backup Options
Does Lightroom offer built-in backup features? Lightroom doesn’t directly back up your photo files during import, but it can back up your catalog.
How do I back up my Lightroom catalog? Configure Lightroom to back up your catalog regularly. Go to “Edit > Catalog Settings > Back Up Catalog” and choose a backup schedule.
8.2. Implementing a Separate Backup System
What’s the best way to back up my photo files? Use a separate backup system to create a copy of your photo files during or after import.
What backup options are available? Consider using cloud storage services like Dropbox or Google Drive, or an external hard drive for local backups.
8.3. The 3-2-1 Backup Rule
What is the 3-2-1 backup rule? The 3-2-1 backup rule is a best practice for data protection:
- 3: Keep three copies of your data.
- 2: Store the copies on two different media.
- 1: Keep one copy offsite.
This ensures you have multiple layers of protection against data loss.
9. Leveraging Lightroom Mobile for Import
Lightroom Mobile allows you to import and edit photos on your smartphone or tablet.
9.1. Importing Photos from Your Mobile Device
How do I import photos into Lightroom Mobile? You can import photos directly from your device’s camera roll or from an SD card using a card reader.
Where are my Lightroom Mobile photos stored? Photos imported into Lightroom Mobile are automatically synced to the cloud and accessible on your desktop version of Lightroom.
9.2. Editing on the Go
Can I edit photos in Lightroom Mobile? Lightroom Mobile offers a comprehensive set of editing tools, allowing you to make adjustments on the go.
How do I sync my edits to Lightroom Desktop? Edits made in Lightroom Mobile are automatically synced to your desktop version, ensuring a seamless workflow between devices.
10. Advanced Import Techniques
For advanced users, here are some additional import techniques to further streamline your workflow:
10.1. Using Import Presets
How can I save my import settings? Create import presets to save your preferred import settings, such as file naming conventions, metadata, and develop presets.
How do I create an import preset? In the Import Dialog box, configure your settings, then click on the “Preset” dropdown and choose “Save Current Settings as New Preset.”
10.2. Automating Folder Creation
Can Lightroom automatically create folders based on metadata? Use the “Date” option in the Destination Panel to automatically create folders based on the capture date of your photos.
How do I set up automated folder creation? In the Destination Panel, choose “By Date” and select a date format. Lightroom will automatically create folders based on the selected format.
10.3. Tethered Shooting
What is tethered shooting? Tethered shooting allows you to directly import photos into Lightroom as you take them.
What equipment do I need for tethered shooting? You’ll need a compatible camera and a USB cable to connect your camera to your computer.
How do I set up tethered shooting in Lightroom? Go to “File > Tethered Capture > Start Tethered Capture” and follow the on-screen instructions.
 A photographer using Lightroom's tethered shooting feature with a camera connected to a laptop
A photographer using Lightroom's tethered shooting feature with a camera connected to a laptop
FAQ: Importing Photos on Lightroom
1. What is the best way to import photos into Lightroom?
The best way to import photos into Lightroom is to use the “Copy” option, pre-create folders in the Library Module, and import directly to that folder. Always check the “Don’t Import Suspected Duplicates” box.
2. Should I convert my RAW files to DNG when importing into Lightroom?
Converting to DNG is optional. While DNG can be smaller, it removes some camera-specific data and is a one-way conversion. Sticking with your camera’s RAW format is generally recommended.
3. How do I prevent duplicate photos from being imported into Lightroom?
Ensure the “Don’t Import Suspected Duplicates” box is checked in the Import Dialog box.
4. How can I speed up the import process in Lightroom?
Store your Lightroom catalog and photos on an SSD, use “Minimal” or “Embedded & Sidecar” previews, and close unnecessary applications.
5. Can I apply presets during import in Lightroom?
Yes, you can apply develop presets and add metadata in the “Apply During Import” panel of the Import Dialog box.
6. What should I do if I encounter import errors in Lightroom?
Try copying the files again, ensure you have enough disk space, and update Lightroom to support your camera’s RAW format.
7. How do I back up my photos when importing into Lightroom?
Lightroom doesn’t directly back up photo files during import. Use a separate backup system, such as cloud storage or an external hard drive.
8. Can I import photos into Lightroom using my mobile device?
Yes, Lightroom Mobile allows you to import photos from your device’s camera roll or an SD card.
9. How do I automatically create folders based on the date when importing into Lightroom?
Use the “Date” option in the Destination Panel and select a date format.
10. What is tethered shooting in Lightroom?
Tethered shooting allows you to directly import photos into Lightroom as you take them, requiring a compatible camera and a USB cable.
Mastering the import process in Lightroom is essential for an efficient photography workflow. By understanding the various import options, optimizing performance, and implementing backup strategies, you can ensure your photos are safely and effectively managed. Remember to visit dfphoto.net for more in-depth tutorials, inspiring photography, and a vibrant community of photographers.
Ready to take your Lightroom skills to the next level? Visit dfphoto.net for comprehensive guides, stunning photography, and a thriving community. Explore tutorials, discover inspiration, and connect with fellow photographers in the USA. Elevate your photography today! Address: 1600 St Michael’s Dr, Santa Fe, NM 87505, United States. Phone: +1 (505) 471-6001. Website: dfphoto.net. Explore the art of photo organization, enhance your image catalog, and optimize your image workflow!