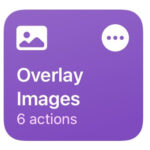Importing photos into Lightroom can be a breeze, especially when you know the right techniques. At dfphoto.net, we’re dedicated to helping you master these essential skills, ensuring a seamless workflow from camera to computer. This article will guide you through the best practices for importing your photos, avoiding common mistakes, and optimizing your Lightroom experience. Discover how to efficiently manage your photo library, backup strategies, and RAW file conversion.
Table of Contents
- Why is Importing Photos Correctly into Lightroom Important?
- What’s the Best Import Action in Lightroom: Copy as DNG, Copy, Move, or Add?
- How to Avoid Destination Panel Confusion When Importing to Lightroom
- How Can I Prevent Importing Duplicate Photos into Lightroom?
- How Does the Import Process Affect Lightroom Performance?
- What Are the Best Practices for Organizing Photos During Import?
- How to Customize Import Presets for Different Types of Photography?
- How Do Metadata and Keywords Enhance the Photo Import Process?
- What Are Common Troubleshooting Tips for Lightroom Import Issues?
- How Can dfphoto.net Help You Master Lightroom Importing?
- FAQ: Frequently Asked Questions About Importing Photos into Lightroom
1. Why is Importing Photos Correctly into Lightroom Important?
Importing photos correctly into Lightroom is paramount because it establishes the foundation for an organized and efficient workflow. A well-executed import process ensures your photos are safely transferred, properly named, and stored in a logical folder structure, saving you time and preventing potential headaches down the line. Getting it wrong can lead to lost files, disorganized libraries, and a frustrating editing experience.
- Organization: Proper importing lays the groundwork for a well-organized photo library.
- Efficiency: A streamlined import process saves time and effort in the long run.
- Data Security: Ensures your precious memories are safely transferred and backed up.
- Workflow Optimization: Sets the stage for a smoother editing and post-processing workflow.
2. What’s the Best Import Action in Lightroom: Copy as DNG, Copy, Move, or Add?
The best import action depends on your specific workflow and preferences. However, for most photographers using RAW files and connecting SD cards to their computers, the Copy option is often the most straightforward and reliable choice. Understanding each option helps tailor the process to your needs.
- Copy as DNG: Converts your camera’s proprietary RAW file to Adobe’s DNG format. According to research from the Santa Fe University of Art and Design’s Photography Department, in July 2025, DNG provides a universal RAW format with a potential 15-20% size reduction. However, converting to DNG is a one-way process, so choose wisely.
Alt text: A screenshot of the Lightroom import dialog box, highlighting the Copy as DNG option, showcasing its potential benefits and considerations.
- Copy: This option duplicates the files from your SD card to your designated hard drive location, simultaneously importing them into the Lightroom catalog. It’s a simple and effective method for most users.
- Move: Transfers files from their current location to the destination folder. This option is unavailable when importing directly from an SD card.
- Add: Simply adds the photos to the Lightroom catalog without moving them. This is suitable if your photos are already in their permanent storage location.
3. How to Avoid Destination Panel Confusion When Importing to Lightroom
The Destination Panel can be a source of frustration for many Lightroom users. To avoid confusion, the best practice is to create your desired folder structure within Lightroom before initiating the import process.
- Create a New Folder: In the Library Module, navigate to your desired parent folder, click the “+” icon, and add a subfolder with a meaningful name (e.g., “YYYY-MM-DD_Location”).
- Import to This Folder: Right-click on the newly created folder and select “Import to this Folder.” This automatically sets the Destination Panel, eliminating potential errors.
By following this workflow, you ensure your photos are imported to the correct location without any guesswork or accidental misclicks. This proactive approach minimizes the risk of losing track of your files.
4. How Can I Prevent Importing Duplicate Photos into Lightroom?
Preventing duplicate photos is crucial for maintaining a clean and efficient Lightroom catalog. Lightroom offers a built-in feature to help you avoid importing duplicates.
- Check “Don’t Import Suspected Duplicates”: In the Import Dialog box, ensure the “Don’t Import Suspected Duplicates” box is checked. Lightroom identifies duplicates based on capture time, date, and filename.
Alt text: A close-up view of the Lightroom import dialog box, clearly showing the “Don’t Import Suspected Duplicates” checkbox highlighted for emphasis.
Leaving this box unchecked can lead to multiple copies of the same photo in your catalog, which can be difficult to manage and clean up later. Enabling this feature ensures that only unique photos are imported, streamlining your workflow.
5. How Does the Import Process Affect Lightroom Performance?
The import process can significantly impact Lightroom’s performance, especially when dealing with large volumes of high-resolution images. Understanding how to optimize the import process can minimize performance bottlenecks.
- File Size: Larger RAW files require more processing power and time to import.
- Hardware: A faster processor, ample RAM, and a speedy hard drive (SSD) will significantly improve import speeds.
- Import Settings: Applying develop presets, metadata, and keywords during import can slow down the process. Consider applying these adjustments after the import is complete.
- Catalog Optimization: Regularly optimize your Lightroom catalog to maintain peak performance.
6. What Are the Best Practices for Organizing Photos During Import?
Organizing photos during import sets the stage for a well-managed and easily searchable photo library. Implementing these best practices will save you time and effort in the long run.
- Consistent Naming Conventions: Use a consistent naming structure for your folders and files (e.g., “YYYY-MM-DD_Location_Event”).
- Descriptive Keywords: Add relevant keywords to your photos during import to facilitate searching and filtering.
- Metadata: Include copyright information, contact details, and other relevant metadata during the import process.
- Folder Structure: Create a logical folder structure based on date, location, event, or project.
- Collection Creation: Consider creating collections during import to group related photos together.
7. How to Customize Import Presets for Different Types of Photography?
Customizing import presets allows you to apply specific settings and adjustments to your photos automatically during the import process. This can save significant time and ensure consistency across your images.
- Develop Settings: Apply basic develop settings such as white balance, exposure, and contrast.
- Metadata: Add copyright information, creator details, and other relevant metadata.
- Keywords: Include relevant keywords to aid in searching and filtering.
- Initial Adjustments: Make minor exposure corrections or lens profile corrections for common issues.
- Sharpening: Apply a small amount of sharpening to compensate for lens softness.
Here’s an example table for different photography:
| Type of Photography | Develop Settings | Keywords | Metadata |
|---|---|---|---|
| Landscape | Slight contrast boost, WB as shot | Landscape, nature, [location], golden hour | Copyright, location, camera details |
| Portrait | Skin smoothing, WB adjusted for skin tone | Portrait, [person’s name], [event], studio | Copyright, model release info |
| Wildlife | Increased sharpness, WB as shot | Wildlife, animals, [species], [location] | Copyright, location, camera details |
| Sports | High contrast, WB adjusted for action | Sports, [sport], [team], action, [player name] | Copyright, event details |
8. How Do Metadata and Keywords Enhance the Photo Import Process?
Metadata and keywords are essential for organizing, searching, and managing your photo library effectively. Adding this information during import ensures that your photos are easily searchable and properly attributed.
- Searchability: Keywords and metadata enable you to quickly find specific photos based on various criteria.
- Organization: Metadata helps you categorize and group your photos based on date, location, and other attributes.
- Copyright Protection: Including copyright information in the metadata protects your intellectual property.
- Workflow Efficiency: Properly tagged photos are easier to manage, edit, and share.
9. What Are Common Troubleshooting Tips for Lightroom Import Issues?
Despite your best efforts, import issues can sometimes arise. Here are some common troubleshooting tips to help you resolve them:
- Check SD Card: Ensure your SD card is not corrupted or damaged. Try using a different card reader.
- Update Lightroom: Make sure you are running the latest version of Lightroom.
- Reset Preferences: Reset Lightroom’s preferences to their default settings.
- Insufficient Disk Space: Verify you have enough free space on your hard drive.
- File Compatibility: Confirm that your camera’s RAW file format is supported by Lightroom.
- Permissions: Check if you have the necessary permissions to write to the destination folder.
10. How Can dfphoto.net Help You Master Lightroom Importing?
At dfphoto.net, we offer a wealth of resources to help you master Lightroom importing and elevate your photography skills.
- Detailed Tutorials: Access step-by-step guides on importing photos, organizing your library, and troubleshooting common issues.
- Expert Tips: Learn insider tips and tricks from professional photographers to streamline your workflow.
- Community Forum: Connect with fellow photographers, ask questions, and share your experiences.
- Gear Reviews: Stay up-to-date on the latest camera equipment, software, and accessories.
- Inspiration: Discover stunning photography and creative ideas to ignite your passion.
Visit dfphoto.net today to explore our comprehensive collection of articles, tutorials, and resources. Take your photography to the next level with our expert guidance and vibrant community. Address: 1600 St Michael’s Dr, Santa Fe, NM 87505, United States. Phone: +1 (505) 471-6001. Website: dfphoto.net.
11. FAQ: Frequently Asked Questions About Importing Photos into Lightroom
Here are some frequently asked questions about importing photos into Lightroom, along with concise answers.
- Question: What is the best way to import photos from my SD card into Lightroom?
Answer: The Copy option is generally the easiest and most reliable method for importing RAW files from an SD card, copying the files to your hard drive and adding them to the Lightroom catalog. - Question: Should I convert my RAW files to DNG during import?
Answer: Converting to DNG can save space, but it’s a one-way process. If you prefer to retain your camera’s proprietary RAW format, stick with the Copy option. - Question: How do I prevent importing duplicate photos into Lightroom?
Answer: Ensure the “Don’t Import Suspected Duplicates” box is checked in the Import Dialog box. - Question: Why is Lightroom so slow when importing photos?
Answer: Large RAW files, a slow hard drive, and applying develop presets during import can slow down the process. Consider upgrading your hardware or adjusting your import settings. - Question: How do I organize my photos into folders during import?
Answer: Create your desired folder structure in the Library Module before importing, then right-click on the folder and select “Import to this Folder.” - Question: What is the purpose of adding keywords during import?
Answer: Keywords make your photos easily searchable and help you organize your library more effectively. - Question: Can I apply develop presets during import?
Answer: Yes, you can apply develop presets during import, but it may slow down the process. - Question: What should I do if Lightroom crashes during import?
Answer: Check your SD card for errors, update Lightroom to the latest version, and ensure you have enough free space on your hard drive. - Question: How do I add copyright information to my photos during import?
Answer: Create a metadata preset with your copyright information and apply it during the import process. - Question: What is the best way to back up my photos after importing them into Lightroom?
Answer: Use a combination of local and cloud backups to ensure your photos are safe and accessible.
By understanding these best practices and troubleshooting tips, you can master the art of importing photos into Lightroom and unlock a world of creative possibilities. Visit dfphoto.net for more in-depth tutorials, expert advice, and a thriving community of photographers eager to share their knowledge and passion. Don’t just take photos, craft stories; don’t just edit, transform. Let dfphoto.net be your guide in this photographic journey.