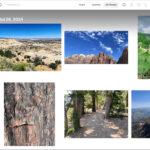Transferring photos from your iPhone to your laptop might seem like a simple task, but with various methods available and potential compatibility issues, it can sometimes feel confusing. Whether you need to free up space on your iPhone, back up your precious memories, or edit your photos on a larger screen, importing your photos efficiently is crucial. This guide will walk you through several straightforward methods to transfer your photos from your iPhone to your laptop, ensuring you find the best approach for your needs and technical setup.
Method 1: Using a USB Cable – The Most Direct Approach
The most reliable and often fastest way to import photos from your iPhone to your laptop is by using a USB cable. This method works for both Windows and macOS laptops and generally doesn’t require any additional software installations beyond what’s already on your computer.
For Windows Laptops:
- Connect your iPhone: Plug your iPhone into your Windows laptop using a USB cable.
- Unlock your iPhone: Ensure your iPhone is unlocked and you may see a prompt asking you to “Trust This Computer”. Tap “Trust”. This is essential for your computer to access your iPhone’s files.
- Access Photos via File Explorer: Your iPhone should appear as a portable device in File Explorer (This PC). Open File Explorer and look for your iPhone’s name.
- Navigate to the DCIM Folder: Click on your iPhone’s name, and you’ll likely see an “Internal Storage” folder, and inside that, a “DCIM” folder (Digital Camera Images). This folder contains all your photos and videos in subfolders, often named with numbers like “100APPLE”, “101APPLE”, etc.
- Copy and Paste or Drag and Drop: Open the DCIM folder and browse through the subfolders to find your photos. You can now copy and paste the photos and videos you want to import to a folder on your laptop, or simply drag and drop them.
For macOS Laptops:
- Connect your iPhone: Connect your iPhone to your MacBook or iMac using a USB cable.
- Unlock your iPhone and Trust Computer: Unlock your iPhone and if prompted, tap “Trust This Computer”.
- Photos App (Automatic Launch): In most cases, the Photos app on your Mac will automatically launch when it detects your iPhone. If it doesn’t, you can manually open the Photos app from your Applications folder.
- Import Tab: In the Photos app, you should see an “Import” tab. Select your iPhone from the sidebar if it’s not already selected.
- Review and Import: The Photos app will display all the new photos and videos on your iPhone that haven’t been imported yet. You can choose to “Import All New Photos” or select specific photos to import. Click “Import Selected” or “Import All New Photos” to begin the transfer.
- Choose to Delete or Keep: After importing, the Photos app will ask if you want to delete the photos from your iPhone. Choose “Delete” if you want to free up space on your iPhone after backing them up, or “Keep” if you want to retain them on both devices.
Method 2: Using iCloud – Wireless Convenience
If you’re already using iCloud Photos, you can access your iPhone photos on your laptop wirelessly, provided you have iCloud for Windows installed on your PC or are using a Mac.
For Windows Laptops:
- Install iCloud for Windows: Download and install iCloud for Windows from the official Apple website.
- Sign in to iCloud: Open iCloud for Windows and sign in with your Apple ID and password, the same one you use for iCloud Photos on your iPhone.
- Enable iCloud Photos: In the iCloud for Windows settings, make sure “Photos” is checked. You can also click “Options” next to Photos to choose the download location for your iCloud photos on your laptop.
- Access Photos in File Explorer: Once set up, iCloud Photos will create an “iCloud Photos” folder in File Explorer. Your photos from iCloud Photos library (including those from your iPhone) will automatically download to this folder over time. You can access them just like any other folder on your computer.
For macOS Laptops:
- iCloud Photos is Integrated: If you’re using a Mac and have iCloud Photos enabled on your iPhone and Mac (in System Settings > Apple ID > iCloud > Photos), your photos are already syncing automatically.
- Access Photos via Photos App: Open the Photos app on your Mac. All your iCloud Photos, including those from your iPhone, should be available in your library. Ensure both your iPhone and Mac are connected to Wi-Fi for syncing to occur.
Method 3: Emailing Photos – Best for Small Batches
For transferring just a few photos, emailing them to yourself can be a quick and easy solution, though it’s not ideal for large quantities due to file size limitations and inefficiency.
- Select Photos on iPhone: Open the Photos app on your iPhone and select the photos you want to transfer.
- Share and Choose Mail: Tap the “Share” button (the square with an arrow pointing upwards) and choose “Mail”.
- Compose and Send Email: Enter your own email address as the recipient, and send the email.
- Download Attachments on Laptop: Open your email on your laptop, find the email you just sent, and download the attached photos to your desired folder.
Method 4: Third-Party Apps and Cloud Services
Numerous third-party apps and cloud services like Google Photos, Dropbox, and OneDrive offer photo syncing and transfer capabilities between your iPhone and laptop. These can be useful if you prefer a specific ecosystem or need features beyond the built-in methods.
- Install and Setup: Download and install your chosen app (e.g., Google Photos, Dropbox) on both your iPhone and laptop. Create an account or sign in.
- Enable Auto Backup/Sync: Most of these services offer automatic photo backup from your iPhone. Enable this feature in the app settings on your iPhone.
- Access Photos on Laptop: On your laptop, use the desktop application or website interface of the chosen service to access and download your synced photos.
Choosing the Right Method
- For large transfers and speed: USB cable is generally the fastest and most reliable method.
- For wireless convenience and syncing across devices: iCloud Photos (or other cloud services) are excellent choices, especially if you are already invested in the Apple ecosystem or another cloud platform.
- For a few photos occasionally: Emailing is a quick and simple workaround.
- For cross-platform flexibility and specific features: Third-party apps and cloud services offer broader compatibility and sometimes additional features like photo editing and organization.
No matter which method you choose, regularly importing your photos from your iPhone to your laptop is a good practice for backing up your memories and managing your digital photo library effectively. Choose the method that best fits your workflow and enjoy your photos on a larger screen!