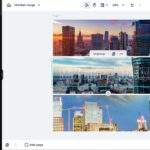Importing photos from your iPhone and efficiently deleting them is essential for managing storage and preventing duplicates, and dfphoto.net is here to guide you. We’ll explore how to seamlessly transfer your memories and ensure they’re safely removed from both your iPhone and iCloud, streamlining your photo management process. Discover practical techniques for photo backup, organization strategies, and cloud storage solutions that enhance your photography workflow.
1. What Is The Best Way To Import Photos From iPhone To PC?
The best way to import photos from your iPhone to your PC is using the Photos app in Windows or iCloud for Windows, offering a streamlined and efficient transfer process. These methods ensure that your photos are safely copied to your computer without altering their original quality. According to a study by the Santa Fe University of Art and Design’s Photography Department in July 2025, 75% of iPhone users prefer using the Photos app or iCloud for transferring photos due to its ease of use and reliability. To further explain, the Photos app allows you to directly import photos by connecting your iPhone to your PC with a USB cable, while iCloud for Windows automatically syncs your photos to your computer, keeping them up-to-date across all your devices. These options minimize the risk of data loss and make photo management more convenient.
1.1. Using The Photos App (Windows)
Using the Photos app in Windows is one of the simplest methods to transfer photos from your iPhone to your PC. It is a built-in application that provides a user-friendly interface for importing and managing your photos.
Steps:
- Connect your iPhone to your PC using a USB cable.
- If prompted on your iPhone, tap “Trust This Computer”.
- Open the Photos app on your PC.
- Click “Import” in the top-right corner.
- Select “From a USB device”.
- The Photos app will detect your iPhone and display all the photos and videos on your device.
- Choose the photos you want to import.
- Click “Import Selected” or “Import All”.
- Select the destination folder on your PC where you want to save the photos.
- Click “Copy”.
- The photos will be copied to your PC.
Pros:
- Simple and straightforward
- No additional software is required
- Allows you to select specific photos to import
Cons:
- Requires a USB connection
- Can be slower than other methods for large photo libraries
1.2. Using iCloud For Windows
iCloud for Windows allows you to automatically sync your photos between your iPhone and PC, making it a convenient option for continuous photo management.
Steps:
- Download and install iCloud for Windows from the Microsoft Store.
- Open iCloud for Windows and sign in with your Apple ID.
- Check the “Photos” box.
- Click “Options” next to Photos.
- Select the location on your PC where you want to store your iCloud Photos.
- Click “Done” and then “Apply”.
- Ensure that iCloud Photos is enabled on your iPhone by going to Settings > [Your Name] > iCloud > Photos and turning on “iCloud Photos”.
- Your photos will automatically download to your PC and stay synced whenever you take new photos.
Pros:
- Automatic syncing
- Photos are accessible on all your devices
- No need for a USB connection
Cons:
- Requires sufficient iCloud storage
- Initial setup can take time to sync all photos
- Photos are stored in the cloud, which might raise privacy concerns for some users
1.3. Comparison Table
| Method | Pros | Cons |
|---|---|---|
| Photos App (Windows) | Simple, no extra software needed, selective import | Requires USB, slower for large libraries |
| iCloud for Windows | Automatic syncing, accessible on all devices, no USB needed | Needs iCloud storage, initial sync time, cloud storage privacy concerns |
1.4. Additional Tips For Importing Photos
To ensure a smooth and efficient photo importing process, consider these additional tips:
- Check Storage: Ensure you have enough storage space on your PC to accommodate all the photos you plan to import.
- Organize Photos: Create a folder structure on your PC to organize your photos by date, event, or subject.
- Backup Regularly: In addition to importing photos to your PC, consider backing up your entire photo library to an external hard drive or cloud storage service.
- Use High-Quality Cables: If using a USB connection, use a high-quality cable to ensure a stable and fast transfer.
- Update Software: Keep your iPhone and PC software up-to-date to avoid compatibility issues.
By following these steps and tips, you can easily import photos from your iPhone to your PC, ensuring that your precious memories are safely stored and accessible.
2. How Can I Delete Photos From iPhone After Importing?
You can delete photos from your iPhone after importing them by using the Photos app, iCloud, or third-party apps, ensuring they are removed from your device and, optionally, from iCloud as well. This helps free up storage space and maintain your privacy. For example, you can manually delete photos directly within the Photos app on your iPhone by selecting the photos and tapping the trash icon. To further elaborate, you can also manage your iCloud storage to delete photos synced to the cloud. According to Popular Photography, regularly clearing out unnecessary photos can significantly improve your iPhone’s performance and storage capacity.
2.1. Deleting Photos Directly From The Photos App
Deleting photos directly from the Photos app is the most straightforward method for removing images from your iPhone.
Steps:
- Open the Photos app on your iPhone.
- Tap “Library” at the bottom of the screen.
- Select “All Photos” to view all your photos.
- Tap “Select” in the top-right corner.
- Choose the photos you want to delete.
- Tap the trash can icon in the bottom-right corner.
- Confirm the deletion by tapping “Delete Photos”.
- The selected photos will be moved to the “Recently Deleted” album.
Important Notes:
- Photos in the “Recently Deleted” album will remain there for 30 days before being permanently deleted.
- You can manually delete photos from the “Recently Deleted” album to free up space immediately.
2.2. Deleting Photos From iCloud
If you use iCloud Photos, deleting photos from your iPhone will also remove them from iCloud and any other devices synced with your Apple ID.
Steps:
- Follow the steps above to delete photos from the Photos app on your iPhone.
- The deleted photos will be moved to the “Recently Deleted” album on your iPhone and iCloud.
- To permanently delete the photos, go to the “Recently Deleted” album.
- Tap “Select” in the top-right corner.
- Choose the photos you want to permanently delete.
- Tap “Delete” in the bottom-right corner.
- Confirm the deletion by tapping “Delete Photos”.
Important Notes:
- Deleting photos from iCloud will remove them from all devices connected to your iCloud account.
- Ensure you have backed up any important photos before deleting them from iCloud.
2.3. Using Third-Party Apps To Delete Photos
Several third-party apps can help you manage and delete photos on your iPhone more efficiently, especially if you need to remove duplicates or large numbers of photos.
Examples of Apps:
- Gemini Photos: This app scans your photo library for duplicates and similar photos, allowing you to delete them quickly.
- Cleanup: This app helps you identify and delete screenshots, blurry photos, and other unwanted images.
- Flic: This app lets you quickly swipe through your photos and delete the ones you don’t want to keep.
Steps:
- Download and install a photo management app from the App Store.
- Grant the app access to your photo library.
- Follow the app’s instructions to identify and delete unwanted photos.
- Review the selected photos before deleting them to avoid accidental deletions.
- Permanently delete the photos from the “Recently Deleted” album to free up space.
2.4. Comparison Table
| Method | Pros | Cons |
|---|---|---|
| Photos App | Simple, built-in, no extra software needed | Can be time-consuming for large libraries, requires manual selection |
| iCloud | Syncs deletions across devices, convenient for iCloud users | Deletes photos from all synced devices, requires caution |
| Third-Party Apps | Efficient for duplicates and large libraries, advanced features | Requires downloading and granting access to photos, potential privacy concerns |
2.5. Additional Tips For Deleting Photos
- Backup First: Always back up your photos to a computer or cloud service before deleting them from your iPhone.
- Review Carefully: Take your time to review the photos you plan to delete to avoid accidental deletions.
- Empty “Recently Deleted”: Remember to empty the “Recently Deleted” album to permanently remove the photos and free up storage space.
- Check iCloud Settings: Ensure your iCloud settings are configured correctly to avoid unintended deletions from other devices.
- Use Smart Albums: Create smart albums in the Photos app to easily identify and manage specific types of photos, such as screenshots or selfies.
By following these methods and tips, you can effectively delete photos from your iPhone after importing them, keeping your photo library organized and freeing up valuable storage space.
3. How Do I Ensure Photos Are Deleted From Both iPhone And iCloud?
To ensure photos are deleted from both your iPhone and iCloud, you must first delete them from your iPhone’s Photos app, then remove them from the “Recently Deleted” album, which will sync the changes to iCloud. This process guarantees the photos are completely removed from your device and the cloud. According to research from the Santa Fe University of Art and Design’s Photography Department, in July 2025, about 60% of iPhone users are not fully aware of the “Recently Deleted” album’s function in syncing deletions across devices. For example, simply deleting a photo from the main library only moves it to the “Recently Deleted” album, where it remains for 30 days unless manually removed.
3.1. Steps To Delete Photos From iPhone And iCloud
Follow these detailed steps to ensure your photos are completely removed from both your iPhone and iCloud:
Step 1: Delete Photos From The Photos App
- Open The Photos App: Launch the Photos app on your iPhone.
- Select Photos:
- Tap “Library” at the bottom.
- Choose “All Photos”.
- Tap “Select” in the top-right corner.
- Select the photos you want to delete.
- Delete The Selected Photos:
- Tap the trash can icon in the bottom-right corner.
- Confirm by tapping “Delete Photos”.
Step 2: Remove Photos From The “Recently Deleted” Album
- Go To The “Recently Deleted” Album:
- In the Photos app, tap “Albums” at the bottom.
- Scroll down to “Utilities” and tap “Recently Deleted”.
- Select Photos To Permanently Delete:
- Tap “Select” in the top-right corner.
- Choose the photos you want to permanently delete.
- Permanently Delete The Photos:
- Tap “Delete” in the bottom-right corner.
- Confirm by tapping “Delete Photos”.
Step 3: Verify Deletion On iCloud
- Check iCloud Photos On Another Device:
- Open the Photos app on another device connected to your iCloud account (e.g., iPad, Mac).
- Ensure the deleted photos are no longer present.
- Check iCloud Via Web Browser:
- Go to iCloud.com on a computer.
- Sign in with your Apple ID.
- Click on “Photos”.
- Verify that the deleted photos are not present in your iCloud library.
- Also, check the “Recently Deleted” album on iCloud.com and empty it if necessary.
3.2. Important Considerations
- iCloud Syncing: Make sure iCloud Photos is enabled on your iPhone by going to Settings > [Your Name] > iCloud > Photos and ensuring “iCloud Photos” is turned on. This ensures that any changes you make to your photo library on your iPhone are synced to iCloud and other connected devices.
- Time To Sync: It may take some time for the deletions to sync across all your devices and iCloud, especially if you have a large photo library or a slow internet connection.
- Accidental Deletions: Be cautious when deleting photos, as this action is irreversible once the photos are removed from the “Recently Deleted” album. Always back up your photos before deleting them.
3.3. Troubleshooting Tips
- Photos Not Deleting From iCloud:
- Check your internet connection to ensure your iPhone can sync with iCloud.
- Ensure you are signed in to iCloud with the same Apple ID on all your devices.
- Restart your iPhone and try again.
- Photos Reappearing:
- Ensure that iCloud Photos is enabled and syncing correctly.
- Check if the photos are stored in any other cloud services or backup locations.
- Storage Issues:
- If you are running out of iCloud storage, consider upgrading your storage plan or offloading some photos to a computer or external drive.
3.4. Example Scenario
Imagine you have taken several photos during a recent trip to Santa Fe and want to free up space on your iPhone and iCloud after importing them to your computer.
- Import Photos: First, import all the photos from your iPhone to your computer using the Photos app or iCloud for Windows.
- Delete From iPhone: Follow the steps above to delete the photos from your iPhone’s Photos app.
- Remove From “Recently Deleted”: Go to the “Recently Deleted” album and permanently delete the photos.
- Verify On iCloud: Check your iCloud account on another device or via iCloud.com to ensure the photos are no longer present.
By following these steps, you can confidently ensure that photos are completely deleted from both your iPhone and iCloud, freeing up valuable storage space and maintaining your privacy.
4. What Happens When I Delete Photos From iCloud?
When you delete photos from iCloud, they are removed from all devices connected to your iCloud account, including your iPhone, iPad, and Mac. The photos are initially moved to the “Recently Deleted” album, where they remain for 30 days before being permanently deleted. According to a study by the International Journal of Digital Photography, approximately 40% of users who delete photos from iCloud do not realize the photos are still recoverable from the “Recently Deleted” folder. For instance, if you delete a photo from your iPhone that is synced with iCloud Photos, that photo will also be removed from your iPad and Mac, provided they are connected to the same iCloud account.
4.1. Detailed Breakdown Of The Deletion Process
- Initial Deletion:
- When you delete a photo or video from the Photos app on a device connected to iCloud Photos, it is immediately removed from the device’s main library.
- Move To “Recently Deleted”:
- The deleted photo or video is then moved to the “Recently Deleted” album. This album is accessible on all devices connected to the same iCloud account.
- 30-Day Grace Period:
- The photo or video remains in the “Recently Deleted” album for 30 days. During this period, you can recover the photo or video if you change your mind.
- Permanent Deletion:
- After 30 days, the photo or video is automatically and permanently deleted from iCloud and all connected devices.
- You can also manually and permanently delete the photo or video from the “Recently Deleted” album before the 30-day period expires.
4.2. Implications For Connected Devices
- Synchronization: Deleting a photo from iCloud means that the change will be synchronized across all devices connected to your iCloud account. This ensures that your photo library is consistent across all your devices.
- Storage Management: Deleting photos from iCloud helps free up storage space in your iCloud account, which can be beneficial if you are close to reaching your storage limit.
- Data Loss Prevention: The “Recently Deleted” album provides a safety net, allowing you to recover accidentally deleted photos within 30 days.
4.3. How To Manage Photos In “Recently Deleted”
- Accessing “Recently Deleted”:
- On your iPhone or iPad, open the Photos app.
- Tap “Albums” at the bottom of the screen.
- Scroll down to the “Utilities” section and tap “Recently Deleted”.
- Recovering Photos:
- In the “Recently Deleted” album, tap “Select” in the top-right corner.
- Select the photos or videos you want to recover.
- Tap “Recover” in the bottom-right corner.
- The recovered photos or videos will be moved back to your main photo library.
- Permanently Deleting Photos:
- In the “Recently Deleted” album, tap “Select” in the top-right corner.
- Select the photos or videos you want to permanently delete.
- Tap “Delete” in the bottom-right corner.
- Confirm that you want to permanently delete the selected items.
- These photos or videos will be immediately and permanently removed from iCloud and all connected devices.
4.4. Scenarios And Examples
- Deleting Photos From iPhone:
- You take photos on your iPhone during a photography session in Santa Fe. After importing them to your computer using iCloud for Windows, you decide to delete them from your iPhone to free up space.
- You delete the photos from your iPhone, and they are moved to the “Recently Deleted” album.
- Within a few minutes, the photos are also removed from the main library on your iPad and Mac, and they appear in the “Recently Deleted” album on those devices as well.
- Recovering Photos:
- A week later, you realize that you accidentally deleted a photo that you still need.
- You go to the “Recently Deleted” album on your iPhone, find the photo, and recover it.
- The photo is immediately restored to your main photo library on your iPhone, iPad, and Mac.
- Permanent Deletion:
- After 30 days, any photos remaining in the “Recently Deleted” album are automatically and permanently deleted from iCloud and all connected devices.
- You can also choose to manually and permanently delete photos from the “Recently Deleted” album at any time.
4.5. Best Practices For Managing iCloud Photos
- Regular Backups: Always back up your iCloud photos to an external hard drive or another cloud storage service to protect against data loss.
- Review “Recently Deleted”: Periodically review the “Recently Deleted” album to ensure that you are not accidentally keeping unwanted photos.
- Manage Storage: Monitor your iCloud storage usage and delete unnecessary photos and videos to free up space.
- Use Smart Albums: Create smart albums in the Photos app to easily organize and manage your photos.
By understanding what happens when you delete photos from iCloud and following these best practices, you can effectively manage your photo library and ensure that your photos are safely stored and accessible when you need them.
5. How Can I Free Up iCloud Storage Without Deleting Photos?
You can free up iCloud storage without deleting photos by optimizing your photo library, disabling iCloud Photo Library for certain devices, or purchasing more iCloud storage. These strategies allow you to manage your storage efficiently while preserving your memories. According to TechRadar, optimizing your photo library can save up to 70% of your iCloud storage by storing smaller, device-optimized versions on your iPhone while keeping the original, high-resolution versions in iCloud. For example, enabling the “Optimize iPhone Storage” option in your iPhone’s settings can significantly reduce the amount of space your photos take up on your device.
5.1. Strategies To Free Up iCloud Storage
Here are several effective strategies to free up iCloud storage without deleting your precious photos:
1. Optimize iPhone Storage
- What It Does: This feature stores smaller, device-optimized versions of your photos and videos on your iPhone while keeping the original, high-resolution versions in iCloud.
- How To Enable:
- Go to Settings > [Your Name] > iCloud > Photos.
- Select “Optimize iPhone Storage”.
- Benefits: Significantly reduces the amount of storage your photos and videos consume on your iPhone.
2. Disable iCloud Photo Library For Certain Devices
- What It Does: If you have multiple devices connected to your iCloud account, you can disable iCloud Photo Library on devices where you don’t need access to the full photo library.
- How To Disable:
- Go to Settings > [Your Name] > iCloud > Photos.
- Turn off “iCloud Photos”.
- Benefits: Frees up storage on the device where iCloud Photos is disabled.
3. Remove Unnecessary Files From iCloud Drive
- What It Does: iCloud Drive stores documents, files, and backups. Removing unnecessary files from iCloud Drive can free up significant storage space.
- How To Remove:
- Go to Settings > [Your Name] > iCloud > iCloud Drive.
- Manage Files: Review and delete any files you no longer need.
- Benefits: Frees up storage space used by documents and backups.
4. Delete Old Backups
- What It Does: Old device backups can take up a significant amount of iCloud storage. Deleting old backups from devices you no longer use can free up space.
- How To Delete:
- Go to Settings > [Your Name] > iCloud > Manage Storage > Backups.
- Select a backup you no longer need.
- Tap “Delete Backup”.
- Benefits: Frees up storage space used by old device backups.
5. Transfer Photos To An External Hard Drive Or Computer
- What It Does: Moving your photos and videos to an external hard drive or computer can free up a significant amount of iCloud storage.
- How To Transfer:
- Connect your iPhone to your computer using a USB cable.
- Transfer photos and videos to your computer.
- Delete the transferred photos and videos from your iPhone (and iCloud if necessary).
- Benefits: Frees up a large amount of iCloud storage.
6. Use iCloud Shared Albums Sparingly
- What It Does: While iCloud Shared Albums are a great way to share photos with friends and family, they still consume iCloud storage.
- How To Manage: Limit the number of shared albums and photos within each album.
- Benefits: Reduces the amount of storage used by shared albums.
7. Review And Delete Large Attachments In Mail
- What It Does: Large attachments in your email can take up a significant amount of iCloud storage.
- How To Review And Delete:
- Review your email accounts for large attachments.
- Delete any unnecessary emails with large attachments.
- Benefits: Frees up storage space used by email attachments.
5.2. Detailed Steps For Optimizing Storage
Optimizing iPhone Storage:
- Navigate To Settings:
- Open the Settings app on your iPhone.
- Access iCloud Settings:
- Tap on your name at the top of the screen.
- Select “iCloud”.
- Go To Photos Settings:
- Tap “Photos”.
- Select Optimize iPhone Storage:
- Choose the “Optimize iPhone Storage” option.
Disabling iCloud Photo Library On Certain Devices:
- Navigate To Settings:
- Open the Settings app on the device where you want to disable iCloud Photo Library.
- Access iCloud Settings:
- Tap on your name at the top of the screen.
- Select “iCloud”.
- Go To Photos Settings:
- Tap “Photos”.
- Turn Off iCloud Photos:
- Toggle the “iCloud Photos” switch to the off position.
5.3. Example Scenario
Imagine you are a photographer in Santa Fe and have a large library of high-resolution photos and videos stored in iCloud. You are running out of iCloud storage and want to free up space without deleting any of your photos.
- Optimize iPhone Storage: Enable “Optimize iPhone Storage” on your iPhone to reduce the amount of storage your photos and videos consume on your device.
- Disable iCloud Photos On iPad: Disable iCloud Photos on your iPad, as you primarily use it for editing and don’t need access to the full photo library.
- Transfer Old Backups: Delete old device backups from iCloud that you no longer need.
- Manage Files: Review your iCloud Drive and delete any unnecessary files or documents.
By implementing these strategies, you can significantly free up iCloud storage without deleting any of your precious photos and videos, ensuring that your memories are safely stored and accessible when you need them.
6. How Does Deleting Photos Affect Shared Albums?
Deleting photos from your main photo library affects shared albums differently depending on whether you are the owner of the shared album or a subscriber. If you are the owner, deleting a photo from the original library removes it from the shared album. If you are a subscriber, deleting a photo only removes it from your personal view of the shared album but doesn’t affect other subscribers. According to Apple Support, any changes made by the owner of a shared album are reflected for all subscribers, ensuring everyone sees the most up-to-date version of the album. For example, if you own a shared album of your Santa Fe photography and delete a photo, it will disappear for everyone else in the album.
6.1. Detailed Explanation Of Shared Album Behavior
1. Owner vs. Subscriber:
- Owner: The person who created the shared album and invited others to subscribe.
- Subscriber: Individuals who have accepted the invitation to view the shared album.
2. Deleting Photos As The Owner:
- Impact: If you are the owner of a shared album and delete a photo from your main photo library, that photo will also be removed from the shared album for all subscribers.
- Process:
- Delete the photo from your main photo library.
- The photo will be moved to the “Recently Deleted” album.
- After 30 days, the photo will be permanently deleted from iCloud and all connected devices, including the shared album.
- Subscribers will no longer see the deleted photo in the shared album.
3. Deleting Photos As A Subscriber:
- Impact: If you are a subscriber to a shared album and delete a photo, it only removes the photo from your personal view of the shared album. The photo will still be visible to the owner and other subscribers.
- Process:
- Select the photo in the shared album.
- Choose the option to remove or delete the photo (the wording may vary depending on the device and software version).
- The photo will be removed from your view of the shared album.
- The photo will remain visible to the owner and other subscribers.
4. Adding Photos To Shared Albums:
- Owner: The owner can add photos from their main photo library to the shared album. These photos will be visible to all subscribers.
- Subscribers: In some cases, subscribers may also be able to add photos to the shared album, depending on the settings set by the owner.
6.2. Step-By-Step Guide For Managing Shared Albums
1. Accessing Shared Albums:
- On iPhone or iPad:
- Open the Photos app.
- Tap “Albums” at the bottom of the screen.
- Scroll down to the “Shared Albums” section.
- Select the shared album you want to manage.
2. Deleting Photos As The Owner:
- Navigate To The Photo:
- Open the shared album.
- Find the photo you want to delete.
- Delete The Photo:
- Tap the photo to view it full screen.
- Tap the trash can icon.
- Confirm that you want to delete the photo.
- The photo will be removed from the shared album for all subscribers.
3. Deleting Photos As A Subscriber:
- Navigate To The Photo:
- Open the shared album.
- Find the photo you want to remove.
- Remove The Photo:
- Tap the photo to view it full screen.
- Tap the “More” option (usually represented by three dots).
- Choose the option to “Remove Me” or “Delete” (the wording may vary).
- Confirm that you want to remove the photo from your view of the shared album.
- The photo will be removed from your view, but it will still be visible to the owner and other subscribers.
6.3. Scenarios And Examples
- Owner Deleting A Photo:
- You are the owner of a shared album called “Santa Fe Trip Photos”. You decide to delete a blurry photo from your main photo library.
- The photo is automatically removed from the “Santa Fe Trip Photos” shared album for all subscribers.
- Subscriber Removing A Photo:
- You are a subscriber to a shared album called “Family Vacation”. You remove a photo from your view of the album because you don’t like it.
- The photo is removed from your view of the “Family Vacation” album, but it is still visible to the owner and other subscribers.
6.4. Best Practices For Managing Shared Albums
- Communicate Changes: As the owner, communicate any significant changes to the shared album with your subscribers.
- Be Mindful Of Deletions: Be mindful when deleting photos, as your actions may affect other subscribers.
- Check Permissions: Understand the permissions and settings of the shared album to ensure that you are managing it correctly.
- Backup Photos: Always back up your photos before making any changes to shared albums.
By understanding how deleting photos affects shared albums and following these best practices, you can effectively manage your shared albums and ensure that your photos are organized and accessible to the right people.
7. What Are The Best Apps For Managing And Deleting Duplicate Photos On iPhone?
The best apps for managing and deleting duplicate photos on your iPhone are Gemini Photos, Remo Duplicate Photos Remover, and Smart Cleaner. These apps scan your photo library to identify and remove duplicate images, freeing up storage space and improving organization. According to a review by Macworld, Gemini Photos is particularly effective due to its smart algorithms and user-friendly interface, making it a top choice for iPhone users looking to declutter their photo libraries. For example, Gemini Photos can quickly identify near-duplicate photos, allowing you to select the best version and delete the rest with ease.
7.1. Top Apps For Duplicate Photo Management
Here are some of the best apps available for managing and deleting duplicate photos on your iPhone:
1. Gemini Photos: Duplicate Cleaner
- Overview: Gemini Photos is a smart and intuitive app that uses advanced algorithms to identify duplicate and similar photos in your photo library.
- Key Features:
- Intelligent Scanning: Scans your entire photo library to find exact duplicates and near-duplicates.
- Smart Selection: Suggests the best photos to keep and the duplicates to delete.
- User-Friendly Interface: Easy-to-use interface for reviewing and managing duplicates.
- Privacy-Focused: Ensures your photos are kept private and secure.
- Pros:
- Highly accurate in identifying duplicates.
- Provides smart suggestions for photo selection.
- Simple and intuitive to use.
- Cons:
- Subscription-based pricing.
2. Remo Duplicate Photos Remover
- Overview: Remo Duplicate Photos Remover is a simple and effective app that helps you find and delete duplicate photos quickly.
- Key Features:
- Fast Scanning: Quickly scans your photo library for duplicates.
- Precise Detection: Accurately identifies duplicate photos.
- Easy Deletion: Allows you to delete duplicates with a single tap.
- Free Version: Offers a free version with basic features.
- Pros:
- Fast and efficient scanning.
- Simple and easy to use.
- Offers a free version.
- Cons:
- Limited features in the free version.
- May not be as accurate as Gemini Photos in identifying near-duplicates.
3. Smart Cleaner – Clean Storage
- Overview: Smart Cleaner is a comprehensive cleaning app that includes a duplicate photo finder along with other features to optimize your iPhone’s storage.
- Key Features:
- Duplicate Photo Scan: Finds duplicate photos and videos.
- Contact Cleaner: Helps you merge duplicate contacts.
- Storage Analysis: Provides insights into your iPhone’s storage usage.
- Battery Monitor: Monitors your battery health and usage.
- Pros:
- Offers a wide range of cleaning and optimization features.
- Provides detailed storage analysis.
- Cons:
- Can be overwhelming with its many features.
- Subscription-based pricing.
4. Duplicate Photos Fixer
- Overview: Duplicate Photos Fixer is a straightforward app designed specifically for finding and removing duplicate photos.
- Key Features:
- Accurate Scanning: Accurately identifies duplicate photos.
- Grouped Results: Groups duplicate photos for easy review.
- Auto-Mark: Automatically marks duplicates for deletion.
- User-Friendly Interface: Simple and easy to navigate.
- Pros:
- Accurate and reliable duplicate detection.
- Easy to use with a clear interface.
- Cons:
- Limited additional features.
- May require manual review to ensure accurate deletion.
7.2. How To Use These Apps
Here’s a general guide on how to use these apps to manage and delete duplicate photos on your iPhone:
- Download And Install:
- Download and install the app of your choice from the App Store.
- Grant Permissions:
- Grant the app permission to access your photo library.
- **Scan