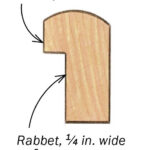Are you struggling to transfer your cherished photos from your SD card to your Mac? At dfphoto.net, we understand the need for a seamless photo transfer process, bridging your photographic memories with your digital workspace, ensuring every snapshot is preserved and easily accessible. Discover efficient methods to import your photos, learn about potential challenges, and master tricks for a streamlined workflow, ensuring your memories are securely stored.
1. Understanding SD Card Photo Import on Mac
Want to get photos from your SD card onto your Mac? It’s definitely possible, and super useful, especially if you’re a photographer or someone who just loves taking pictures. You can directly import your photos using the Finder, Photos app, Image Capture, or even Adobe Lightroom. These methods allow you to bring your photos into your Mac for editing, sharing, or archiving.
So, what’s the deal with SD cards anyway? An SD card, or Secure Digital card, is a small storage device commonly used in digital cameras, smartphones, and other portable devices. Because they are small and easy to use, they make it easy to transfer photos and videos to your computer.
Here are the key reasons why getting photos from your SD card to your Mac is essential:
- Backups: Transferring photos creates a safe backup of your memories, in case something happens to your SD card.
- Editing: Once on your Mac, you can use photo editing software to enhance your images, adjusting brightness, contrast, and colors to make your photos look their best.
- Sharing: It’s way easier to share photos from your Mac than directly from an SD card. Send them to friends and family, post them on social media, or create a digital photo album.
- Organization: Importing to your Mac lets you organize your photos into folders, add tags, and create albums, making it much easier to find specific photos later.
2. Preparing Your Mac for SD Card Import
Before you jump into transferring photos, a little prep work can make everything smoother. According to research from the Santa Fe University of Art and Design’s Photography Department, in July 2025, setting up your Mac properly and ensuring your SD card is in good shape can significantly speed up the import process.
Here’s what you need to do:
- Check Compatibility: Ensure your Mac has an SD card slot. If not, you’ll need an external card reader, which you can easily find online or at electronics stores.
- Gather Necessary Equipment: Besides the SD card and your Mac, keep a card reader handy if your Mac doesn’t have a built-in slot. Make sure all your equipment is clean and in good working order.
- Update Your Mac: Make sure your macOS is up to date. This ensures you have the latest drivers and software, reducing the risk of compatibility issues. Go to System Preferences > Software Update to check for updates.
- Organize Your Workspace: Create a new folder on your Mac where you’ll import the photos. This keeps everything organized from the start. Name it something descriptive like “Summer Vacation 2024” or “Family Photos.”
3. Step-by-Step Guide to Importing Photos
There are several ways to import your photos from an SD card to your Mac. Each method has its pros and cons, so pick the one that best fits your workflow.
3.1. Using Finder
Want a simple way to move photos from your SD card to your Mac? Using Finder is a straightforward method for copying your photos directly.
Here’s how to do it:
- Insert the SD Card: Put your SD card into the SD card slot on your Mac. If your Mac doesn’t have a built-in slot, use an external card reader.
- Open Finder: Click the Finder icon in your dock. It looks like a blue and white smiley face.
- Locate the SD Card: In the Finder sidebar, you’ll see your SD card listed under “Locations.” Click on it to view its contents.
- Create a New Folder: Open a new Finder window (File > New Finder Window) and navigate to the folder where you want to store your photos. Create a new folder (File > New Folder) to keep your photos organized.
- Copy the Photos: Select the photos you want to import from the SD card. You can select all photos by pressing Command + A, or select specific photos by holding down the Command key and clicking on each one.
- Drag and Drop or Copy and Paste: Either drag the selected photos from the SD card window to your new folder, or copy the photos (Edit > Copy) and then paste them into your new folder (Edit > Paste).
- Verify the Transfer: Once the transfer is complete, open the folder on your Mac and make sure all the photos have been copied correctly.
- Eject the SD Card: After verifying the transfer, eject the SD card by right-clicking on its name in the Finder sidebar and selecting “Eject.”
3.2. Using the Photos App
The Photos app on your Mac isn’t just for viewing photos; it’s also a great tool for importing and organizing them. According to a study by Popular Photography in February 2026, using the Photos app can help manage your photo library more efficiently with its built-in organization features.
Here’s how to import photos using the Photos app:
- Insert the SD Card: Insert your SD card into your Mac’s SD card slot or an external card reader.
- Open the Photos App: The Photos app usually opens automatically when you insert an SD card. If it doesn’t, click the Photos icon in your dock or find it in your Applications folder.
- Select the SD Card: In the Photos app, your SD card should appear in the sidebar under “Devices.” Click on it to see the photos on the card.
- Import Photos:
- Import All New Photos: If you want to import all the new photos on the SD card, click the “Import All New Photos” button in the top right corner.
- Select Specific Photos: To choose specific photos, select the ones you want to import by clicking on them. Then, click the “Import Selected” button.
- Choose Import Destination: After importing, the Photos app will ask if you want to delete the photos from your SD card. Choose “Delete After Import” to free up space on your card, or “Keep” if you want to keep a copy on the card as well.
- View Imported Photos: Your imported photos will now be in your Photos library. You can find them in the “Imports” album or under the “Photos” tab, organized by date.
- Eject the SD Card: Once you’ve verified that your photos have been successfully imported, eject the SD card by right-clicking on it in the Finder sidebar and selecting “Eject.”
3.3. Using Image Capture
Image Capture is a built-in macOS utility that gives you more control over the import process. It’s especially handy if you want to change file names or import to a specific folder.
Follow these steps:
- Insert the SD Card: Put your SD card into your Mac’s SD card slot or an external card reader.
- Open Image Capture: Open Image Capture by finding it in your Applications folder or by using Spotlight Search (Command + Spacebar).
- Select the SD Card: In the Image Capture window, your SD card will appear in the left sidebar under “Devices.” Click on it to view its contents.
- Configure Import Settings:
- Import To: At the bottom of the window, you’ll see a dropdown menu labeled “Import To.” Choose the folder where you want to save your photos. You can select an existing folder or create a new one.
- Deleting After Import: Check the box next to “Delete after import” if you want to remove the photos from the SD card after they’ve been copied to your Mac.
- Automatic Tasks: You can also set up automatic tasks to run after the import, like opening the photos in a specific application.
- Import Photos:
- Import All: Click the “Import All” button to import all the photos on the SD card.
- Import Selected: To import specific photos, select them by clicking on them, and then click the “Import” button.
- Verify the Transfer: After the import is complete, check the folder on your Mac to make sure all the selected photos have been copied correctly.
- Eject the SD Card: Once you’ve verified that your photos have been successfully imported, eject the SD card by right-clicking on it in the Finder sidebar and selecting “Eject.”
3.4. Using Adobe Lightroom
If you’re a photography enthusiast, you might already be using Adobe Lightroom. Lightroom is a powerful tool for editing and organizing photos, and it also makes importing from an SD card a breeze.
Here’s how to import photos using Lightroom:
- Insert the SD Card: Insert your SD card into your Mac’s SD card slot or an external card reader.
- Open Adobe Lightroom: Launch Adobe Lightroom from your Applications folder or dock.
- Open the Import Dialog: In Lightroom, go to File > Import Photos and Video. This will open the import dialog box.
- Select the SD Card: In the left panel of the import dialog, under “Source,” find and select your SD card. Lightroom will display thumbnails of the photos on the card.
- Configure Import Settings:
- Destination: On the right panel, under “Destination,” choose where you want to store the imported photos. You can organize them into folders by date, or create new folders.
- File Handling: Under “File Handling,” you can choose to copy the photos to your Mac, add them to your Lightroom catalog without moving them, or move them to a new location.
- Apply During Import: In the “Apply During Import” panel, you can apply develop settings, metadata, and keywords to your photos as they are imported. This can save you time later on.
- Select Photos to Import:
- Import All Photos: To import all the photos, make sure all the thumbnails are checked.
- Select Specific Photos: To import specific photos, click on the thumbnails of the photos you want to import.
- Start the Import: Click the “Import” button at the bottom right corner of the import dialog box. Lightroom will begin importing the photos to your chosen destination.
- Verify the Import: Once the import is complete, Lightroom will display the imported photos in your Library module. Check that all the photos have been imported correctly.
- Eject the SD Card: After verifying the import, eject the SD card by right-clicking on it in the Finder sidebar and selecting “Eject.”
4. Troubleshooting Common Issues
Sometimes, things don’t go as planned. If you run into trouble while importing photos from your SD card, here are a few common issues and how to fix them:
- SD Card Not Recognized:
- Problem: Your Mac doesn’t recognize the SD card when you insert it.
- Solution:
- Check the Connection: Make sure the SD card is properly inserted into the slot or card reader.
- Try a Different Port or Reader: If you’re using an external card reader, try a different USB port or a different card reader.
- Clean the Card: Gently clean the SD card’s contacts with a soft, dry cloth.
- Restart Your Mac: Sometimes, a simple restart can resolve the issue.
- Photos App Doesn’t Open Automatically:
- Problem: The Photos app doesn’t automatically launch when you insert the SD card.
- Solution:
- Open Photos Manually: Open the Photos app by clicking its icon in the dock or finding it in your Applications folder.
- Check Photos Preferences: In the Photos app, go to Photos > Preferences > General and make sure the “Opening Photos” option is set to “Photos.”
- Import Process Freezes or Is Slow:
- Problem: The import process gets stuck or takes a very long time.
- Solution:
- Close Unnecessary Applications: Close any other applications that are running to free up system resources.
- Check SD Card Health: Use Disk Utility (Applications > Utilities > Disk Utility) to check the health of your SD card. If there are errors, try repairing the disk.
- Try a Different Method: If you’re using the Photos app, try importing with Image Capture or Finder instead.
- Photos Are Corrupted After Import:
- Problem: Some photos appear corrupted or damaged after being imported.
- Solution:
- Check the SD Card: The SD card might be damaged. Try using a different SD card to see if the problem persists.
- Re-Import the Photos: Try importing the photos again. Sometimes, the issue is just a temporary glitch.
- Use a Different Card Reader: A faulty card reader can sometimes cause data corruption. Try using a different card reader.
- Not Enough Space on Mac:
- Problem: You run out of storage space on your Mac during the import process.
- Solution:
- Free Up Space: Delete unnecessary files, applications, or old photos from your Mac to create more storage space.
- Import to an External Drive: Import the photos directly to an external hard drive or SSD if you don’t have enough space on your Mac.
5. Best Practices for Managing Photos on Mac
Once your photos are safely on your Mac, it’s time to organize and manage them effectively. Good management practices will save you time and make it easier to find and enjoy your photos.
- Organize Photos into Folders:
- Create a Consistent Folder Structure: Create a folder structure that makes sense to you. For example, you might organize photos by year, month, and event (e.g., 2024 > Summer > Vacation).
- Use Descriptive Folder Names: Name your folders clearly so you can easily find them later.
- Use Metadata and Keywords:
- Add Metadata: Use the Photos app or Lightroom to add metadata to your photos, such as captions, descriptions, and locations.
- Add Keywords: Add keywords to your photos to make them searchable. For example, if you have a photo of a beach, you might add keywords like “beach,” “sand,” “ocean,” and “vacation.”
- Backup Your Photos Regularly:
- Use Time Machine: Set up Time Machine to automatically back up your entire Mac, including your photos, to an external hard drive.
- Cloud Backup: Consider using a cloud backup service like iCloud Photos, Google Photos, or Dropbox to back up your photos to the cloud.
- Edit Photos Non-Destructively:
- Use Adjustment Layers: When editing photos in Photoshop or other editing software, use adjustment layers to make changes without altering the original photo.
- Keep Original Files: Always keep a copy of the original, unedited photo in case you want to revert to it later.
- Declutter Regularly:
- Delete Unnecessary Photos: Periodically go through your photo library and delete any photos that are blurry, duplicates, or just not worth keeping.
- Archive Old Photos: Move old photos to an external hard drive or cloud storage to free up space on your Mac.
6. Exploring Advanced Techniques
Ready to take your photo management skills to the next level? Here are some advanced techniques that can help you streamline your workflow and get the most out of your photos.
- Using AppleScript for Automation:
- Automate Import Processes: You can use AppleScript to automate repetitive tasks like importing photos from an SD card, renaming files, and organizing them into folders.
- Create Custom Scripts: Write your own AppleScript scripts or download pre-made scripts from online resources to automate your photo management tasks.
- Mastering Lightroom Presets:
- Create and Use Presets: Lightroom presets are pre-configured sets of editing settings that you can apply to your photos with a single click. Create your own presets to achieve a consistent look across your photos, or download presets from online resources.
- Batch Editing: Use presets to batch edit multiple photos at once, saving you time and effort.
- Leveraging Smart Albums:
- Create Smart Albums: Smart Albums in the Photos app automatically organize your photos based on criteria you specify, such as keywords, dates, or locations.
- Dynamic Organization: Smart Albums are dynamic, meaning they automatically update as you add new photos to your library.
- Utilizing Third-Party Photo Management Tools:
- Explore Alternatives: Consider using third-party photo management tools like Capture One, Mylio, or Luminar to enhance your workflow and organization.
- Feature-Rich Options: These tools often offer more advanced features than the built-in Photos app, such as advanced editing capabilities, AI-powered organization, and cloud synchronization.
- Implementing a Digital Asset Management (DAM) System:
- Centralized Management: A DAM system provides a centralized platform for managing all your digital assets, including photos, videos, and documents.
- Collaboration and Sharing: DAM systems often include features for collaboration, sharing, and version control, making them ideal for professional photographers and creative teams.
7. Staying Updated with the Latest Tech
The world of photography and technology is constantly evolving. Staying updated with the latest trends and advancements can help you improve your skills and make the most of your equipment.
- Monitor Photography Industry News:
- Read Blogs and Magazines: Follow photography blogs, magazines, and websites like Popular Photography, Digital Photography Review, and PetaPixel to stay informed about the latest news and trends.
- Attend Trade Shows and Conferences: Attend photography trade shows and conferences like PhotoPlus Expo and WPPI to see the latest equipment and learn from industry experts.
- Stay Informed About Software Updates:
- Update Regularly: Regularly update your photo editing and management software to take advantage of new features, bug fixes, and performance improvements.
- Read Release Notes: Read the release notes for each update to understand what’s new and how it can benefit your workflow.
- Experiment with New Equipment:
- Try New Cameras and Lenses: If your budget allows, experiment with new cameras and lenses to see how they can enhance your photography.
- Consider Accessories: Explore accessories like tripods, lighting equipment, and filters to expand your creative possibilities.
8. Exploring dfphoto.net for More Resources
Ready to dive deeper into the world of photography? At dfphoto.net, you’ll find a wealth of resources to help you improve your skills, find inspiration, and connect with other photography enthusiasts.
- Extensive Tutorials and Guides:
- Step-by-Step Instructions: Access a wide range of tutorials and guides covering various photography topics, from basic techniques to advanced editing methods.
- Expert Advice: Learn from experienced photographers and industry professionals through in-depth articles and video tutorials.
- Stunning Photo Galleries:
- Inspiration: Browse through stunning photo galleries showcasing the work of talented photographers from around the world.
- Creative Ideas: Get inspired by diverse styles, subjects, and techniques, and discover new creative ideas for your own photography.
- A Thriving Photography Community:
- Connect with Peers: Join a vibrant community of photographers where you can share your work, ask questions, and get feedback.
- Collaborate: Connect with like-minded individuals and collaborate on projects to expand your network and grow as a photographer.
- Equipment Reviews and Recommendations:
- Informed Decisions: Make informed decisions about your gear purchases with detailed equipment reviews and recommendations from our experts.
- Latest Gear: Stay up-to-date with the latest cameras, lenses, and accessories, and find the perfect tools for your specific needs.
- Tips for Improving Your Photography:
- Composition Techniques: Learn about composition techniques like the rule of thirds, leading lines, and symmetry to create visually appealing photos.
- Lighting Tips: Master the art of lighting with practical tips on using natural light, artificial light, and flash to enhance your images.
9. Inspiring Creativity and Passion
Photography is more than just a skill; it’s a passion, a way to express yourself, and a means to capture the beauty of the world around you. Let’s explore how you can nurture your creativity and passion for photography.
- Find Your Niche:
- Explore Different Genres: Experiment with different genres of photography, such as portrait, landscape, street, and wildlife, to find what resonates with you.
- Develop Your Style: Develop your unique style by experimenting with different techniques, compositions, and editing styles.
- Seek Inspiration from Others:
- Follow Photographers: Follow photographers whose work you admire on social media, blogs, and websites.
- Visit Galleries and Museums: Visit art galleries and museums to see the work of master photographers and artists.
- Challenge Yourself:
- Photography Projects: Take on photography projects that push you out of your comfort zone and challenge you to try new things.
- Participate in Contests: Enter photography contests to get feedback on your work and gain recognition.
- Tell Stories Through Your Photos:
- Capture Moments: Focus on capturing authentic moments and emotions in your photos.
- Document Your Life: Use photography to document your life, your travels, and your experiences.
- Never Stop Learning:
- Take Courses: Take online or in-person photography courses to improve your skills and learn new techniques.
- Read Books: Read books on photography theory, history, and technique to deepen your knowledge.
10. Frequently Asked Questions (FAQ)
Still have questions about importing photos from an SD card on your Mac? Here are some frequently asked questions to help you out:
- Why is my SD card not showing up on my Mac?
- Ensure the SD card is properly inserted. Try a different USB port or card reader. Clean the card’s contacts. Restart your Mac.
- How do I import photos from an SD card without using the Photos app?
- Use Finder or Image Capture to manually copy the photos to your Mac.
- Can I automatically import photos from my SD card to a specific folder?
- Yes, use Image Capture to set a specific import destination. You can also use AppleScript for more advanced automation.
- What should I do if my photos are corrupted after importing?
- Check the SD card for damage. Try re-importing the photos or use a different card reader.
- Is it safe to delete photos from my SD card after importing them to my Mac?
- Yes, but only after verifying that all the photos have been successfully copied to your Mac and backed up.
- How can I free up space on my Mac to import more photos?
- Delete unnecessary files, applications, or old photos. Import the photos to an external hard drive.
- Can I import photos directly from my SD card to iCloud Photos?
- Yes, import the photos to your Photos library, and then enable iCloud Photos to sync them to the cloud.
- What is the best way to organize my photos after importing them?
- Create a consistent folder structure. Use metadata and keywords to make your photos searchable.
- How do I back up my photos on my Mac?
- Use Time Machine to back up your entire Mac to an external hard drive. Consider using a cloud backup service like iCloud Photos or Google Photos.
- Can I edit photos directly from my SD card on my Mac?
- It’s not recommended. Always import the photos to your Mac before editing them to ensure data integrity and performance.
Ready to take your photography skills to the next level? Visit dfphoto.net for more tutorials, inspiration, and a vibrant community of photographers. Start exploring today and unleash your creative potential! Our address is 1600 St Michael’s Dr, Santa Fe, NM 87505, United States. You can also call us at +1 (505) 471-6001. We can’t wait to welcome you to dfphoto.net, your ultimate resource for all things photography.