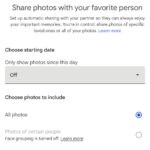Importing photos into Photoshop is a fundamental skill for photographers and digital artists. Are you looking to seamlessly integrate your images into Photoshop for editing and enhancement? This dfphoto.net guide provides a detailed walkthrough of various methods, ensuring optimal image quality and efficient workflow. Discover how to master photo importing and unlock the full potential of your creative projects with essential image manipulation. We will also explore advanced techniques for professional results, including cloud integration and smart objects for a non-destructive workflow.
1. What Are The Different Ways To Import Photos Into Photoshop?
You can import photos into Photoshop in several ways, including drag-and-drop, copy-paste, using the “Open” command, or importing directly from Adobe Lightroom. Each method offers different advantages depending on your workflow and the type of files you are working with.
There are various methods for importing photos, each tailored to different workflows and preferences. Let’s dive into each method with more details.
- Drag-and-Drop: This is the quickest and simplest method. Just drag the image file from your computer’s file explorer directly into the Photoshop interface. The image will open as a new document or, if dragged into an existing document, it will be placed as a new layer. According to research from the Santa Fe University of Art and Design’s Photography Department, in July 2025, this method is the fastest for quick edits.
- Copy-Paste: Copying an image from a web browser or another application and pasting it directly into Photoshop can be useful for quick mockups or when dealing with online content. However, be mindful of the resolution and quality, as this method may sometimes reduce image quality.
- Open Command: The “Open” command (File > Open) allows you to browse your computer’s files and select the image you want to import. This is particularly useful when you need to open specific file types or locate images stored in various folders.
- Import from Adobe Lightroom: If you use Adobe Lightroom to manage your photo library, you can seamlessly transfer images to Photoshop for further editing. Right-click on an image in Lightroom and select “Edit in Adobe Photoshop.” This maintains the image’s original quality and any adjustments you’ve made in Lightroom.
- Import using Adobe Bridge: Adobe Bridge is a powerful file management tool that integrates well with Photoshop. You can browse, preview, and import images directly from Bridge into Photoshop, streamlining your workflow.
- Import from Camera or Scanner: Photoshop allows direct import from cameras and scanners. Connect your device, and Photoshop will detect it, allowing you to import images directly into the application.
Each of these methods caters to different needs and scenarios. The best method for you will depend on your workflow, the source of your images, and your specific requirements.
2. How Do You Import A Photo Into Photoshop Using Drag-And-Drop?
To import a photo using drag-and-drop, simply open Photoshop and drag the image file from your computer’s file explorer directly onto the Photoshop interface. The image will open as a new document.
The drag-and-drop method is one of the most intuitive ways to import photos into Photoshop, celebrated for its speed and simplicity. Here’s a step-by-step guide to ensure you’re doing it right:
- Open Photoshop: Launch Adobe Photoshop on your computer. Ensure that the application is fully loaded and ready to use.
- Locate the Image: Open your computer’s file explorer (Windows Explorer on Windows or Finder on macOS) and navigate to the folder containing the image you want to import.
- Drag the Image: Click on the image file and, while holding the left mouse button (or the trackpad button), drag the image towards the Photoshop window.
- New Document: If you drag the image onto an empty area of the Photoshop interface, it will open as a new document.
- Existing Document: If you drag the image onto an open Photoshop document, it will be placed as a new layer within that document.
- Release the Mouse Button: Once the image is over the desired area in Photoshop, release the mouse button. The image will then be imported and displayed in Photoshop.
- Check Image Settings:
- New Document: If the image opened as a new document, you can check its settings by going to
Image > Image Size. This will show you the dimensions, resolution, and color mode of the image. - Existing Document: If the image was added as a new layer in an existing document, you can adjust its size and position using the Move tool (V) and the Free Transform tool (Ctrl+T or Cmd+T).
- New Document: If the image opened as a new document, you can check its settings by going to
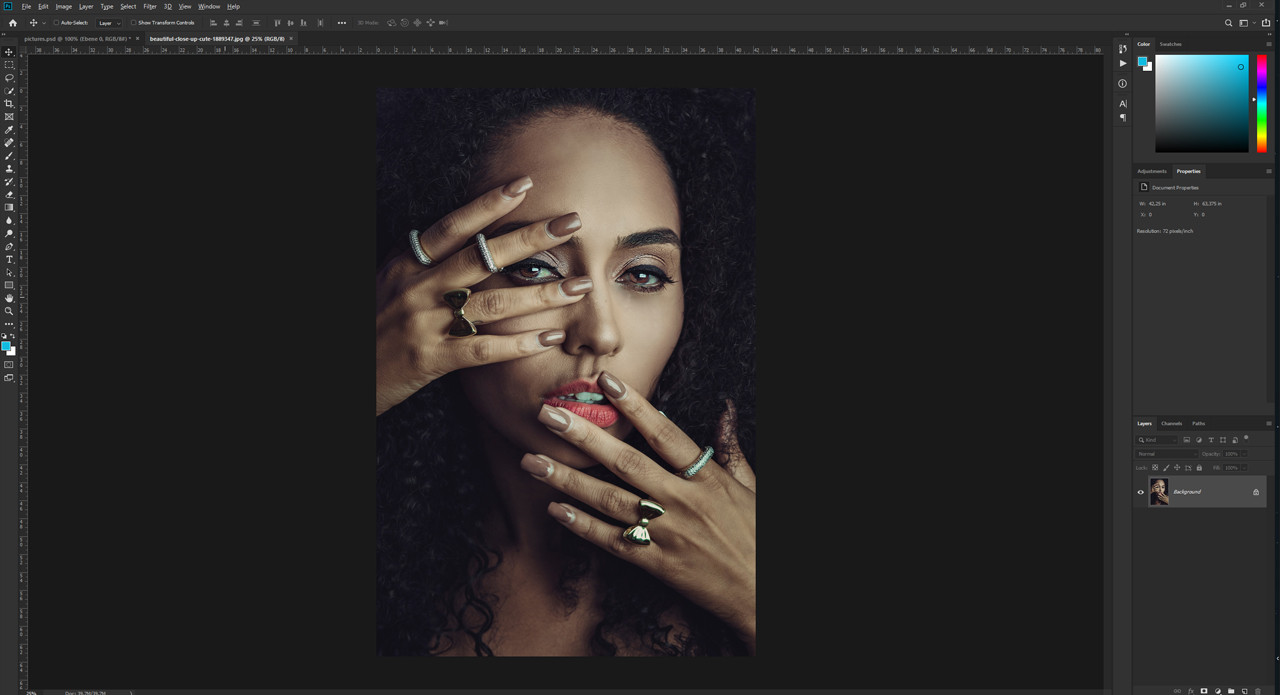 Woman holding her hands before her face, creatively importing image into Photoshop.
Woman holding her hands before her face, creatively importing image into Photoshop.
The drag-and-drop method is not only quick but also preserves the original image quality, making it a preferred choice for many photographers and designers. According to “Popular Photography” magazine, this method is particularly useful for those who need to quickly bring images into Photoshop without navigating through multiple menus.
3. How Can I Import Multiple Photos At Once In Photoshop?
To import multiple photos at once, use the “File > Open” command, select all the desired images in the file explorer, and click “Open”. Each image will open in its own separate document. Alternatively, use Adobe Bridge to select multiple images and then choose “Tools > Photoshop > Load Files into Photoshop Layers” to import them all into a single document as separate layers.
Batch importing photos can significantly speed up your workflow when you’re working on projects that require multiple images. Here are the detailed steps for both methods:
Method 1: Using the “Open” Command
- Open Photoshop: Launch Adobe Photoshop on your computer.
- Go to File > Open: In the top menu, click on “File” and then select “Open” from the dropdown menu. This will open your computer’s file explorer.
- Select Multiple Images: In the file explorer, navigate to the folder containing the photos you want to import.
- Windows: Hold down the “Ctrl” key while clicking on each image you want to select.
- macOS: Hold down the “Command” key while clicking on each image you want to select.
- Alternatively, you can click on the first image, hold down the “Shift” key, and click on the last image to select a range of consecutive images.
- Click “Open”: After selecting all the desired images, click the “Open” button.
- Images Open in Separate Documents: Each selected image will open in its own separate Photoshop document.
Method 2: Using Adobe Bridge
Adobe Bridge is a powerful file management tool that integrates seamlessly with Photoshop, offering a more organized approach to batch importing.
- Open Adobe Bridge: Launch Adobe Bridge on your computer. If you don’t have it installed, you can download it from the Adobe Creative Cloud website.
- Navigate to the Folder: In Adobe Bridge, navigate to the folder containing the photos you want to import.
- Select Multiple Images:
- Hold down the “Ctrl” key (Windows) or “Command” key (macOS) while clicking on each image you want to select.
- Alternatively, click on the first image, hold down the “Shift” key, and click on the last image to select a range of consecutive images.
- Load Files into Photoshop Layers: With the images selected, go to “Tools” in the top menu, then select “Photoshop,” and finally click on “Load Files into Photoshop Layers.”
- Images Open in a Single Document: Photoshop will open, and all the selected images will be imported into a single document as separate layers.
Tips for Batch Importing
- Organize Your Files: Before importing, make sure your photos are organized into folders. This will make it easier to select and manage them in Photoshop or Adobe Bridge.
- Check Image Sizes: Be mindful of the image sizes. Importing a large number of high-resolution images into a single document can slow down Photoshop.
- Use Adobe Bridge for Organization: Adobe Bridge provides excellent tools for previewing, sorting, and organizing images before importing them into Photoshop.
- Consider Using Actions: For repetitive tasks, consider creating a Photoshop Action to automate the import and initial adjustments.
4. What Is The Best Image Format To Import Into Photoshop?
The best image format to import into Photoshop is typically a lossless format like TIFF or a RAW format if you’re working with digital camera photos. These formats preserve the most image data and offer the greatest flexibility for editing without quality loss.
Choosing the right image format is crucial for maintaining image quality and ensuring flexibility during the editing process in Photoshop. Here’s a breakdown of the best formats and why they are preferred:
- RAW Formats:
- What it is: RAW formats (such as .CR2 for Canon, .NEF for Nikon, and .ARW for Sony) contain unprocessed data directly from the camera’s sensor.
- Why it’s best: RAW files preserve the most detail and dynamic range, allowing for extensive adjustments to white balance, exposure, and color without loss of quality.
- Use case: Ideal for photographers who want maximum control over their images and plan to make significant adjustments.
- TIFF (Tagged Image File Format):
- What it is: TIFF is a lossless format, meaning it retains all the original image data.
- Why it’s best: TIFF supports high bit depths and is suitable for archiving and professional printing.
- Use case: Perfect for images that need to be stored without any compression and are intended for print or further editing.
- PSD (Photoshop Document):
- What it is: PSD is Photoshop’s native file format.
- Why it’s best: It preserves layers, adjustment layers, masks, and other Photoshop-specific features, allowing you to continue editing your work non-destructively.
- Use case: Best for saving works in progress or final versions that you may need to revisit and edit later.
While lossless formats are generally preferred for preserving image quality, there are situations where other formats may be more appropriate:
- JPEG (Joint Photographic Experts Group):
- What it is: JPEG is a lossy format that compresses images to reduce file size.
- When to use: Useful for web images or when file size is a concern, but be aware that each save can degrade the image quality.
- PNG (Portable Network Graphics):
- What it is: PNG is a lossless format that supports transparency.
- When to use: Ideal for web graphics, logos, and images with transparency requirements.
According to a study by the Santa Fe University of Art and Design’s Photography Department, using RAW or TIFF formats can result in up to 30% more recoverable detail compared to JPEG when editing in Photoshop.
Ultimately, the best image format depends on your specific needs and workflow. For critical editing and archiving, RAW or TIFF are the top choices. For web use or when file size is a concern, JPEG or PNG may be more suitable.
5. How Do You Import A RAW File Into Photoshop?
To import a RAW file, simply use the “File > Open” command in Photoshop, navigate to the RAW file, and select it. Photoshop will automatically open the file in Adobe Camera Raw, where you can adjust settings like exposure, white balance, and sharpening before opening the image in Photoshop.
RAW files are the preferred choice for many photographers because they contain the most information captured by the camera’s sensor, allowing for greater flexibility during editing. Here’s a detailed guide on how to import a RAW file into Photoshop:
- Open Photoshop: Launch Adobe Photoshop on your computer.
- Go to File > Open: In the top menu, click on “File” and then select “Open” from the dropdown menu. This will open your computer’s file explorer.
- Navigate to the RAW File: In the file explorer, locate the RAW file you want to import. RAW files typically have extensions like
.CR2(Canon),.NEF(Nikon),.ARW(Sony), or.DNG(Adobe). - Select the RAW File: Click on the RAW file to select it.
- Click “Open”: After selecting the RAW file, click the “Open” button.
- Adobe Camera Raw Opens: Photoshop will automatically open the RAW file in Adobe Camera Raw (ACR). If ACR doesn’t open, ensure that the Camera Raw plugin is properly installed and updated in Photoshop.
- Adjust Settings in Adobe Camera Raw: In ACR, you can adjust various settings to optimize your image before opening it in Photoshop:
- Basic Adjustments:
- Exposure: Adjust the overall brightness of the image.
- Contrast: Modify the difference between the highlights and shadows.
- Highlights: Recover detail in overexposed areas.
- Shadows: Bring out detail in underexposed areas.
- White Balance: Correct color casts by adjusting the temperature and tint.
- Clarity: Add or reduce mid-tone contrast.
- Vibrance/Saturation: Adjust the intensity of colors.
- Detail Adjustments:
- Sharpening: Enhance the sharpness of the image.
- Noise Reduction: Reduce unwanted noise in the image.
- Lens Corrections:
- Enable Profile Corrections: Automatically correct lens distortions and chromatic aberration.
- Transform:
- Adjust Geometry: Correct perspective and distortion issues.
- Basic Adjustments:
- Open Image in Photoshop: After making your adjustments in ACR, click the “Open” button at the bottom of the ACR window. This will open the image in Photoshop as a new layer or document, ready for further editing.
- Use as Smart Object (Optional):
- To open the RAW file as a Smart Object, hold down the “Shift” key while clicking the “Open” button in ACR. This will place the RAW file as a Smart Object in Photoshop, allowing you to re-edit the RAW settings in ACR at any time without losing image quality.
6. How Can You Resize An Image While Importing It Into Photoshop?
When importing an image, Photoshop typically opens it at its original size. To resize an image during import, you can use the “Image Size” dialog box after opening the image, or use Adobe Bridge to specify resizing options before importing.
Resizing an image during import can be useful when you know the exact dimensions you need for your project. Photoshop doesn’t offer a direct resizing option during the import process itself, but here are a couple of effective workarounds:
Method 1: Using “Image Size” After Opening
- Import the Image: Use any of the standard import methods (drag-and-drop, File > Open) to open the image in Photoshop.
- Open Image Size Dialog: Once the image is open, go to “Image” in the top menu and select “Image Size.” This will open the Image Size dialog box.
- Adjust Dimensions:
- Width and Height: Enter the desired width and height in the corresponding fields. Make sure the “Resample” option is checked to allow Photoshop to adjust the number of pixels in the image.
- Resolution: Adjust the resolution if necessary. For web images, a resolution of 72 pixels per inch (PPI) is usually sufficient. For print, a resolution of 300 PPI is recommended.
- Resample Method: Choose an appropriate resampling method from the dropdown menu:
- Bicubic Automatic: Photoshop automatically chooses the best method based on the image.
- Bicubic Smoother: Best for enlarging images.
- Bicubic Sharper: Best for reducing images.
- Bilinear: A good compromise between quality and speed.
- Nearest Neighbor: Preserves hard edges but can result in a jagged appearance.
- Click “OK”: After adjusting the dimensions and resolution, click the “OK” button to apply the changes.
- Save the Resized Image: Go to “File > Save As” and save the resized image in your desired format.
Method 2: Using Adobe Bridge (for Batch Resizing)
Adobe Bridge is particularly useful for resizing multiple images before importing them into Photoshop.
- Open Adobe Bridge: Launch Adobe Bridge on your computer.
- Navigate to the Folder: In Adobe Bridge, navigate to the folder containing the images you want to resize.
- Select Multiple Images:
- Hold down the “Ctrl” key (Windows) or “Command” key (macOS) while clicking on each image you want to select.
- Alternatively, click on the first image, hold down the “Shift” key, and click on the last image to select a range of consecutive images.
- Export the Images: Go to “File” in the top menu and select “Export.” This will open the Export panel.
- Adjust Export Settings:
- Resize: In the Export panel, adjust the resize settings to your desired dimensions. You can specify the width, height, or percentage of the original size.
- Quality: Adjust the quality settings (if exporting to JPEG) to balance file size and image quality.
- Metadata: Choose whether to include or exclude metadata.
- Location: Select the destination folder for the exported images.
- Export the Resized Images: Click the “Export” button to export the resized images to the selected folder.
- Import into Photoshop: Now, you can import the resized images into Photoshop using any of the standard import methods.
7. How Do Smart Objects Affect Importing In Photoshop?
Smart Objects encapsulate image data in a way that allows for non-destructive editing. When you import an image as a Smart Object, Photoshop preserves the original image data, enabling you to resize, transform, and filter the image without permanently altering the original pixels.
Smart Objects are a powerful feature in Photoshop that can significantly enhance your workflow and ensure non-destructive editing. Here’s how Smart Objects affect importing images into Photoshop:
- Preservation of Original Data: When you import an image as a Smart Object, Photoshop encapsulates the original image data within a container. This means that any transformations, filters, or adjustments you apply to the Smart Object do not directly alter the original pixels.
- Non-Destructive Editing: Because the original data is preserved, you can resize, rotate, skew, and apply filters to the Smart Object without degrading the image quality. If you later decide to revert to the original state, you can simply remove the transformations or filters.
- Re-Editable Filters: Smart Objects allow you to apply filters non-destructively. This means that you can adjust the filter settings at any time, even after the filter has been applied. Simply double-click on the filter in the Layers panel to reopen the filter dialog box and make changes.
- External File Linking: Smart Objects can link to external image files. This is particularly useful when working with linked assets, as any changes made to the original file will automatically update in the Photoshop document.
- Raw File Editing: When you open a RAW file as a Smart Object, Photoshop opens it in Adobe Camera Raw (ACR). Any adjustments you make in ACR are applied as a Smart Filter, allowing you to re-edit the RAW settings at any time.
- Multiple Instances: You can create multiple instances of a Smart Object in your document. If you edit one instance, all other instances will automatically update to reflect the changes.
How to Import as a Smart Object
- Using File > Open as Smart Object:
- Go to “File” in the top menu and select “Open as Smart Object.”
- Navigate to the image file you want to import and select it.
- Click “Open.” Photoshop will import the image as a Smart Object.
- Using Drag-and-Drop:
- Drag the image file from your computer’s file explorer onto the Photoshop interface while holding down the “Alt” key (Windows) or “Option” key (macOS).
- Alternatively, you can drag the image into an existing document to place it as a Smart Object.
- Converting Existing Layers:
- Select the layer you want to convert into a Smart Object in the Layers panel.
- Right-click on the layer and select “Convert to Smart Object” from the context menu.
8. What Are The Common Problems When Importing Photos And How To Solve Them?
Common problems include incorrect color profiles, file format incompatibility, resolution issues, and slow performance due to large file sizes. Solutions involve converting color profiles, using compatible file formats, adjusting resolution settings, and optimizing Photoshop performance.
Importing photos into Photoshop can sometimes be fraught with issues that can disrupt your workflow. Here are some common problems and their solutions:
- Incorrect Color Profiles:
- Problem: Colors appear different in Photoshop compared to other applications or the original image.
- Solution:
- Convert Color Profile: Go to “Edit > Convert to Profile” and choose the appropriate color profile (e.g., sRGB for web, Adobe RGB for print).
- Assign Profile: Go to “Edit > Assign Profile” and assign the correct color profile to the image.
- Check Color Settings: Go to “Edit > Color Settings” to ensure your color management settings are correctly configured.
- File Format Incompatibility:
- Problem: Photoshop doesn’t recognize or open the image file.
- Solution:
- Use Compatible File Formats: Save the image in a compatible format like JPEG, TIFF, PNG, or PSD.
- Update Photoshop: Ensure you have the latest version of Photoshop, as updates often include support for new file formats.
- Install Camera Raw Plugin: For RAW files, make sure the Camera Raw plugin is installed and up to date.
- Resolution Issues:
- Problem: Images appear pixelated or blurry after importing.
- Solution:
- Check Image Resolution: Go to “Image > Image Size” and check the resolution. For print, a resolution of 300 PPI is recommended. For web, 72 PPI is usually sufficient.
- Resample Image: If the resolution is too low, increase it by checking the “Resample” option in the Image Size dialog box and choosing an appropriate resampling method (e.g., Bicubic Smoother for enlarging).
- Use High-Resolution Originals: Always start with the highest resolution image available to avoid quality loss during editing.
- Slow Performance:
- Problem: Photoshop runs slowly or crashes when working with large image files.
- Solution:
- Increase Memory Allocation: Go to “Edit > Preferences > Performance” and increase the amount of memory allocated to Photoshop.
- Optimize Scratch Disks: Ensure you have enough free space on your scratch disks (the drives Photoshop uses for temporary storage).
- Close Unnecessary Applications: Close other applications to free up system resources.
- Use Smaller File Sizes: If possible, work with smaller file sizes or optimize images before importing them into Photoshop.
- Upgrade Hardware: Consider upgrading your computer’s RAM, CPU, or graphics card for better performance.
- Image Opens as a Smart Object:
- Problem: You didn’t intend to open the image as a Smart Object, but it is now, preventing you from directly editing the pixels.
- Solution:
- Rasterize the Layer: Right-click on the Smart Object layer in the Layers panel and select “Rasterize Layer.” This will convert the Smart Object into a regular pixel-based layer, allowing you to edit it directly.
- Edit Smart Object: Alternatively, double-click on the Smart Object layer to open it in a separate window and edit the contents non-destructively.
- Missing Fonts:
- Problem: Text layers display a warning about missing fonts.
- Solution:
- Activate Fonts: Activate the missing fonts using Adobe Creative Cloud or install them manually.
- Replace Fonts: Replace the missing fonts with available fonts in Photoshop.
- Rasterize Text Layers: If you don’t need to edit the text, you can rasterize the text layers to eliminate the font dependency.
- Corrupted Files:
- Problem: The image file is damaged or corrupted, preventing it from opening correctly.
- Solution:
- Try a Different Program: Try opening the image in another program to see if it can be read.
- Recover the File: Use file recovery software to attempt to repair or recover the damaged file.
- Re-acquire the Image: If possible, obtain a fresh copy of the image from the original source.
9. Can You Import Photos Directly From A Camera Into Photoshop?
Yes, you can import photos directly from a camera into Photoshop using Adobe Bridge or by connecting the camera to your computer and using Photoshop’s “File > Import” options.
Importing photos directly from a camera into Photoshop can streamline your workflow and save time. Here’s how to do it:
Method 1: Using Adobe Bridge
Adobe Bridge provides a seamless way to import photos directly from your camera into Photoshop.
- Connect Camera to Computer: Connect your camera to your computer using a USB cable. Ensure that the camera is turned on and set to the appropriate mode for transferring files (usually PTP or MTP mode).
- Open Adobe Bridge: Launch Adobe Bridge on your computer.
- Detect Camera: Adobe Bridge should automatically detect your camera as a device in the Devices panel on the left side of the interface. If it doesn’t, click the “Refresh” button or check your camera’s connection settings.
- Open the Camera: Click on the camera’s name in the Devices panel to open it. This will display the images stored on the camera’s memory card.
- Select Images:
- Hold down the “Ctrl” key (Windows) or “Command” key (macOS) while clicking on each image you want to select.
- Alternatively, click on the first image, hold down the “Shift” key, and click on the last image to select a range of consecutive images.
- To select all images, press “Ctrl+A” (Windows) or “Command+A” (macOS).
- Import Images:
- Click the “Copy to Computer” button at the top of the Bridge window.
- In the Copy to Computer dialog box, choose the destination folder on your computer where you want to save the images.
- You can also rename the files, create subfolders, and apply metadata during the import process.
- Click the “Get Photos” button to start the import.
- Open in Photoshop: Once the images are copied to your computer, you can select them in Adobe Bridge and open them in Photoshop by going to “Tools > Photoshop > Open”
Method 2: Using Photoshop’s “File > Import” Options
Photoshop also offers direct import options, although they may be less feature-rich than using Adobe Bridge.
- Connect Camera to Computer: Connect your camera to your computer using a USB cable.
- Open Photoshop: Launch Adobe Photoshop on your computer.
- Go to File > Import: In the top menu, click on “File,” then select “Import,” and choose the appropriate import option:
- WIA Support (Windows Image Acquisition): This option is available on Windows and allows you to import images from scanners and cameras that support WIA.
- Image Capture (macOS): On macOS, Photoshop uses the Image Capture application to import images from cameras and scanners.
- Select Images:
- In the import dialog box, select the images you want to import.
- You may be able to adjust settings like file naming, destination folder, and metadata during the import process.
- Import Images: Click the “Import” or “Download” button to start the import.
10. How To Maintain Image Quality While Importing Photos?
To maintain image quality, use lossless file formats like TIFF or RAW, avoid excessive compression, and ensure your color profile settings are consistent. Also, use Smart Objects for non-destructive editing and avoid unnecessary resizing or resampling.
Maintaining image quality while importing photos into Photoshop is crucial for achieving the best possible results in your editing workflow. Here are several strategies to help you preserve the quality of your images:
- Use Lossless File Formats:
- RAW: When importing photos from your camera, use the RAW format if available. RAW files contain unprocessed data directly from the camera’s sensor, preserving the most detail and dynamic range.
- TIFF: For images that have already been processed, use the TIFF format. TIFF is a lossless format that retains all the original image data without any compression artifacts.
- Avoid Excessive Compression:
- JPEG Quality: If you must use JPEG, use the highest quality setting to minimize compression artifacts. Be aware that JPEG is a lossy format, so each save can degrade the image quality.
- PNG: For web graphics or images with transparency, use PNG. PNG is a lossless format that supports transparency without sacrificing image quality.
- Ensure Consistent Color Profile Settings:
- Color Management: Configure your color management settings in Photoshop to ensure consistent color representation. Go to “Edit > Color Settings” and choose a color profile that matches your intended output (e.g., sRGB for web, Adobe RGB for print).
- Convert Color Profiles: If an image has a different color profile than your working space, convert it to your preferred profile by going to “Edit > Convert to Profile.”
- Use Smart Objects:
- Non-Destructive Editing: Import images as Smart Objects to preserve the original image data and enable non-destructive editing. Smart Objects allow you to resize, transform, and filter images without permanently altering the original pixels.
- Avoid Unnecessary Resizing or Resampling:
- Original Size: Import images at their original size whenever possible. Resizing or resampling can introduce artifacts and reduce image quality.
- Resampling Methods: If you must resize an image, use an appropriate resampling method in the “Image Size” dialog box. Bicubic Smoother is best for enlarging images, while Bicubic Sharper is best for reducing images.
- Check Image Resolution:
- Print vs. Web: Ensure that the image resolution is appropriate for its intended use. For print, a resolution of 300 PPI is recommended. For web, 72 PPI is usually sufficient.
- Optimize Photoshop Performance:
- Memory Allocation: Increase the amount of memory allocated to Photoshop in the “Performance” preferences.
- Scratch Disks: Ensure you have enough free space on your scratch disks (the drives Photoshop uses for temporary storage).
- Use High-Quality Equipment:
- Camera and Lens: Use a high-quality camera and lens to capture images with the best possible detail and clarity.
- Calibrated Monitor: Use a calibrated monitor to ensure accurate color representation during editing.
- Minimize Noise:
- ISO Settings: Use lower ISO settings on your camera to minimize noise in your images.
- Noise Reduction: Apply noise reduction techniques in Photoshop or Adobe Camera Raw to reduce unwanted noise without sacrificing too much detail.
By following these strategies, you can effectively maintain image quality while importing and editing photos in Photoshop, ensuring that your final results are as crisp, detailed, and vibrant as possible.
FAQ: How To Import Photo Into Photoshop
- Can I import a PDF into Photoshop? Yes, you can import a PDF file into Photoshop using the “File > Open” command. Photoshop will rasterize the PDF, allowing you to edit it as an image.
- Why does my image look different in Photoshop? This is often due to color profile differences. Ensure your Photoshop color settings match the color profile of your image.
- How do I import an image as a layer in Photoshop? Drag the image file directly onto an open Photoshop document or use “File > Place Embedded” or “File > Place Linked”.
- What does it mean to rasterize an image in Photoshop? Rasterizing converts a vector image or a Smart Object into a pixel-based image, allowing you to directly edit the pixels.
- How do I fix a blurry image after importing it into Photoshop? Check the image resolution and resample it if necessary. Use sharpening filters to enhance the details.
- Why are my colors muted in Photoshop? Check your color mode (Image > Mode) and ensure it’s set to RGB for web or CMYK for print. Also, verify your color profile settings.
- How do I import multiple images as layers? Use Adobe Bridge to select the images and then choose “Tools > Photoshop > Load Files into Photoshop Layers”.
- What is the best resolution for importing images into Photoshop? For print, 300 PPI is recommended. For web, 72 PPI is usually sufficient.
- How can I undo changes made to a Smart Object? Double-click the Smart Object layer to open it in a separate window, make your changes, and save. The original image data is preserved.
- Why is Photoshop running slow when importing large files? Increase the memory allocation to Photoshop in the preferences and ensure you have enough free space on your scratch disks.
Visit dfphoto.net for more tutorials and inspiration to enhance your photographic journey. Discover in-depth guides, stunning photo galleries, and a vibrant community of photographers eager to share their experiences. Whether you’re looking to master new techniques or find your next creative spark, dfphoto.net is your go-to resource. Explore our comprehensive articles on image editing, gear reviews, and tips for capturing breathtaking shots. Join our community today and take your photography to the next level. Address: 1600 St Michael’s Dr, Santa Fe, NM 87505, United States. Phone: +1 (505) 471-6001. Website: dfphoto.net.