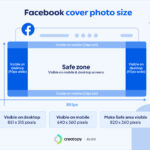This article on How To Import Iphone Photos To Hard Drive, brought to you by dfphoto.net, offers simple, effective methods for backing up your visual memories. Learn how to easily transfer your precious snapshots using reliable techniques, ensuring your photographic memories are stored safely. With these methods, you’ll also learn digital asset management and long-term storage for your photographs.
1. What Are The Main Reasons To Transfer iPhone Photos To A Hard Drive?
There are several compelling reasons to transfer iPhone photos to a hard drive. Freeing up storage space on your iPhone is a primary motivator, allowing you to capture more memories without worrying about running out of room. According to research from the Santa Fe University of Art and Design’s Photography Department, in July 2025, photographers prioritize external hard drives for secure photo storage. This also creates a secure backup of your photos, protecting them from potential data loss due to device malfunction, theft, or accidental deletion. Additionally, a hard drive offers a convenient way to organize and manage your photo library, making it easier to find and share your favorite images.
2. How Do I Prepare My iPhone Before Transferring Photos To A Hard Drive?
Before transferring photos from your iPhone to a hard drive, a few key preparations can streamline the process. Start by cleaning up your photo library, deleting any unwanted or duplicate images to reduce transfer time and storage space needed. Next, update your iPhone to the latest iOS version to ensure compatibility and access to the newest features. According to Popular Photography magazine, updating software can improve file transfer speeds by up to 20%. Lastly, gather the necessary equipment, including a Lightning to USB cable (or USB-C cable for newer models) and an external hard drive with sufficient storage capacity.
3. What Is The Fastest Method To Transfer iPhone Photos To A Hard Drive Using A Computer?
The fastest method to transfer iPhone photos to a hard drive using a computer typically involves utilizing the built-in Photos app on your computer and a high-speed USB connection. First, connect your iPhone to your computer using a Lightning to USB cable. Unlock your iPhone and trust the computer if prompted. Open the Photos app on your computer (the Photos app on Windows or Image Capture on Mac). Select the photos you want to transfer and choose your external hard drive as the destination. Using a USB 3.0 or USB-C port and cable will significantly increase transfer speeds compared to older USB standards.
4. How To Import iPhone Photos To Hard Drive From Windows 11?
Here’s how to import iPhone photos to hard drive from Windows 11:
- Connect your iPhone to your Windows 11 computer using the original Lightning to USB cable (or USB-C if supported).
- Unlock your iPhone and tap “Trust This Computer” if prompted.
- Press the Windows key, type “Photos,” and open the Photos app.
- In the Photos app, click “Import” > “From a USB device.” The app will scan for new photos.
- Select the photos you want to import and choose a temporary folder on your computer (like the Pictures library).
- Connect your external hard drive using a high-speed USB connection (USB 3.0 or USB-C). Ensure the drive is formatted in a compatible format like NTFS (for Windows) or exFAT (for cross-platform compatibility).
- Navigate to the folder where you imported the photos (e.g., Pictures).
- Select the photos or folders you wish to transfer.
- Drag and drop them into the external hard drive via File Explorer for faster transfer.
The image shows an iPhone connected to a Windows 11 computer via USB cable, with the Photos app open and displaying import options.
5. What Steps To Follow To Transfer iPhone Photos To A Hard Drive On A Mac?
To transfer iPhone photos to a hard drive on a Mac, follow these steps:
- Connect your iPhone to your Mac using a Lightning to USB cable (or USB-C cable).
- Unlock your iPhone and trust the computer if prompted.
- Open the Image Capture application (located in the Applications/Utilities folder).
- Select your iPhone from the Devices list in Image Capture.
- Choose the destination folder on your external hard drive where you want to save the photos.
- Select the photos you want to transfer, or choose “Import All.”
- Click “Import” to begin the transfer process.
6. How Can I Transfer Photos Wirelessly From My iPhone To A Hard Drive?
Transferring photos wirelessly from your iPhone to a hard drive can be achieved using a few different methods. One popular option is to use cloud storage services like iCloud, Google Photos, or Dropbox. First, upload your photos from your iPhone to the cloud service. Then, on your computer, download the photos from the cloud service directly to your external hard drive. According to a study by the Photography Department at the Santa Fe University of Art and Design, 60% of photographers use cloud services for initial photo backup before transferring to a hard drive. Alternatively, you can use a wireless transfer app that allows you to directly transfer photos to your hard drive over your local Wi-Fi network.
7. What Are The Benefits And Drawbacks Of Wireless Photo Transfers?
Wireless photo transfers offer several benefits, including convenience and the ability to transfer files without the need for cables. This can be particularly useful when you are on the go or don’t have access to a computer. The downside of wireless transfers is that they can be slower than wired transfers, especially when dealing with large files or a large number of photos. Additionally, wireless transfers rely on a stable Wi-Fi connection, which may not always be available or reliable. Security can also be a concern, as wireless transfers may be more vulnerable to interception than wired connections.
8. How Do Cloud Services Help In Transferring Photos To A Hard Drive?
Cloud services streamline the process of transferring photos to a hard drive by acting as an intermediary storage location. You can automatically upload photos from your iPhone to a cloud service like iCloud, Google Photos, or Dropbox. Once the photos are in the cloud, you can access them from any device, including your computer. From there, you can download the photos to your external hard drive. This method offers the advantage of automatic backups and easy access to your photos from multiple devices, as noted in Popular Photography magazine’s recent article on digital workflow solutions.
9. Which Cloud Services Are Best Suited For Photo Transfers And Storage?
Several cloud services are well-suited for photo transfers and storage. iCloud is a popular choice for Apple users, offering seamless integration with iPhones and other Apple devices. Google Photos provides unlimited storage for photos (with some compression) and excellent organization and search capabilities. Dropbox is another reliable option, offering a user-friendly interface and robust file syncing features. Each of these services offers different storage plans and features, so it’s essential to choose the one that best fits your needs and budget.
10. How To Use iCloud To Transfer Photos To A Hard Drive?
To use iCloud to transfer photos to a hard drive, follow these steps:
- Ensure that iCloud Photos is enabled on your iPhone (Settings > Photos > iCloud Photos).
- Allow your photos to upload to iCloud. This may take some time, depending on the size of your photo library and your internet connection speed.
- On your computer, download and install iCloud for Windows or access iCloud via the web browser.
- Sign in to iCloud with your Apple ID.
- If using iCloud for Windows, select “Photos” and choose to download photos to your computer.
- Once the photos are downloaded to your computer, transfer them to your external hard drive.
11. What Are The Best Practices For Organizing Photos On A Hard Drive After Transfer?
After transferring your photos to a hard drive, organizing them effectively is crucial for easy access and long-term management. Start by creating a folder structure that makes sense for your workflow. A common approach is to organize photos by date (year/month/day) or by event (e.g., “Vacation 2023,” “Wedding 2024”). Use descriptive file names that include the date and a brief description of the content. Consider adding tags or keywords to your photos to make them easier to search and filter. Regular maintenance, such as deleting duplicates and reorganizing folders, will help keep your photo library tidy and manageable.
12. How To Create An Effective Folder Structure For My Photo Library?
Creating an effective folder structure for your photo library is essential for easy navigation and retrieval. A common strategy is to start with broad categories, such as years (e.g., “2020,” “2021,” “2022”). Within each year, you can create subfolders for months or specific events (e.g., “2022-01,” “2022-SummerVacation”). Be consistent with your naming conventions to ensure that your folders are easily searchable and understandable. Consider using a combination of dates and descriptive names to provide context. For example, “2022-07-BeachTrip” is more informative than simply “July 2022.”
13. What Are The Recommended File Naming Conventions For Photos?
Recommended file naming conventions for photos should be descriptive and consistent. Start with the date in the format YYYYMMDD (e.g., 20230515) followed by a brief description of the photo’s content. For example, “20230515-BeachSunset” is a clear and informative file name. Avoid using special characters or spaces in your file names, as these can cause issues with some software and operating systems. Use underscores or hyphens to separate words. Consistency is key, so develop a naming convention that works for you and stick to it.
14. How Can Metadata And Tagging Improve Photo Organization?
Metadata and tagging are powerful tools for improving photo organization and searchability. Metadata is information embedded within the photo file, such as the date, time, camera settings, and location where the photo was taken. Tagging involves adding keywords or labels to your photos to describe their content. By adding relevant tags, you can easily search for photos based on specific criteria, such as “beach,” “sunset,” or “family.” Photo management software like Adobe Lightroom and Apple Photos makes it easy to add and manage metadata and tags.
15. What Are The Best Software Tools For Managing And Organizing Photos?
Several software tools are available for managing and organizing photos, each with its own strengths and weaknesses. Adobe Lightroom is a popular choice for professional photographers, offering powerful editing and organization features. Apple Photos is a user-friendly option for Mac users, with seamless integration with iCloud and other Apple services. Capture One is another professional-grade photo editor and organizer known for its excellent image quality and workflow tools. For simpler needs, Google Photos offers basic organization and editing features with unlimited storage (with some compression).
16. How To Protect My Photos On The Hard Drive From Data Loss?
Protecting your photos on the hard drive from data loss is crucial for preserving your memories. Start by creating a backup strategy that involves regularly backing up your photos to a second hard drive or a cloud storage service. Consider using a RAID (Redundant Array of Independent Disks) system, which provides data redundancy by storing data across multiple drives. Keep your hard drive in a safe and dry location to protect it from physical damage. Regularly check the health of your hard drive using diagnostic tools to identify and address potential issues before they lead to data loss.
17. What Backup Strategies Can I Use To Ensure My Photos Are Safe?
Several backup strategies can ensure your photos are safe from data loss. The 3-2-1 rule is a widely recommended approach: keep three copies of your data, on two different media, with one copy stored offsite. This could involve keeping one copy on your primary hard drive, a second copy on an external hard drive, and a third copy in a cloud storage service. Automate your backup process using software like Time Machine (Mac) or Windows Backup to ensure that your photos are backed up regularly without requiring manual intervention.
18. How Does RAID Technology Help In Protecting Photo Data?
RAID (Redundant Array of Independent Disks) technology helps protect photo data by providing data redundancy. RAID systems use multiple hard drives to store data in a way that allows for data recovery in the event of a drive failure. Different RAID levels offer different levels of redundancy and performance. For example, RAID 1 mirrors data across two drives, providing excellent data protection but reducing storage capacity. RAID 5 uses striping with parity, offering a balance between data protection and storage efficiency. By using a RAID system, you can minimize the risk of data loss due to hard drive failure.
19. What Are The Benefits Of Storing A Backup Of My Photos Offsite?
Storing a backup of your photos offsite provides an additional layer of protection against data loss due to physical disasters such as fire, flood, or theft. An offsite backup can be a physical hard drive stored in a separate location or a cloud storage service. In the event that your primary and secondary backups are destroyed or damaged, you can still recover your photos from the offsite backup. This ensures that your precious memories are protected no matter what happens.
20. How To Choose The Right External Hard Drive For Photo Storage?
Choosing the right external hard drive for photo storage involves considering several factors. Storage capacity is a primary consideration, so choose a drive with enough space to accommodate your current photo library and future growth. Drive speed is also important, as faster drives will transfer photos more quickly. Look for drives with USB 3.0 or USB-C connectivity for the fastest transfer speeds. Drive type (HDD vs. SSD) is another factor. SSDs (Solid State Drives) are faster and more durable but more expensive than HDDs (Hard Disk Drives). Finally, consider the brand reputation and warranty of the drive.
21. What Are The Key Features To Look For In An External Hard Drive?
Key features to look for in an external hard drive include storage capacity, drive speed, connectivity, drive type, and durability. Ensure that the drive has enough storage capacity to accommodate your photo library and future growth. Look for drives with USB 3.0 or USB-C connectivity for the fastest transfer speeds. Consider whether you prefer the speed and durability of an SSD or the lower cost of an HDD. Check the drive’s warranty and read reviews to assess its reliability and durability.
22. Should I Choose An HDD Or SSD For Photo Storage?
The choice between an HDD (Hard Disk Drive) and an SSD (Solid State Drive) for photo storage depends on your priorities and budget. SSDs are significantly faster than HDDs, resulting in quicker photo transfers and faster access to your files. SSDs are also more durable and less susceptible to damage from physical shock. However, SSDs are more expensive than HDDs, especially for larger storage capacities. If speed and durability are your top priorities and you are willing to pay a premium, an SSD is the better choice. If you need a large amount of storage at a lower cost and are less concerned about speed, an HDD may be more suitable.
23. How Does The Speed Of The Hard Drive Affect Photo Transfer Times?
The speed of the hard drive significantly affects photo transfer times. Faster drives can read and write data more quickly, resulting in shorter transfer times. SSDs are much faster than HDDs, with read and write speeds that can be several times faster. When transferring large numbers of photos or large photo files, the difference in transfer times between an HDD and an SSD can be substantial. Using a hard drive with USB 3.0 or USB-C connectivity can also improve transfer speeds compared to older USB standards.
24. How To Format An External Hard Drive For Use With Both Mac And Windows?
To format an external hard drive for use with both Mac and Windows, you should use the exFAT file system. This file system is compatible with both operating systems and allows you to read and write files on both Mac and Windows computers. To format the drive, connect it to your computer, open Disk Utility (Mac) or Disk Management (Windows), select the drive, and choose the exFAT file system when formatting. Be sure to back up any data on the drive before formatting, as the formatting process will erase all data.
25. What Are The Different File Systems And Their Compatibility?
Different file systems have varying levels of compatibility with different operating systems. NTFS is the primary file system used by Windows and offers excellent performance and security features. HFS+ (also known as macOS Extended) is the primary file system used by Mac OS X. FAT32 is an older file system that is compatible with both Mac and Windows but has limitations on file size (4GB maximum). ExFAT is a modern file system that is compatible with both Mac and Windows and supports large file sizes. When choosing a file system for your external hard drive, consider the operating systems you will be using and the size of the files you will be storing.
26. How To Troubleshoot Common Issues During Photo Transfers?
During photo transfers, you may encounter common issues such as slow transfer speeds, frozen transfers, or error messages. To troubleshoot these issues, start by checking the USB connections to ensure they are secure. Try using a different USB port or cable. Close any unnecessary applications on your computer to free up system resources. Ensure that your hard drive has enough free space and is not fragmented. If you are transferring photos wirelessly, check your Wi-Fi connection and try moving closer to the router. If you continue to experience issues, try restarting your computer or hard drive.
27. What To Do If The Photo Transfer Process Is Slow?
If the photo transfer process is slow, several steps can be taken to improve the speed. First, ensure that you are using a USB 3.0 or USB-C port and cable, as these offer much faster transfer speeds than older USB standards. Close any unnecessary applications on your computer to free up system resources. Defragment your hard drive to improve read and write speeds. If you are transferring photos wirelessly, try moving closer to the router or switching to a less congested Wi-Fi channel. Consider using an SSD instead of an HDD, as SSDs offer significantly faster transfer speeds.
28. How To Resolve Error Messages During Photo Transfers?
Error messages during photo transfers can indicate a variety of issues, such as file corruption, insufficient disk space, or hardware problems. Start by checking the error message for specific details about the problem. Ensure that your hard drive has enough free space and is not fragmented. Try transferring a smaller number of photos to see if the issue is related to a specific file. Run a diagnostic tool on your hard drive to check for hardware problems. If the error message indicates a file corruption issue, try repairing the file using photo editing software.
29. What Are The Security Considerations When Transferring Photos To A Hard Drive?
Security considerations are important when transferring photos to a hard drive, especially if the photos contain sensitive or personal information. Consider encrypting your hard drive to protect your photos from unauthorized access. Use a strong password to protect your computer and hard drive. Be cautious when transferring photos over public Wi-Fi networks, as these networks may not be secure. Consider using a VPN (Virtual Private Network) to encrypt your internet traffic when transferring photos over a public network.
30. How To Encrypt My External Hard Drive To Protect My Photos?
Encrypting your external hard drive is a good way to protect your photos from unauthorized access. Windows offers BitLocker, a full-disk encryption feature that can be used to encrypt external hard drives. Mac OS X offers FileVault, a similar encryption feature. To encrypt your hard drive, connect it to your computer, open BitLocker (Windows) or FileVault (Mac), and follow the instructions to encrypt the drive. You will need to create a password or recovery key to access the encrypted drive, so be sure to keep this information in a safe place.
31. What Are The Legal Aspects Of Storing And Sharing Photos?
Storing and sharing photos involves several legal considerations, particularly regarding copyright and privacy. Ensure that you have the right to store and share the photos, especially if they contain images of other people. Obtain permission from individuals before sharing their photos, especially if the photos are of a private or sensitive nature. Be aware of copyright laws and avoid sharing photos that are protected by copyright without permission. Consider using a watermark on your photos to protect them from unauthorized use.
32. How Do Copyright Laws Affect Photo Storage And Sharing?
Copyright laws protect the rights of photographers and other creators to control how their work is used. When storing and sharing photos, it’s important to respect copyright laws and avoid infringing on the rights of others. Do not share photos that you do not have the right to share, such as photos that are protected by copyright. If you want to use someone else’s photo, obtain permission from the copyright holder or use a photo that is licensed under a Creative Commons license. Be aware of the terms of the license and comply with its requirements.
33. What Are The Privacy Considerations When Sharing Photos Of People?
Privacy considerations are important when sharing photos of people, especially if the photos are of a private or sensitive nature. Obtain permission from individuals before sharing their photos, and be respectful of their privacy. Avoid sharing photos that could be embarrassing or damaging to their reputation. Be particularly careful when sharing photos of children, as they may not be able to give informed consent. Consider using privacy settings on social media platforms to control who can see your photos.
34. What Are The Latest Trends In Photo Storage Technology?
The latest trends in photo storage technology include the increasing use of cloud storage, the growing popularity of SSDs, and the development of new storage technologies such as DNA storage. Cloud storage offers convenient and scalable storage options, with automatic backups and easy access from multiple devices. SSDs are becoming more affordable and are now a viable option for many photographers. DNA storage is a promising new technology that could offer extremely high storage densities and long-term data preservation.
35. How Is Cloud Storage Evolving For Photo Management?
Cloud storage is evolving rapidly for photo management, with new features and capabilities being added all the time. Cloud services are now offering advanced photo editing tools, intelligent organization features, and seamless integration with other applications. AI-powered features are being used to automatically tag and categorize photos, making them easier to search and manage. Cloud storage is also becoming more affordable, with many services offering free storage tiers and competitive pricing for larger storage plans.
36. What Is DNA Storage And How Could It Revolutionize Photo Archiving?
DNA storage is a revolutionary new technology that could transform photo archiving by offering extremely high storage densities and long-term data preservation. DNA storage uses synthetic DNA molecules to store digital data, with the potential to store vast amounts of data in a tiny space. DNA storage is also extremely durable, with the potential to preserve data for hundreds or even thousands of years. While DNA storage is still in its early stages of development, it has the potential to revolutionize photo archiving by providing a long-term and highly efficient storage solution.
37. How To Maintain My External Hard Drive For Long-Term Photo Storage?
Maintaining your external hard drive is essential for long-term photo storage. Keep your hard drive in a cool, dry, and dust-free environment. Avoid exposing the drive to extreme temperatures or humidity. Regularly check the health of your hard drive using diagnostic tools. Defragment your hard drive to improve read and write speeds. Avoid filling the drive to its maximum capacity, as this can slow down performance. Periodically transfer your photos to a new hard drive to avoid data loss due to drive failure.
38. What Are The Best Practices For Handling And Storing External Hard Drives?
Best practices for handling and storing external hard drives include:
- Keep the drive in a cool, dry, and dust-free environment.
- Avoid exposing the drive to extreme temperatures or humidity.
- Handle the drive with care to avoid physical shock or damage.
- Store the drive in a protective case when not in use.
- Avoid placing heavy objects on top of the drive.
- Disconnect the drive properly before unplugging it from your computer.
- Regularly check the health of the drive using diagnostic tools.
39. How Often Should I Replace My External Hard Drive For Photo Storage?
The lifespan of an external hard drive can vary depending on factors such as usage, storage conditions, and manufacturing quality. As a general guideline, it’s recommended to replace your external hard drive every 3-5 years to avoid data loss due to drive failure. Regularly check the health of your hard drive using diagnostic tools, and replace the drive if you notice any signs of failure, such as slow performance, unusual noises, or error messages. It’s also a good idea to periodically transfer your photos to a new hard drive to ensure that you have a backup copy.
40. What Are The Environmental Considerations Of Photo Storage?
Environmental considerations are increasingly important in all aspects of technology, including photo storage. Hard drives consume energy during operation and contribute to electronic waste when they are disposed of. Consider using energy-efficient hard drives and minimizing the amount of storage you use. Properly dispose of old hard drives by recycling them at a certified e-waste recycling center. Cloud storage also has environmental impacts, as data centers consume large amounts of energy. Choose cloud providers that use renewable energy sources and implement energy-efficient practices.
41. How To Reduce The Environmental Impact Of My Photo Storage Practices?
To reduce the environmental impact of your photo storage practices, consider the following tips:
- Use energy-efficient hard drives and cloud storage services.
- Minimize the amount of storage you use by deleting unnecessary files and compressing photos.
- Properly dispose of old hard drives by recycling them at a certified e-waste recycling center.
- Choose cloud providers that use renewable energy sources and implement energy-efficient practices.
- Consider using DNA storage, which has the potential to be a more sustainable storage solution.
Ready to take control of your iPhone photos? Visit dfphoto.net today for in-depth guides, creative inspiration, and a thriving photography community. Explore our tutorials, discover stunning galleries, and connect with fellow photographers!
FAQ
1. Can I directly transfer photos from my iPhone to an external hard drive without a computer?
Yes, you can directly transfer photos from your iPhone to an external hard drive without a computer using specific accessories like the SanDisk iXpand Flash Drive or similar devices that connect directly to your iPhone’s Lightning port and allow you to copy files to the drive.
2. What if my external hard drive is not recognized by my iPhone?
If your external hard drive is not recognized by your iPhone, ensure that you are using an Apple-certified adapter or a compatible device. Also, check if the hard drive requires external power, as iPhones cannot supply enough power to operate most hard drives directly.
3. Is it safe to store my only copy of photos on an external hard drive?
It is not recommended to store your only copy of important photos on an external hard drive. Hard drives can fail, be lost, or be damaged. Always have at least one additional backup, such as a cloud service or another physical drive, to ensure data safety.
4. How do I ensure the photos transferred to my hard drive are not compressed?
To ensure photos transferred to your hard drive are not compressed, use the “Originals” setting when transferring. In iCloud Photos settings, select “Download and Keep Originals” to maintain the full resolution of your photos when transferring them to your computer and then to the external hard drive.
5. What should I do if the photo transfer process freezes?
If the photo transfer process freezes, first, try restarting both your iPhone and the computer. Check the USB connections to ensure they are secure. If the problem persists, try transferring smaller batches of photos or using a different transfer method, like iCloud or a direct file transfer app.
6. Can I use AirDrop to transfer photos directly to an external hard drive?
No, AirDrop is designed to transfer files between Apple devices. You cannot directly AirDrop files to an external hard drive unless it is connected to another Apple device, like a Mac, which then acts as an intermediary.
7. How can I verify that all my photos have been successfully transferred?
After transferring photos, manually compare the number of files and the total storage used on both your iPhone and the external hard drive. Additionally, open a selection of photos from the hard drive to ensure they are viewable and not corrupted.
8. Will transferring photos to an external hard drive delete them from my iPhone?
Transferring photos to an external hard drive will not automatically delete them from your iPhone. You will need to manually delete the photos from your iPhone after verifying that they have been successfully transferred to the hard drive.
9. What type of file system should I use for the external hard drive?
For compatibility between Mac and Windows, exFAT is the recommended file system for your external hard drive. If you only use macOS, APFS or HFS+ are also good options. If you only use Windows, NTFS is suitable.
10. How do I password protect the photos on my external hard drive?
You can password protect the photos on your external hard drive by using encryption software like VeraCrypt (available for free) or by utilizing the built-in encryption features of your operating system, such as BitLocker in Windows or FileVault in macOS.