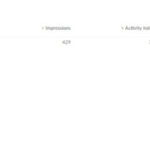Importing photos into Adobe Photoshop is a fundamental skill for anyone working with digital images. Whether you’re a beginner just starting out or a seasoned professional, understanding the various methods to bring your photos into Photoshop is crucial for a smooth and efficient workflow. This guide will walk you through the different ways to import your photos, ensuring you maintain image quality and resolution, and address common concerns users face when bringing images into Photoshop.
There are several methods to import a photo into Photoshop, each with its own advantages depending on your needs:
1. Opening a Photo (File > Open):
The most straightforward way to import a photo is by using the “Open” command.
- Navigate to File > Open in the Photoshop menu.
- A file explorer window will appear, allowing you to browse your computer’s file system.
- Locate the photo you wish to import and select it.
- Click Open.
This method opens the photo as a new document in Photoshop. It’s ideal when you want to work on a single image or start a new project based on that image.
2. Placing a Photo (File > Place Embedded or Place Linked):
The “Place” command offers two options: “Place Embedded” and “Place Linked.” Both allow you to insert a photo into an existing Photoshop document, but they differ in how the photo is handled afterward.
-
Navigate to File > Place Embedded or File > Place Linked.
-
Browse and select the photo you want to import.
-
Click Place.
- Place Embedded: This option imports a copy of the photo directly into your Photoshop document. The photo becomes part of the PSD file. This is convenient as everything is contained within one file.
- Place Linked: This option creates a link to your photo from your Photoshop document. The photo file remains separate, and Photoshop references it. This is beneficial for keeping file sizes smaller and for collaborative workflows where the original image might be updated. If the original linked file is moved or deleted, Photoshop will lose the link.
3. Copying and Pasting:
You can also import a photo by copying it from another application or folder and pasting it into Photoshop.
- Locate the photo using your operating system’s file explorer or another image viewing application.
- Copy the photo (e.g., right-click and select “Copy” or use Ctrl+C/Cmd+C).
- In Photoshop, open the document where you want to import the photo.
- Paste the photo (Edit > Paste or Ctrl+V/Cmd+V).
The pasted photo will appear as a new layer in your current Photoshop document. This method is quick for transferring images between applications or documents but be mindful of resolution changes during the copy/paste process, especially if the source and destination documents have different resolutions.
4. Drag and Drop:
A very intuitive way to import is simply dragging and dropping.
- Locate the photo file on your computer.
- Click and drag the photo file directly into your open Photoshop document window.
Dragging and dropping typically places the photo as a new layer, similar to “Place Embedded.” It’s a fast and visual way to import images, especially when working with multiple files.
Understanding Resolution and Image Quality:
A common concern when importing photos into Photoshop is maintaining image quality and resolution. Resolution, measured in pixels per inch (PPI) or dots per inch (DPI), determines the detail in your image. When you import a photo, Photoshop generally retains the original resolution.
Checking Image Resolution:
To check the resolution of your imported photo in Photoshop:
- Go to Image > Image Size.
- In the Image Size dialog box, you’ll see:
- Dimensions: The width and height of your image in pixels.
- Resolution: The pixels per inch (PPI).
It’s important to understand the relationship between dimensions and resolution. For web use, 72 PPI is common, while for print, 300 PPI is generally recommended for high quality.
Addressing Blockiness and Scaling:
The original query mentioned experiencing “blockiness” after scaling down images. This often occurs due to resampling.
- Resampling: When you resize an image in Photoshop, you’re essentially resampling it – changing the number of pixels. If you downscale significantly and choose the wrong resampling method, you can lose image quality and introduce blockiness.
- Smart Objects: Using Smart Objects is highly recommended when working with imported photos, especially if you anticipate scaling or transformations. When you place a photo as a Smart Object (via “Place Embedded” or “Place Linked”), Photoshop preserves the original image data. You can scale, rotate, or distort a Smart Object non-destructively, and quality is better maintained when resizing compared to directly rasterized layers.
Best Practices for Importing Photos:
- Use “Place Embedded” or “Place Linked” for inserting photos into existing documents, especially when you want to maintain non-destructive editing capabilities.
- Utilize Smart Objects to preserve image quality during scaling and transformations.
- Check image resolution using “Image > Image Size” to understand your image’s properties.
- Be mindful of resampling when resizing rasterized layers directly. For downscaling, “Bicubic Sharper” is often a good resampling option, while for upscaling, “Bicubic Smoother” or “Preserve Details 2.0” might be more suitable depending on the image.
By understanding these import methods and the concepts of resolution and resampling, you can confidently bring your photos into Photoshop and ensure they look their best for your creative projects.