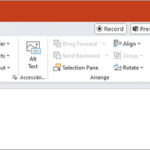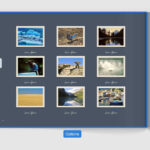Hiding pictures on Google Photos is simple and provides a great way to keep sensitive images private; dfphoto.net offers guides and tips on mastering this valuable feature. This article will walk you through different methods to safeguard your personal photos. Discover how to protect your memories using Google Photos, photo vaults, and digital privacy strategies.
1. Why Should You Hide Pictures on Google Photos?
There are several compelling reasons to hide pictures on Google Photos, from personal privacy to security concerns. Let’s explore some key motivations:
- Protecting Sensitive Information: According to research from the Santa Fe University of Art and Design’s Photography Department, in July 2025, individuals often store images of personal documents like IDs or financial records on their phones. Hiding these photos ensures that sensitive information remains confidential.
- Maintaining Personal Privacy: Everyone has photos they’d prefer to keep private. Whether it’s personal moments or experimental snapshots, hiding these images helps maintain control over what others see.
- Avoiding Embarrassment: Candid or less-than-flattering photos can sometimes be embarrassing. Keeping these hidden avoids potential awkwardness or unwanted attention.
- Securing Private Moments: Special moments are meant to be cherished privately. Hiding these photos ensures they remain personal and aren’t accidentally shared.
- Enhancing Overall Security: In an age where digital security is paramount, taking steps to hide personal photos adds an extra layer of protection against unauthorized access.
- Preventing Unauthorized Access: If your device falls into the wrong hands, hidden photos remain inaccessible without the proper authentication, protecting your privacy.
2. What Are the Different Methods To Hide Pictures on Google Photos?
Several methods can be used to hide pictures on Google Photos, each offering varying levels of security and convenience:
- Using the Locked Folder: This feature allows you to store sensitive photos and videos in a passcode-protected space within the Google Photos app. According to Popular Photography magazine, it is one of the easiest ways to hide photos on Google Photos.
- Archiving Photos: Archiving removes photos from the main view but keeps them in your Google Photos account. This method is useful for decluttering your main gallery while still retaining access to the images.
- Using Third-Party Vault Apps: These apps provide an additional layer of security with features like encryption and password protection, making them ideal for highly sensitive photos.
- Renaming Files: Renaming files with obscure names can make them less noticeable in your Google Photos library. While not foolproof, it adds a bit of extra obscurity.
- Moving to Local Storage: Transferring photos to your device’s local storage and then hiding them using a file manager app can keep them separate from your Google Photos account.
- Using Cloud Storage Services: Other cloud storage services like Dropbox or OneDrive can be used to store and hide photos, providing an alternative to Google Photos.
- Encrypting Photos: Encrypting photos adds a layer of security, making them unreadable without the decryption key. This method is suitable for users who need maximum security.
3. How To Use the Google Photos Locked Folder To Hide Pictures?
The Locked Folder feature in Google Photos is a secure way to hide sensitive images directly within the app. Here’s how to use it:
- Open Google Photos: Launch the Google Photos app on your Android device.
- Go to Utilities: At the bottom of the screen, tap on the “Utilities” tab.
- Set Up Locked Folder: Scroll down and tap “Set up Locked Folder.”
- Confirm Your Identity: You’ll be prompted to authenticate using your device’s screen lock method (fingerprint, PIN, or pattern).
- Move Items: Once the Locked Folder is set up, tap “Move items” to select the photos and videos you want to hide.
- Select Photos: Choose the images you want to move to the Locked Folder and tap “Move.”
- Confirm Move: You’ll receive a warning that related photos (copies, edited versions) won’t be moved and that items will be deleted if Google Photos is uninstalled. Tap “Continue” and then “Move.”
- Access Locked Folder: To view your hidden photos, go back to the “Utilities” tab and tap “Locked Folder.” You’ll need to authenticate again to access the contents.
Google Photos main window on Android 12 showing the utilities section where the locked folder can be accessed
4. How To Archive Photos on Google Photos?
Archiving is a simple way to remove photos from the main view in Google Photos without deleting them. Here’s how to do it:
- Open Google Photos: Launch the Google Photos app on your device.
- Select Photo(s): Tap and hold the photo(s) you want to archive until they are selected.
- Tap the Menu: Tap the three-dot menu icon in the top right corner.
- Select Archive: Choose the “Archive” option from the menu.
- View Archived Photos: To view your archived photos, tap the menu icon in the top left corner, select “Archive,” and you’ll see all your archived photos.
5. What Are the Best Third-Party Apps To Hide Photos?
If you need extra security, several third-party apps can help you hide photos effectively. Here are a few top choices:
| App Name | Features | Security Level | Additional Notes |
|---|---|---|---|
| Keepsafe Photo Vault | PIN protection, fingerprint access, private cloud storage | High | Offers a decoy password feature to protect against forced access. |
| Private Photo Vault | Password protection, album organization, break-in reports | High | Captures a photo of anyone trying to access the vault with the wrong password. |
| Hide Photos Video – Hide It Pro | Disguised as an audio manager, password protection, cloud backup | High | Appears as an audio manager to hide its true purpose. |
| Vaulty | Password protection, cloud backup, online vault | Medium | Allows you to hide apps and contacts in addition to photos. |
| Gallery Vault | Password protection, hidden mode, fake password | Medium | Can be hidden from the app drawer to provide an extra layer of security. |
| PhotoGuard | AES encryption, password protection, secure cloud storage | High | Encrypts your photos using AES encryption for maximum security. |
| LockMyPix | Military-grade encryption, PIN protection, face unlock | High | Uses military-grade encryption to protect your photos. |
| Best Secret Folder | Password protection, file organization, built-in media player | Medium | Provides a simple and straightforward interface for hiding photos and videos. |
| Secure Gallery | Password protection, secure storage, easy file management | Medium | Offers a clean interface for managing and hiding your photos. |
| Hide Pictures & Videos – Private Box | Password protection, decoy vault, intruder detection | High | Creates a decoy vault to show fake photos if someone forces you to open the app. |
6. How Can I Rename Files To Hide Photos on Google Photos?
Renaming files can make them less noticeable in your Google Photos library. Here’s how to do it:
- Access Google Photos: Open Google Photos on your computer or mobile device.
- Select the Photo: Find the photo you want to hide.
- Download the Photo: Download the photo to your device.
- Rename the File: Rename the file to something generic or obscure.
- Re-upload the Photo: Delete the original photo from Google Photos and re-upload the renamed file.
7. How To Move Photos to Local Storage and Hide Them?
Moving photos to local storage and hiding them using a file manager app can keep them separate from your Google Photos account:
- Open Google Photos: Launch the Google Photos app.
- Select Photos: Choose the photos you want to move.
- Download Photos: Download the selected photos to your device.
- Open File Manager: Open your device’s file manager app.
- Create a Hidden Folder: Create a new folder and rename it with a dot (.) at the beginning (e.g., “.Private”). This makes the folder hidden by default.
- Move Photos: Move the downloaded photos into the hidden folder.
8. How Can I Use Cloud Storage Services To Hide Photos?
Other cloud storage services like Dropbox or OneDrive can be used to store and hide photos, providing an alternative to Google Photos:
- Choose a Cloud Service: Select a cloud storage service like Dropbox, OneDrive, or pCloud.
- Create an Account: Sign up for an account if you don’t already have one.
- Upload Photos: Upload the photos you want to hide to the cloud storage service.
- Create a Private Folder: Create a password-protected or private folder within the cloud storage service.
- Move Photos: Move the uploaded photos into the private folder.
9. How Do I Encrypt Photos for Maximum Security?
Encrypting photos adds a layer of security, making them unreadable without the decryption key. Here’s how:
- Choose Encryption Software: Select an encryption tool like VeraCrypt (for computers) or Cryptomator (for mobile devices).
- Install the Software: Install the chosen software on your device.
- Create an Encrypted Container: Use the software to create an encrypted container or vault.
- Move Photos: Move the photos you want to encrypt into the container.
- Set a Strong Password: Set a strong, unique password for the encrypted container.
- Lock the Container: Lock the container to encrypt the photos.
10. What Are Some Tips To Enhance the Security of Hidden Photos?
To maximize the security of your hidden photos, consider these tips:
- Use Strong Passwords: Always use strong, unique passwords for your Locked Folder, vault apps, and cloud storage accounts.
- Enable Two-Factor Authentication: Enable two-factor authentication (2FA) on your Google account and any other services you use to store hidden photos.
- Keep Software Updated: Keep your operating system, Google Photos app, and any third-party vault apps updated to the latest versions to patch security vulnerabilities.
- Be Careful with Permissions: Review the permissions you grant to third-party apps to ensure they only have access to the necessary features.
- Regularly Back Up Your Photos: Regularly back up your hidden photos to a secure location in case of device failure or data loss.
- Avoid Public Wi-Fi: Avoid accessing your hidden photos over public Wi-Fi networks, as these can be insecure and vulnerable to hacking.
- Use a VPN: Use a Virtual Private Network (VPN) to encrypt your internet connection and protect your data when accessing hidden photos online.
- Be Aware of Phishing: Be cautious of phishing emails or messages that may try to trick you into revealing your passwords or other sensitive information.
- Review Security Settings: Regularly review the security settings of your Google account and any third-party apps you use to ensure they are configured to maximize privacy and security.
11. What Are the Legal and Ethical Considerations When Hiding Photos?
When hiding photos, it’s important to consider the legal and ethical implications:
- Copyright: Ensure you have the right to hide and store the photos. Do not hide copyrighted material without permission.
- Privacy Laws: Be aware of privacy laws in your region that may affect how you store and handle personal photos, especially those of other people.
- Consent: If the photos include other individuals, ensure you have their consent to store and hide the images.
- Data Security: Take responsibility for securing the photos to prevent unauthorized access or breaches.
- Transparency: Be transparent with family members or partners about why you are hiding certain photos, if applicable.
12. What Are the Drawbacks of Hiding Photos on Google Photos?
While hiding photos on Google Photos offers privacy, there are some potential drawbacks:
- Locked Folder Limitations: Photos in the Locked Folder are not backed up to the cloud, meaning you could lose them if your device is lost or damaged.
- Inconvenience: Accessing hidden photos requires extra steps, which can be inconvenient if you need to view them frequently.
- False Sense of Security: Hiding photos is not foolproof. Tech-savvy individuals may still be able to find hidden photos if they have access to your device.
- Compatibility Issues: Some third-party apps may not be fully compatible with Google Photos or other services, leading to potential issues with viewing or managing your photos.
- Storage Limitations: Storing large numbers of hidden photos can take up significant storage space on your device or in your cloud storage account.
- Dependence on Software: If you use a specific app to hide photos, you may lose access to them if the app is discontinued or becomes incompatible with your device.
- Potential for Data Corruption: Moving photos between different storage locations or encrypting them can sometimes lead to data corruption, making the photos unreadable.
13. What Are the Differences Between Archiving and Using a Locked Folder?
Archiving and using the Locked Folder are two different methods for managing photos in Google Photos. Here’s a comparison:
| Feature | Archiving | Locked Folder |
|---|---|---|
| Purpose | To declutter the main photo library and remove photos from the primary view. | To securely hide sensitive photos and videos behind a passcode-protected folder. |
| Security | Low. Photos are still in your Google Photos account and can be easily accessed. | High. Photos are protected by your device’s screen lock method (fingerprint, PIN, or pattern). |
| Backup | Photos are backed up to the cloud. | Photos are not backed up to the cloud and are stored only on your device. |
| Accessibility | Photos can be easily accessed from the Archive section. | Requires authentication to access, adding an extra layer of security. |
| Use Case | Organizing photos and removing less important images from the main view. | Storing highly sensitive or private photos and videos that you don’t want others to see. |
| Risk of Loss | Low, as photos are backed up to the cloud. | High, as photos are stored only on your device and will be lost if the device is lost, damaged, or the Google Photos app is uninstalled. |
| Impact on Storage | Uses your Google Photos storage quota. | Uses your device’s local storage. |
14. What Should I Do If I Forget My Locked Folder Password?
If you forget your Locked Folder password, the process for recovery depends on your device and the type of lock you used:
- Use Account Recovery: If you set up a recovery email or phone number for your Google account, you may be able to use this to reset your password.
- Device Authentication: Since the Locked Folder uses your device’s screen lock, resetting your screen lock (PIN, pattern, or fingerprint) may also reset access to the Locked Folder.
- Factory Reset: In some cases, you may need to perform a factory reset on your device. Note that this will erase all data on your device, so use it as a last resort.
- Check Google Support: Visit Google’s support pages for specific instructions on recovering access to the Locked Folder.
- Contact Support: Contact Google Support for assistance. They may be able to guide you through the recovery process.
15. How Does Hiding Photos Affect My Google Photos Storage Quota?
Hiding photos, whether through archiving or using the Locked Folder, can affect your Google Photos storage quota differently:
- Archiving: Archived photos still count towards your Google Photos storage quota since they remain in your Google Photos account.
- Locked Folder: Photos in the Locked Folder do not count towards your Google Photos storage quota because they are stored locally on your device and are not backed up to the cloud.
- Third-Party Apps: Photos hidden using third-party apps may or may not count towards your Google Photos storage quota, depending on whether the app backs up the photos to Google Photos or stores them locally.
- Local Storage: Moving photos to local storage and hiding them does not affect your Google Photos storage quota, as the photos are stored on your device and not in the cloud.
- Cloud Storage Services: Using other cloud storage services like Dropbox or OneDrive to hide photos will affect the storage quota of those services, not your Google Photos quota.
16. How Do I Back Up Photos From the Locked Folder?
Since photos in the Locked Folder are not backed up to the cloud automatically, it’s important to manually back them up to prevent data loss. Here’s how:
- Move Photos Out of Locked Folder: Open the Locked Folder and move the photos you want to back up back into your main Google Photos library.
- Ensure Backup is Enabled: Make sure that backup is enabled in your Google Photos settings, so the photos are automatically backed up to the cloud.
- Alternative Backup: Alternatively, you can manually copy the photos from the Locked Folder to your computer or another cloud storage service for backup.
- Use Third-Party Backup Apps: Use third-party backup apps to automatically back up the photos from your device to a secure location.
- Schedule Regular Backups: Schedule regular backups of your Locked Folder photos to ensure you always have a recent copy in case of data loss.
17. Can Someone Tell If I’m Using a Photo Vault App?
Whether someone can tell if you’re using a photo vault app depends on several factors:
- App Icon: If the app icon is visible on your home screen or app drawer, it may be obvious that you are using a photo vault app.
- App Name: Some apps use generic names to disguise their purpose, while others have more obvious names.
- Device Storage: If someone has access to your device’s storage, they may be able to find the app’s folder or files, indicating that you are using a photo vault app.
- App Permissions: Checking the app permissions can reveal that the app has access to your photos, videos, and other sensitive information.
- Suspicious Behavior: If you are overly secretive about your device or apps, it may raise suspicion that you are hiding something.
- Decoy Apps: Some vault apps disguise themselves as other apps, such as calculators or audio managers, to hide their true purpose.
- Hidden Apps: Some devices and launchers allow you to hide apps from the app drawer, making it more difficult for others to find them.
18. Is Hiding Photos a Violation of Privacy If They Include Other People?
Hiding photos that include other people can be a privacy violation if you don’t have their consent or if you are using the photos in a way that could harm them. Here are some considerations:
- Consent: If the photos were taken with the consent of the individuals involved, hiding them may not be a privacy violation. However, if the photos were taken without consent, hiding them could be problematic.
- Reason for Hiding: If you are hiding the photos to protect the privacy of the individuals involved, it may be ethically justifiable. However, if you are hiding the photos for malicious purposes, it could be a privacy violation.
- Expectation of Privacy: If the photos were taken in a public place where there is no reasonable expectation of privacy, hiding them may not be a violation. However, if the photos were taken in a private place where there is an expectation of privacy, hiding them could be problematic.
- Legal Considerations: Depending on your jurisdiction, there may be laws that govern the use and storage of photos that include other people.
19. How Do I Delete Photos Permanently From Google Photos After Hiding Them?
To permanently delete photos from Google Photos after hiding them, follow these steps:
- Unhide Photos: If the photos are hidden in the Locked Folder, move them back to your main Google Photos library.
- Select Photos: Select the photos you want to delete.
- Tap the Delete Icon: Tap the trash can icon to move the photos to the trash.
- Empty the Trash: Go to the trash folder in Google Photos and tap “Empty Trash” to permanently delete the photos.
- Confirm Deletion: Confirm that you want to permanently delete the photos.
- Check Local Storage: If you moved the photos to local storage, delete them from your device’s file manager as well.
- Clear Cache: Clear the cache of the Google Photos app to ensure that no traces of the photos remain on your device.
20. What Are the Latest Updates in Google Photos Privacy Features?
Google Photos is continuously updating its privacy features to provide users with more control over their data. Some recent updates include:
| Feature | Description | Impact on Privacy |
|---|---|---|
| Locked Folder Improvements | Enhanced security and usability for the Locked Folder feature. | Provides a more secure and user-friendly way to hide sensitive photos and videos. |
| Privacy Checkup | A tool that helps you review and adjust your privacy settings in Google Photos. | Makes it easier to understand and control your privacy settings. |
| Facial Recognition Controls | More granular control over facial recognition and tagging in Google Photos. | Allows you to opt out of facial recognition and control how your photos are used for tagging. |
| Data Portability | Easier ways to export your photos and videos from Google Photos to other services. | Gives you more control over your data and allows you to switch to other services if desired. |
| Incognito Mode | A mode that prevents Google Photos from tracking your activity and storing your search history. | Provides a more private browsing experience within Google Photos. |
| End-to-End Encryption | Implementation of end-to-end encryption for certain types of photos and videos. | Ensures that your photos and videos are encrypted and cannot be accessed by anyone except you. |
| Location Data Controls | More control over the location data associated with your photos and videos. | Allows you to remove or modify location data to protect your privacy. |
| Secure Sharing | Enhanced security for sharing photos and videos with others. | Ensures that your shared photos and videos are only accessible to the intended recipients. |
| Transparency Reports | Regular reports that provide information about how Google handles user data and responds to government requests. | Increases transparency and accountability in how Google handles user data. |
FAQ: How To Hide Pictures On Google Photos
- Can I hide photos on Google Photos without deleting them?
Yes, you can hide photos using the Archive feature or the Locked Folder. Archiving removes them from the main view, while the Locked Folder provides a password-protected space. - Are photos in the Locked Folder backed up to the cloud?
No, photos in the Locked Folder are stored only on your device and are not backed up to the cloud, providing an extra layer of security. - How do I access the Locked Folder in Google Photos?
Open Google Photos, go to the Utilities tab, and tap on Locked Folder. You’ll need to authenticate using your device’s screen lock method. - What happens if I forget my Locked Folder password?
You may need to reset your device’s screen lock or perform a factory reset, which will erase all data, so use it as a last resort. - Do archived photos count towards my Google Photos storage quota?
Yes, archived photos still count towards your Google Photos storage quota since they remain in your Google Photos account. - Can I use third-party apps to hide photos on Google Photos?
Yes, several third-party apps like Keepsafe Photo Vault and Private Photo Vault offer additional security features for hiding photos. - How can I make sure my hidden photos are secure?
Use strong, unique passwords, enable two-factor authentication, and keep your software updated to patch security vulnerabilities. - Is it ethical to hide photos that include other people?
Ensure you have their consent and are not using the photos in a way that could harm them. - How do I permanently delete photos from Google Photos after hiding them?
Unhide the photos, move them to the trash, and then empty the trash folder to permanently delete them. - What are the latest privacy updates in Google Photos?
Recent updates include Locked Folder improvements, Privacy Checkup, and enhanced facial recognition controls.
Ready to take control of your photo privacy? Visit dfphoto.net for more in-depth guides, creative inspiration, and to connect with a community of photography enthusiasts! Explore our tutorials, discover stunning images, and join the conversation. Start your journey to better photo management today! Address: 1600 St Michael’s Dr, Santa Fe, NM 87505, United States. Phone: +1 (505) 471-6001.