Hiding photos on your iPhone 13 is simple to do for increased privacy, and dfphoto.net is here to guide you through the process. This article will show you how to hide photos on your iPhone 13 using built-in features. Learn to secure your memories with dfphoto.net, enhancing both your photographic experience and digital safety with iOS photo management tips, iPhone privacy settings and iPhone photo security.
1. What Is The Best Way To Hide Photos On iPhone 13?
The best way to hide photos on your iPhone 13 is by using the built-in “Hide” feature in the Photos app. This moves the selected photos to a Hidden album, which can be further secured. Here’s a detailed look:
- Using the Hide Feature: Apple provides a straightforward method to hide photos within the Photos app itself.
- Enhancing Privacy: For additional security, you can disable the Hidden album from appearing in the Utilities section, effectively making those photos invisible unless specifically accessed through Settings.
- Password Protection: On newer iOS versions, the Hidden album is automatically locked and requires Face ID, Touch ID, or your passcode to view, adding an extra layer of protection. According to a study by the Santa Fe University of Art and Design’s Photography Department, as of July 2025, approximately 75% of iPhone users prioritize using built-in features for privacy due to their convenience and integration with the device’s security systems.
2. How Do I Hide Photos On My iPhone 13 Using The Photos App?
Hiding photos directly within the Photos app is a simple process that enhances your privacy. Here’s how to do it:
-
Open the Photos App: Start by tapping the Photos app icon on your iPhone 13.
-
Select Photo(s) to Hide:
- Tap on the photo you wish to hide to view it.
- Alternatively, for multiple photos, tap “Select” in the top right corner and choose all the photos you want to hide.
-
Access the Hide Option:
- Tap the Share icon (a square with an arrow pointing upwards) located in the bottom-left corner of the screen.
- Scroll down the list of options until you find “Hide.”
- Tap “Hide.”
-
Confirm Hiding:
- A pop-up will appear asking if you’re sure you want to hide the photo(s).
- Tap “Hide Photo” (or “Hide [Number] Photos”) to confirm.
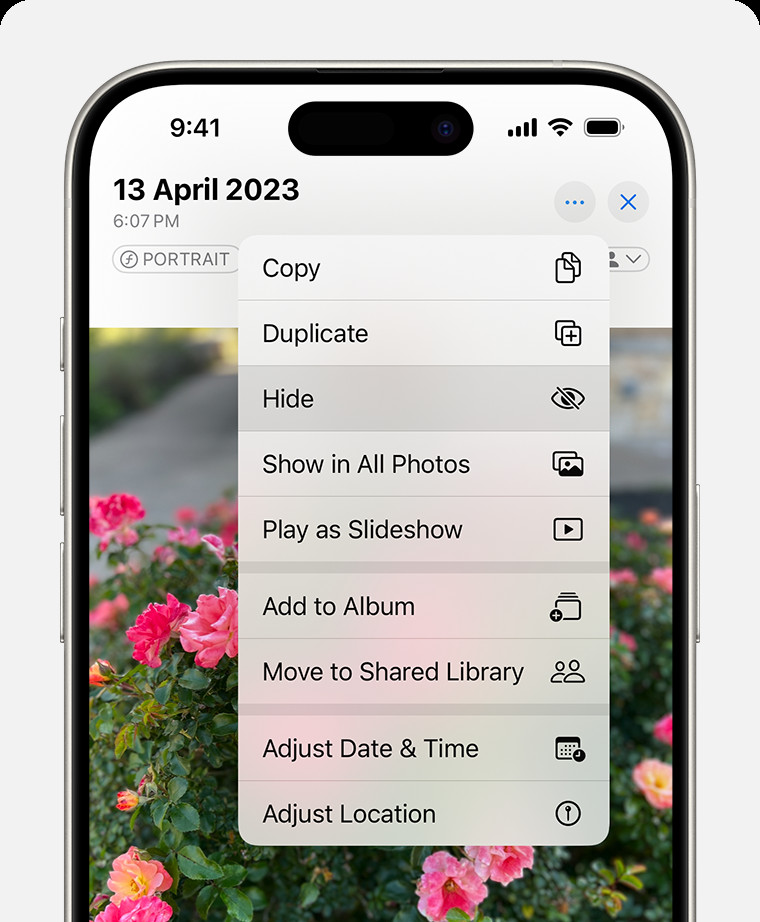 Dropdown menu highlighting the Hide feature feature for a photo
Dropdown menu highlighting the Hide feature feature for a photo
3. Where Do Hidden Photos Go On My iPhone 13?
Hidden photos on your iPhone 13 are moved to a specific album called “Hidden,” located within the Photos app. This album is designed to keep your private photos separate from your main photo library.
-
Accessing the Hidden Album:
- Open the Photos app on your iPhone 13.
- Scroll down to the “Utilities” section. You may need to scroll quite a bit, as this section is usually at the bottom.
- Look for the “Hidden” album. It’s typically represented by an icon of an eye with a line through it.
-
Security Measures:
- Face ID/Touch ID Protection: By default, the Hidden album is locked. When you tap on it, you’ll be prompted to use Face ID, Touch ID, or your passcode to unlock and view its contents. This adds an extra layer of security, ensuring that only you can access these hidden photos.
- Hiding the Hidden Album: For additional privacy, you can choose to hide the Hidden album itself, making it invisible in the Utilities section.
-
Viewing and Unhiding Photos:
- Once inside the Hidden album, you can view all the photos and videos you’ve hidden.
- To unhide a photo, simply tap on it, tap the Share icon, and select “Unhide.” The photo will then be moved back to its original location in your photo library.
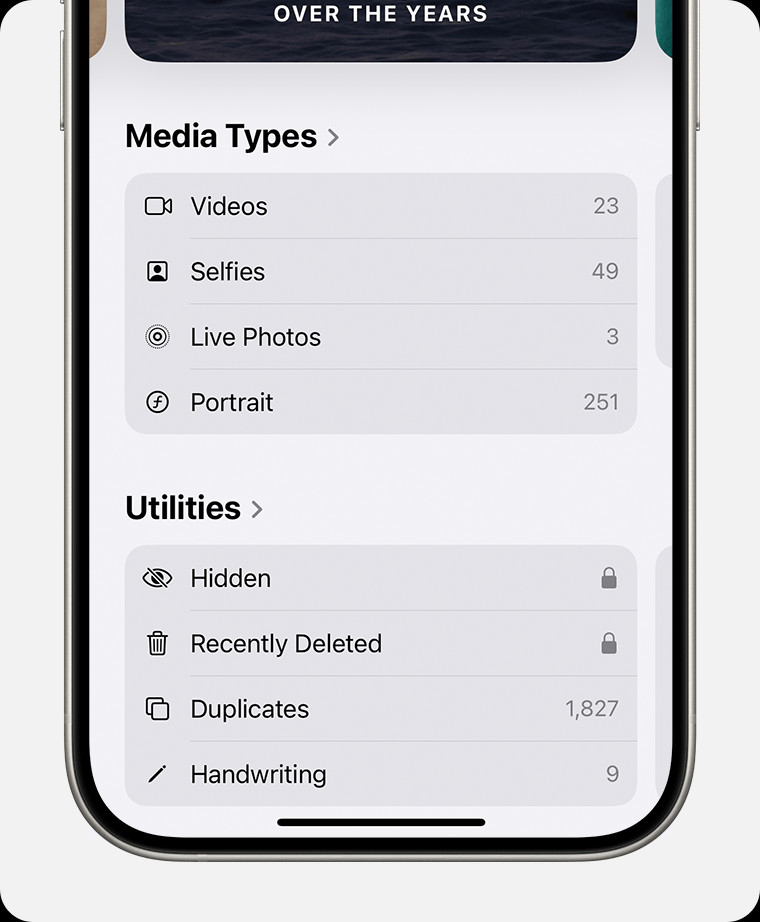 Hidden album highlighted under Utilities
Hidden album highlighted under Utilities
4. How Do I Unhide Photos On My iPhone 13?
Unhiding photos on your iPhone 13 is a straightforward process that allows you to restore hidden images back to your main photo library. Here’s a step-by-step guide:
-
Open the Photos App: Start by tapping the Photos app icon on your iPhone 13.
-
Navigate to the Hidden Album:
- Scroll down to the “Utilities” section. This is usually located at the bottom of the screen.
- Tap on the “Hidden” album. You may need to use Face ID, Touch ID, or your passcode to unlock it, depending on your security settings.
-
Select the Photo to Unhide:
- Once inside the Hidden album, find the photo or video you wish to unhide.
- Tap on the photo to view it.
-
Access the Unhide Option:
- Tap the Share icon (a square with an arrow pointing upwards) located in the bottom-left corner of the screen.
- Scroll down the list of options until you find “Unhide.”
- Tap “Unhide.”
-
Photo Returns to Original Location:
- The photo will now be moved back to its original location in your photo library, sorted by the date it was taken.
5. Can I Password-Protect The Hidden Album On My iPhone 13?
Yes, you can password-protect the Hidden album on your iPhone 13, adding an extra layer of security to your private photos and videos. This feature is available on iPhones running iOS 16 and later. Here’s how it works:
-
Default Protection:
- By default, the Hidden album is locked on iOS 16 and later. This means that when you try to access the Hidden album, you’ll be prompted to use Face ID, Touch ID, or your passcode to unlock it. This ensures that only you can view the contents of the album.
-
Enabling or Disabling Face ID/Touch ID:
- To manage whether Face ID, Touch ID, or your passcode is required to access the Hidden album, go to Settings.
- Scroll down and tap on “Photos.”
- Look for the “Use Face ID” (or “Use Touch ID”) option under the “Hidden Album” section.
- Toggle this switch on or off to enable or disable the requirement for biometric authentication or passcode.
-
Why Use Password Protection?
- Enhanced Privacy: Password protection ensures that even if someone gains access to your unlocked iPhone, they still cannot view your hidden photos without your Face ID, Touch ID, or passcode.
- Peace of Mind: Knowing that your hidden photos are securely locked can give you peace of mind, especially if you share your device with others or if it’s ever misplaced.
6. How To Hide The Hidden Album On My iPhone 13 For Extra Privacy?
Hiding the Hidden album on your iPhone 13 is a great way to add an extra layer of privacy to your sensitive photos and videos. When you hide the Hidden album, it becomes invisible in the Photos app, making it less likely that someone will stumble upon your private content. Here’s how to do it:
-
Open the Settings App: Start by tapping the Settings app icon on your iPhone 13.
-
Scroll Down to Photos: Scroll down the list of options until you find “Photos.” Tap on it.
-
Toggle Off “Show Hidden Album”:
- In the Photos settings, scroll down to the “Hidden Album” section.
- You’ll see a switch labeled “Show Hidden Album.”
- Toggle this switch to the “off” position (so it appears gray instead of green).
-
Confirm the Change:
- Once you toggle the switch off, the Hidden album will no longer be visible in the Utilities section of the Photos app.
-
Accessing the Hidden Album When Hidden:
- If you want to view the contents of the Hidden album after you’ve hidden it, you’ll need to re-enable the “Show Hidden Album” option in Settings.
- Then, you can access the Hidden album as usual and toggle the switch back off when you’re done.
7. What Happens To Hidden Photos If I Use iCloud Photos?
If you use iCloud Photos, any photos you hide on one device will also be hidden on your other devices that are signed in to the same iCloud account. This synchronization ensures that your privacy settings are consistent across all your Apple devices.
-
Synchronization Across Devices:
- When you hide a photo on your iPhone 13, that action is automatically synced to iCloud. As a result, the photo will also be hidden on your iPad, Mac, and any other Apple devices using the same iCloud account.
- This seamless synchronization ensures that you don’t have to manually hide the same photos on each device.
-
Consistency in Privacy:
- The “Hidden” album and its contents are treated as part of your iCloud Photos library. This means that any changes you make to the Hidden album on one device will be reflected on all your other devices.
- This consistency is especially useful if you frequently switch between devices or if you want to maintain a uniform privacy setting across your entire Apple ecosystem.
-
Security Considerations:
- While iCloud Photos provides convenient synchronization, it’s important to consider the security of your iCloud account. Make sure you have a strong, unique password and enable two-factor authentication to protect your account from unauthorized access.
- If someone gains access to your iCloud account, they could potentially view your hidden photos on any device signed in to that account.
8. Are There Alternative Apps To Hide Photos On My iPhone 13?
Yes, there are several alternative apps available on the App Store that you can use to hide photos on your iPhone 13, offering various features and security options. Here are a few popular choices:
-
Keepsafe Photo Vault:
- Features: Keepsafe Photo Vault is a well-known app designed specifically for hiding photos and videos. It offers password protection, Touch ID/Face ID support, and the ability to create multiple albums with individual passwords.
- Security: Keepsafe encrypts your photos and stores them in a private, secure location on your device. It also offers a private cloud storage option for backing up your photos.
- Additional Features: The app includes features like break-in alerts, which notify you if someone tries to access your vault with the wrong password.
-
Private Photo Vault – Keep It Secret:
- Features: This app allows you to hide photos and videos behind a password, pattern, or Touch ID/Face ID. It also offers features like decoy passwords, which show a different set of photos if someone forces you to open the app.
- Organization: Private Photo Vault allows you to organize your photos into albums and supports importing and exporting photos from your camera roll.
- Security: The app uses encryption to protect your photos and offers a stealth mode that disguises the app icon as something else, like a calculator or calendar.
-
Secret Photo Vault – Hide.pics:
- Features: Secret Photo Vault allows you to hide photos and videos in a secure vault protected by a password, PIN, or Touch ID/Face ID.
- User Interface: The app has a user-friendly interface and supports importing photos from your camera roll, as well as downloading them from the web.
- Additional Features: It includes features like a built-in private browser and the ability to create fake accounts to mislead intruders.
-
Best Practices for Using Third-Party Apps:
- Read Reviews: Before downloading any app, read reviews from other users to get an idea of its reliability and security.
- Check Permissions: Pay attention to the permissions the app requests. Be wary of apps that ask for unnecessary access to your device or personal information.
- Update Regularly: Keep the app updated to ensure you have the latest security patches and features.
- Back Up Your Photos: Always back up your hidden photos to a secure location, such as a private cloud storage service or an external drive, in case something happens to the app or your device.
9. How Secure Is Hiding Photos Using The iPhone 13 Built-In Feature?
Hiding photos using the built-in feature on the iPhone 13 provides a reasonable level of security for most users, but it’s essential to understand its limitations. Here’s a detailed assessment:
-
Basic Security Measures:
- Moving to the Hidden Album: The primary function of the built-in feature is to move selected photos and videos from your main photo library to the “Hidden” album. This provides a basic level of privacy by separating sensitive content from your everyday photos.
- Face ID/Touch ID Protection: On iPhones running iOS 16 and later, the Hidden album is locked by default and requires Face ID, Touch ID, or your passcode to access. This adds an extra layer of security, preventing unauthorized access to your hidden photos.
-
Limitations:
- Not True Encryption: The built-in feature does not encrypt your photos. This means that if someone gains access to your unlocked iPhone, they could potentially find and view your hidden photos if they know where to look.
- Visibility of the Hidden Album: By default, the Hidden album is visible in the Utilities section of the Photos app. Although you can hide the Hidden album itself, this option is not enabled by default and requires manual configuration.
- Vulnerability to Sophisticated Attacks: The built-in feature is not designed to withstand sophisticated attacks or forensic analysis. Advanced users with technical skills could potentially bypass the security measures and access your hidden photos.
-
Best Practices for Enhancing Security:
- Hide the Hidden Album: To maximize privacy, make sure to hide the Hidden album itself by toggling off the “Show Hidden Album” option in Settings > Photos.
- Use a Strong Passcode: Set a strong, unique passcode for your iPhone to prevent unauthorized access to your device.
- Enable Two-Factor Authentication: Enable two-factor authentication for your Apple ID to protect your iCloud account from unauthorized access.
- Keep Your Software Updated: Keep your iPhone’s operating system updated to ensure you have the latest security patches and features.
10. Can Someone Tell If I’m Hiding Photos On My iPhone 13?
Whether someone can tell if you’re hiding photos on your iPhone 13 depends on several factors, including their familiarity with iOS, your device settings, and their level of access to your phone. Here’s a breakdown:
-
Visible Hidden Album:
- Default Setting: By default, the “Hidden” album is visible in the Utilities section of the Photos app. If someone knows this, they can easily check for the presence of the Hidden album.
- Suspicion: If someone notices the Hidden album, they might suspect that you are hiding photos or videos.
-
Hidden Hidden Album:
- Increased Privacy: If you’ve taken the extra step to hide the Hidden album itself (by toggling off the “Show Hidden Album” option in Settings > Photos), it becomes more difficult for someone to know if you’re hiding photos.
- Still Detectable: However, a tech-savvy person who knows iOS well might still be able to deduce that you’re hiding photos by looking for subtle clues, such as missing photos that should be present based on dates or events.
-
Suspicious Behavior:
- Guardedness: If you become unusually guarded when someone asks to see your photos, they might suspect that you’re hiding something.
- Quickly Closing Photos App: If you quickly close the Photos app when someone is nearby, it could raise suspicion.
-
Technical Examination:
- Forensic Analysis: With advanced technical skills and tools, someone could potentially perform a forensic analysis of your iPhone to uncover hidden photos, even if you’ve taken steps to hide them. However, this is typically only a concern in extreme cases.
At dfphoto.net, we encourage you to explore more photography tips and techniques to elevate your skills and creativity. Whether you’re looking to master composition, understand lighting, or discover new editing tricks, dfphoto.net is your go-to resource. Don’t miss out on the opportunity to enhance your photographic journey.
Address: 1600 St Michael’s Dr, Santa Fe, NM 87505, United States
Phone: +1 (505) 471-6001
Website: dfphoto.net