In an era where our iPhones hold our most personal moments, from travel snapshots to cherished family memories, privacy becomes paramount. Apple’s Photos app offers a built-in feature to help you manage your visual content and keep sensitive images away from prying eyes. This guide will walk you through exactly how to hide photos on your iPhone, iPad, Mac, and even Apple Vision Pro, ensuring your private moments remain just that – private.
Hiding Photos on iPhone and iPad
Keeping certain photos out of sight on your iPhone or iPad is straightforward using the Hidden album feature. Here’s how to do it:
Steps to Hide Photos
- Open Photos: Launch the Photos app directly from your Home Screen.
- Select Your Photo: Navigate to the photo or video you wish to conceal. A simple tap and hold on the image will bring up a menu of options.
- Tap “Hide”: From the options presented, select “Hide”.
- Confirm Hide: A confirmation prompt will appear at the bottom of your screen. Tap “Hide Photo” to move the selected item to the Hidden album.
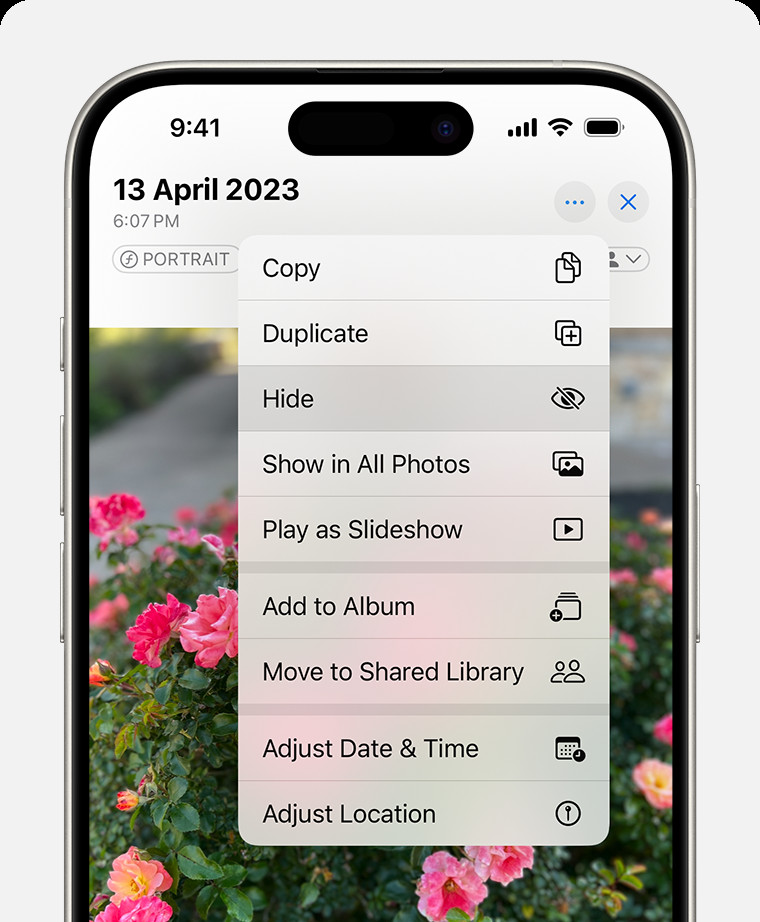 Drop-down menu highlighting the Hide feature for photo privacy on iPhone
Drop-down menu highlighting the Hide feature for photo privacy on iPhone
Steps to Unhide Photos
Need to bring a hidden photo back into your regular albums? Here’s how to unhide them:
- Open Photos: Return to the Photos app on your iPhone or iPad.
- Access Albums: On an iPad, you might need to tap the sidebar icon at the top left to reveal all albums. On an iPhone, simply scroll down from the main Library view.
- Find the “Hidden” Album: Scroll down the album list until you locate “Hidden” under the “Utilities” section.
- Unlock Hidden Album: Tap “Hidden.” You’ll be prompted to use Face ID or Touch ID to unlock and view the contents of this private album, adding an extra layer of security.
- Unhide Your Photo: Once inside the Hidden album, tap and hold the photo or video you want to unhide. Select “Unhide” from the options. The photo will be moved back to its original date location in your main photo library and will reappear in relevant albums.
Finding the Hidden Album
The Hidden album is designed to be discreet but accessible when you need it. Here’s how to find it:
- Open Photos App: Launch the Photos app on your device.
- Scroll to Utilities: Scroll down past your main albums like “Recents” and “Favorites” until you reach the “Utilities” section.
- Locate Hidden Album: You will see the “Hidden” album listed here.
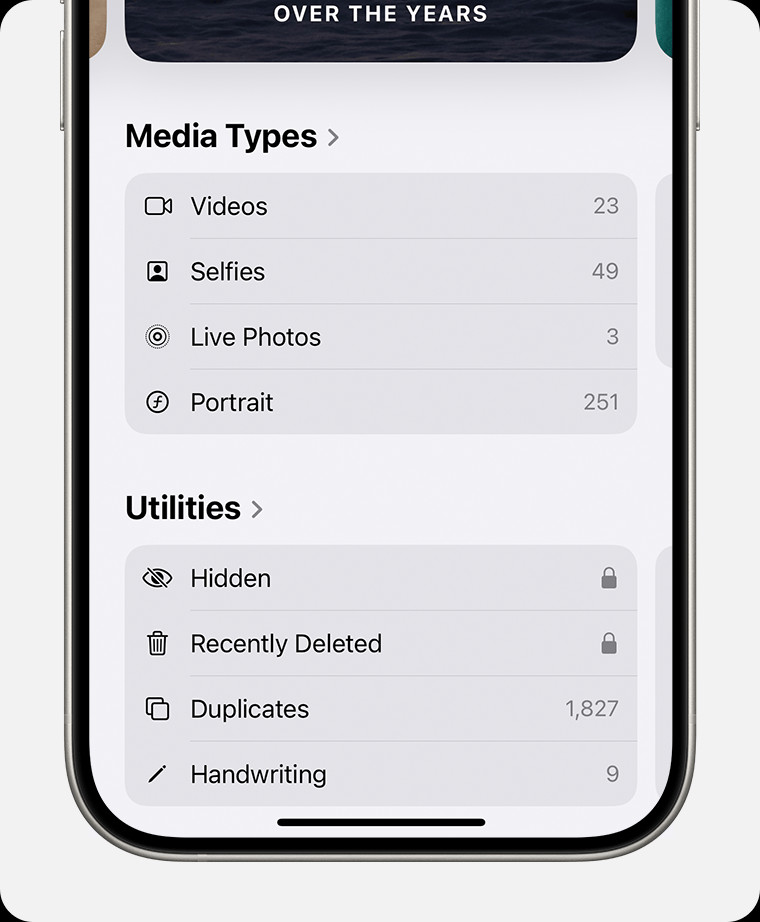 Hidden album option highlighted in the Utilities section of iPhone Photos app
Hidden album option highlighted in the Utilities section of iPhone Photos app
Turning Off the Hidden Album Visibility
For maximum privacy, you can even make the Hidden album itself invisible. Here’s how to turn off its visibility:
- Open Settings: Go to the Settings app on your iPhone or iPad Home Screen.
- Scroll to Photos: Find and tap “Photos” in the list of apps.
- Toggle “Show Hidden Album”: Scroll down to the “Hidden Album” option and toggle the switch to turn off “Show Hidden Album”. When disabled, the Hidden album will not appear in the Utilities section of your Photos app, making your hidden photos even more concealed. To access them again, you’ll need to re-enable this setting.
Hiding Photos on Your Mac
The process to hide photos on your Mac is equally simple, allowing you to maintain privacy across your Apple ecosystem.
Steps to Hide Photos on Mac
- Open Photos: Open the Photos application on your Mac.
- Select and Control-Click: Choose the photo or video you intend to hide. Control-click (or right-click) on the image to bring up a contextual menu.
- Choose “Hide Photo”: From the menu, select “Hide Photo.” Alternatively, you can navigate to the menu bar, click “Image,” and then select “Hide Photo,” or use the keyboard shortcut Command-L.
- Confirm Hide: Confirm your choice when prompted to move the photo to the Hidden album.
Steps to Unhide Photos on Mac
To unhide photos on your Mac:
- Open Photos: Launch the Photos app.
- Show Hidden Album: In the menu bar at the top of your screen, click “View,” then select “Show Hidden Photo Album.” This will make the Hidden album visible in the sidebar.
- Access Hidden Album: In the sidebar, under “Photos,” you will now see “Hidden.” Select it.
- Unlock if Locked: If prompted, use Touch ID or your login password to unlock the Hidden album.
- Unhide Photo: Select the photo or video you wish to unhide. Control-click on the image and choose “Unhide Photo.” You can also use the “Image” menu or Command-L shortcut as before.
Finding the Hidden Album on Mac
By default, the Hidden album is not visible in the Photos sidebar on macOS. Here’s how to make it appear:
- Open Photos App: Open the Photos app on your Mac.
- Show Hidden Photo Album: In the menu bar, click on “View” and select “Show Hidden Photo Album.”
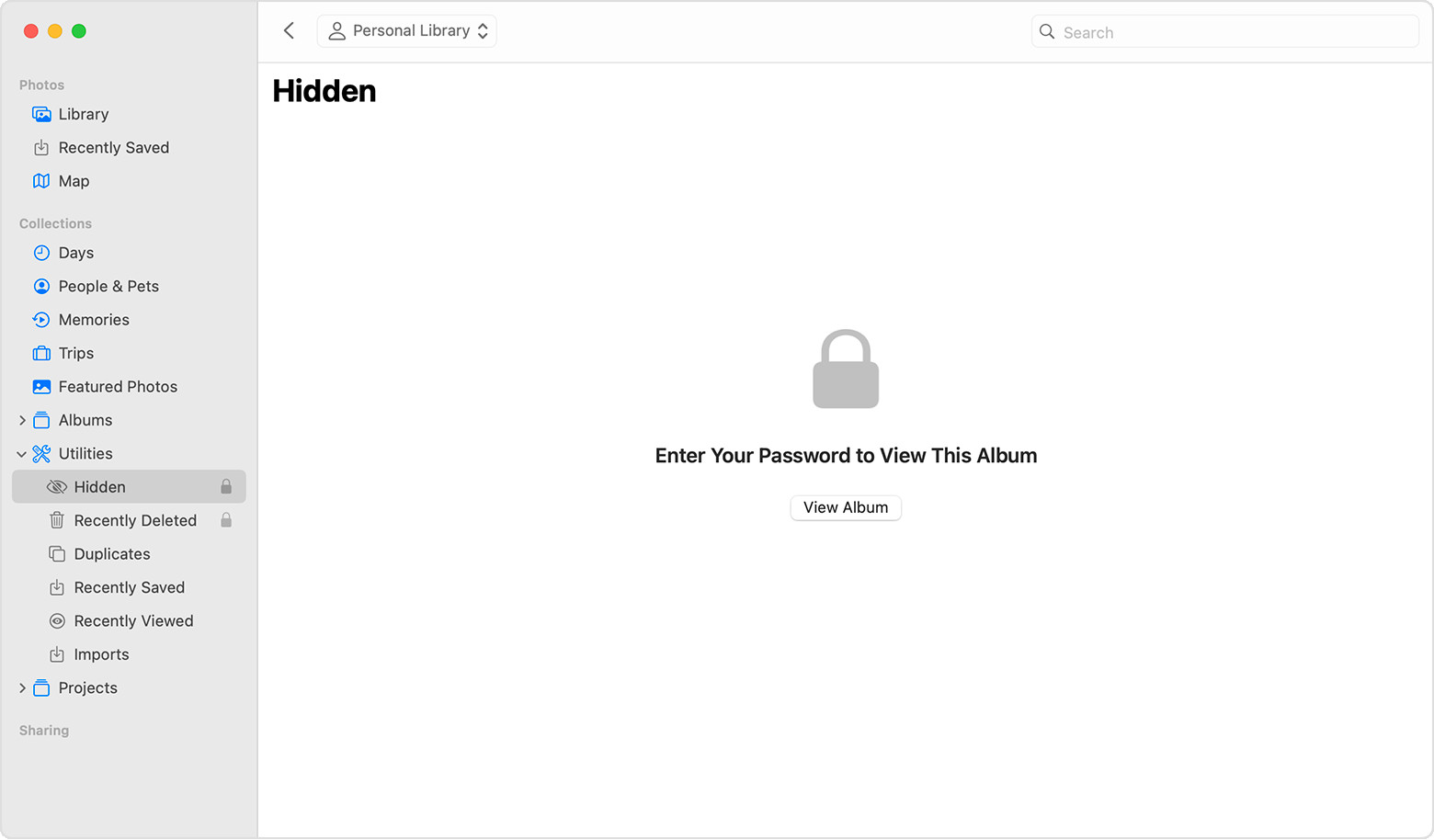 Hidden album location in the View menu of macOS Photos application
Hidden album location in the View menu of macOS Photos application
Hiding Photos on Your Apple Vision Pro
Apple Vision Pro also integrates seamlessly with this privacy feature, ensuring your photos remain private on this platform as well.
Steps to Hide Photos on Apple Vision Pro
- Open Photos App: Open the Photos app on your Apple Vision Pro.
- Select and Hold: Select the photo or video you want to hide by holding your finger on it.
- Tap “Hide”: From the menu that appears, tap “Hide.”
- Confirm: Confirm that you want to hide the photo or video.
Steps to Unhide Photos on Vision Pro
- Open Photos: Open the Photos app.
- Tap Collections: In the sidebar, tap “Collections.”
- Scroll to Utilities: Scroll down to the “Utilities” section.
- Tap Hidden: Tap “Hidden” within Utilities.
- Unhide Photo: Hold your finger on the photo or video you wish to unhide and tap “Unhide.”
Finding the Hidden Album on Vision Pro
- Open Photos App: Open the Photos app.
- Tap Collections: Tap the “Collections” tab in the sidebar.
- Scroll to Utilities: Scroll down and find the “Hidden” album under “Utilities.”
To turn off the Hidden album visibility on Apple Vision Pro, similar to iPhone and iPad:
- Go to Settings, then Apps, and select Photos.
- Scroll down and toggle off Show Hidden Album.
By utilizing the Hidden album feature across your Apple devices, you can effectively control the visibility of your photos and videos, adding an essential layer of privacy to your digital life. Whether it’s personal documents, surprise party photos, or anything you prefer to keep private, Apple provides the tools to manage your visual content with ease and security.
