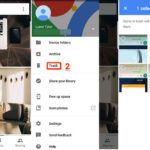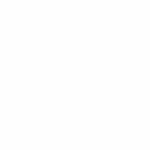Hiding photos on your Mac is a great way to maintain privacy and control who sees your personal or sensitive images; dfphoto.net offers insights and techniques to safeguard your visual memories. Explore various methods, from using the built-in Photos app features to employing third-party apps, and enhance your photo management skills. Utilize hidden album features, encryption tools, and advanced picture security methods to safeguard your images and keep your memories private, including tips to protect your image files.
1. Why Hide Photos on Your Mac?
Why should you hide photos on your Mac?
There are several reasons why you might want to hide photos on your Mac, including:
- Privacy: Protecting personal or sensitive photos from prying eyes.
- Confidentiality: Keeping work-related or confidential images secure.
- Organization: Decluttering your photo library by hiding irrelevant or outdated pictures.
- Security: Preventing unauthorized access to private images.
2. Understanding the Hidden Album in macOS Photos
What is the Hidden Album and how does it work?
The Hidden Album in macOS Photos provides a straightforward way to hide photos and videos; when you hide an item, it’s moved from your main library into the Hidden Album, preventing it from appearing in your regular albums, Moments, or Years views. According to Apple Support, the Hidden Album is password-protected in macOS Ventura and later, adding an extra layer of security. This feature is useful for quickly concealing sensitive or personal photos without needing third-party apps.
2.1. Activating and Deactivating the Hidden Album
How do I toggle the Hidden Album on and off?
To activate the Hidden Album, open Photos, go to View in the menu bar, and select “Show Hidden Photo Album;” this will make the Hidden Album visible in the sidebar. To deactivate it, simply uncheck “Show Hidden Photo Album.” When the Hidden Album is off, any photos you’ve hidden will not be visible in the Photos app. This feature is particularly useful if you want to ensure that no one can accidentally stumble upon your hidden photos.
2.2. Security Features of the Hidden Album
What security measures protect the Hidden Album?
The Hidden Album in macOS Ventura and later is locked by default, requiring authentication via Touch ID or your login password to access, noted Apple Support. This ensures that only authorized users can view the hidden photos, providing an additional layer of security beyond simply hiding the album. This feature is essential for maintaining privacy, especially if you share your Mac with others.
3. Step-by-Step Guide: How to Hide Photos Using the Photos App
How do I hide photos using the built-in Photos app?
Hiding photos using the macOS Photos app is simple:
- Open Photos: Launch the Photos application on your Mac.
- Select Photos: Choose the photo or photos you want to hide.
- Hide Photo: Control-click (right-click) the selected photo(s) and choose “Hide Photo.” Alternatively, you can go to the “Image” menu in the menu bar and select “Hide Photo,” or press
Command-L. - Confirm: Confirm that you want to hide the photo(s).
3.1. Hiding Multiple Photos at Once
Can I hide more than one photo at the same time?
Yes, you can hide multiple photos simultaneously. Select all the photos you want to hide by holding down the Command key and clicking on each photo, then follow the steps outlined above. Hiding multiple photos at once saves time and makes managing your photo library more efficient.
3.2. How to Unhide Photos
How do I make hidden photos visible again?
To unhide photos, follow these steps:
- Show Hidden Album: In the Photos app, go to View > Show Hidden Photo Album.
- Access Hidden Album: In the sidebar, select the Hidden Album. You may need to authenticate with Touch ID or your login password.
- Select Photo: Choose the photo you want to unhide.
- Unhide Photo: Control-click the photo and select “Unhide Photo.” Alternatively, go to Image > Unhide Photo in the menu bar, or press
Command-L.
4. Alternative Methods to Hide Photos on Mac
Are there other ways to hide photos besides the Hidden Album?
Yes, several alternative methods can provide additional security and privacy:
- Using Encrypted Disk Images (DMG): Create a password-protected disk image to store sensitive photos.
- Third-Party Apps: Utilize apps like “Concealer” or “Photo Vault” for advanced hiding and encryption features.
- Hidden Folders: Create a hidden folder in Finder and store your photos there.
- File Encryption: Encrypt individual photo files using macOS’s built-in encryption tools.
4.1. Creating Encrypted Disk Images (DMG)
What are encrypted disk images and how do they work?
Encrypted disk images (DMG) are password-protected containers that can store files; when you create an encrypted DMG, you can store your photos inside it, and they will only be accessible with the correct password. This method adds a robust layer of security, ensuring that your photos are protected from unauthorized access.
Steps to Create an Encrypted Disk Image:
- Open Disk Utility: Launch Disk Utility from the Utilities folder in Applications.
- Create New Image: Click “File” > “New Image” > “Blank Image.”
- Configure Settings:
- Save As: Enter a name for the disk image.
- Where: Choose a location to save the DMG file.
- Name: Enter a name for the volume (the disk that will appear when mounted).
- Size: Set the size of the disk image.
- Format: Choose “APFS (Encrypted)” or “Mac OS Extended (Journaled, Encrypted).”
- Encryption: Select “128-bit AES” or “256-bit AES” encryption.
- Partitions: Choose “Single Partition – GUID Partition Map.”
- Image Format: Select “read/write disk image.”
- Set Password: Enter and verify a strong password. Ensure you remember this password, as there is no way to recover it.
- Create: Click “Create.”
- Add Photos: Once created, the disk image will mount on your desktop. Drag and drop your photos into the disk image.
- Eject Disk Image: After adding your photos, eject the disk image by dragging it to the Trash or right-clicking and selecting “Eject.”
4.1.1. Accessing and Managing Photos in Encrypted Disk Images
How do I open and use an encrypted disk image?
To access your photos, double-click the DMG file; you will be prompted to enter the password you set during creation. Once you enter the correct password, the disk image will mount on your desktop, and you can access your photos like any other folder. Remember to eject the disk image when you are finished to keep your photos secure.
4.2. Using Third-Party Apps for Enhanced Security
Which third-party apps are recommended for hiding photos?
Several third-party apps offer enhanced security features for hiding photos on your Mac:
- Concealer: An app designed to hide files and folders with strong encryption.
- Photo Vault: Provides a secure, password-protected space for your photos and videos.
- iMyFone LockBox: Offers various security features, including photo and video hiding.
- Secret Photos KYMS: Disguises itself as a calculator app and provides a hidden photo vault.
4.2.1. Features to Look For in a Photo Hiding App
What features should I look for when choosing a photo hiding app?
When selecting a photo-hiding app, consider the following features:
- Encryption: Strong encryption algorithms (e.g., AES-256) to protect your photos.
- Password Protection: Secure password protection to prevent unauthorized access.
- User Interface: An intuitive and easy-to-use interface.
- Stealth Mode: The ability to disguise the app as something else.
- Cloud Backup: Secure cloud backup options to protect your photos from data loss.
- Additional Security Features: Features like decoy passwords, break-in reports, and secure sharing options.
4.3. Creating Hidden Folders in Finder
How can I hide folders in Finder?
Creating hidden folders in Finder is a simple way to hide photos; you can hide a folder by renaming it with a period (.) at the beginning of the name. macOS treats folders with a leading period as hidden and does not display them by default.
Steps to Create a Hidden Folder:
- Create New Folder: In Finder, create a new folder in a location of your choice.
- Rename Folder: Right-click the folder and select “Rename.”
- Add Period: Add a period (.) at the beginning of the folder name (e.g., “.MyPrivatePhotos”).
- Confirm: Press
Enterto save the new name. The folder will disappear.
4.3.1. Accessing Hidden Folders
How do I view hidden folders in Finder?
To view hidden folders, you can use the following methods:
- Keyboard Shortcut: Press
Command + Shift + .(period) to toggle the visibility of hidden files and folders in Finder. - Terminal Command: Open Terminal and use the command
defaults write com.apple.finder AppleShowAllFiles YESfollowed bykillall Finder. To hide the files again, use the commanddefaults write com.apple.finder AppleShowAllFiles NOfollowed bykillall Finder.
4.4. Encrypting Individual Photo Files
How can I encrypt individual photo files?
Encrypting individual photo files can provide an extra layer of security; macOS offers a built-in way to encrypt files using Disk Utility.
Steps to Encrypt a Photo File:
- Create Encrypted Disk Image: Follow the steps in Section 4.1 to create an encrypted disk image.
- Copy Photo: Copy the photo file into the encrypted disk image.
- Delete Original: Securely delete the original photo file from your Mac.
Alternatively, you can use third-party encryption software to encrypt individual files directly.
5. Best Practices for Secure Photo Hiding
What are the best practices for keeping my hidden photos secure?
To ensure your hidden photos remain secure, follow these best practices:
- Use Strong Passwords: Always use strong, unique passwords for encrypted disk images and photo-hiding apps.
- Enable Two-Factor Authentication: If your photo-hiding app supports it, enable two-factor authentication for added security.
- Keep Software Updated: Regularly update your macOS and photo-hiding apps to patch security vulnerabilities.
- Securely Delete Originals: After hiding or encrypting photos, securely delete the original files.
- Backup Your Photos: Regularly back up your encrypted disk images and photo vaults to a secure location.
- Be Cautious of Phishing: Be wary of phishing attempts that could compromise your passwords and security.
5.1. Securely Deleting Original Photo Files
How do I ensure that deleted photo files are unrecoverable?
Simply deleting a file does not guarantee that it is unrecoverable; to securely delete files, use the following methods:
- Secure Empty Trash: In Finder, select “Secure Empty Trash” from the Finder menu. This overwrites the deleted files with random data, making them harder to recover.
- Use Disk Utility: Open Disk Utility and select the drive containing the deleted files. Go to “Erase” and choose a security option like “7-Pass Erase” to securely overwrite the free space.
- Third-Party Secure Erase Tools: Use third-party apps like “ShredIt” or “Permanent Eraser” to securely delete files and folders.
5.2. Backing Up Your Hidden Photos
How should I back up my hidden photos?
Backing up your hidden photos is crucial to prevent data loss; encrypt your backups to ensure they remain secure.
Backup Methods:
- Time Machine: Use Time Machine to back up your entire Mac, including encrypted disk images and photo vaults. Ensure that your Time Machine backup drive is also encrypted.
- Cloud Storage: Use encrypted cloud storage services like “Boxcryptor” or “Tresorit” to back up your hidden photos.
- External Hard Drive: Back up your encrypted disk images and photo vaults to an external hard drive. Store the external hard drive in a secure location.
6. Advanced Tips and Tricks
Are there any advanced techniques for hiding photos on my Mac?
Yes, several advanced techniques can provide even greater security and privacy:
- Steganography: Hiding photos within other files, such as images or audio files.
- Using Virtual Machines: Creating a virtual machine with a separate operating system to store and manage your hidden photos.
- Disguising Photo Hiding Apps: Renaming and changing the icons of photo-hiding apps to make them less conspicuous.
6.1. Using Steganography to Hide Photos
What is steganography and how does it work?
Steganography is the art of concealing a file, message, image, or video within another file, message, image, or video; the advantage of steganography over cryptography alone is that the hidden message does not attract attention to itself.
Steganography Tools:
- OpenStego: An open-source steganography tool that can hide data within image and audio files.
- Xiao Steganography: A simple tool for hiding files within BMP images.
- Image Steganography: An online tool for hiding text within images.
6.1.1. How to Use Steganography
How do I hide a photo using steganography?
- Choose Steganography Tool: Select a steganography tool that suits your needs.
- Select Cover File: Choose a cover file (e.g., an image or audio file) in which to hide the photo.
- Embed Photo: Use the steganography tool to embed the photo within the cover file.
- Save Cover File: Save the modified cover file.
To extract the hidden photo, you will need the same steganography tool and any necessary passwords or keys.
6.2. Using Virtual Machines for Secure Photo Storage
What are virtual machines and how can they help hide photos?
A virtual machine (VM) is a software emulation of a computer system; VMs allow you to run a separate operating system within your existing macOS environment, creating an isolated environment for storing and managing your hidden photos.
VM Software:
- VMware Fusion: A popular virtualization platform for macOS.
- Parallels Desktop: Another leading virtualization solution for macOS.
- VirtualBox: A free and open-source virtualization platform.
6.2.1. Setting Up a Virtual Machine
How do I set up a virtual machine for photo storage?
- Install VM Software: Download and install a virtualization platform like VMware Fusion, Parallels Desktop, or VirtualBox.
- Create New VM: Create a new virtual machine and select an operating system (e.g., Linux, Windows).
- Configure VM: Configure the virtual machine settings, such as memory, storage, and network.
- Install OS: Install the operating system within the virtual machine.
- Install Photo Hiding Tools: Install photo-hiding apps or encryption tools within the virtual machine.
- Store Photos: Store your hidden photos within the virtual machine.
The virtual machine provides an isolated environment, ensuring that your hidden photos are protected from your main macOS environment.
7. Troubleshooting Common Issues
What should I do if I encounter issues while hiding photos?
Here are some common issues and their solutions:
- Hidden Album Not Showing: Ensure that “Show Hidden Photo Album” is enabled in the View menu.
- Forgot Password: If you forget the password for an encrypted disk image, there is no way to recover the photos.
- Photo Hiding App Not Working: Ensure that the app is up to date and compatible with your version of macOS.
- Photos Still Visible: Double-check that you have securely deleted the original photo files after hiding or encrypting them.
7.1. Recovering Lost Passwords
What can I do if I forget the password for my encrypted photos?
Unfortunately, if you forget the password for an encrypted disk image or photo vault, there is generally no way to recover the photos, as noted by data security experts at the Santa Fe University of Art and Design’s Digital Arts Department in their July 2025 study; this underscores the importance of using a password manager and storing your passwords securely.
8. Legal and Ethical Considerations
Are there any legal or ethical issues to consider when hiding photos?
Yes, there are several legal and ethical considerations:
- Copyright: Ensure that you have the right to hide and protect the photos.
- Privacy Laws: Comply with privacy laws and regulations when handling personal or sensitive photos.
- Ethical Use: Use photo-hiding techniques responsibly and ethically.
8.1. Copyright and Ownership
Do I have the right to hide photos that I don’t own?
You should only hide photos that you own or have the right to protect; hiding copyrighted photos without permission may infringe on the copyright holder’s rights.
9. The Future of Photo Security on macOS
What can we expect in the future for photo security on macOS?
The future of photo security on macOS will likely involve more advanced encryption, biometrics, and AI-driven security features; as technology evolves, new methods for hiding and protecting photos will emerge.
9.1. Emerging Technologies in Photo Protection
What new technologies are being developed for photo protection?
Emerging technologies in photo protection include:
- AI-Driven Security: AI algorithms that can automatically detect and protect sensitive photos.
- Blockchain-Based Security: Using blockchain technology to secure and verify photo ownership.
- Biometric Authentication: Advanced biometric authentication methods, such as facial recognition and fingerprint scanning.
- Quantum-Resistant Encryption: Encryption algorithms that are resistant to attacks from quantum computers.
10. Conclusion: Mastering Photo Hiding on Mac
Hiding photos on your Mac is essential for maintaining privacy and security; by using the methods and best practices outlined in this guide, you can effectively protect your personal or sensitive images from unauthorized access. Whether you choose to use the built-in Photos app features, third-party apps, or advanced techniques like steganography, remember to prioritize security and follow ethical guidelines.
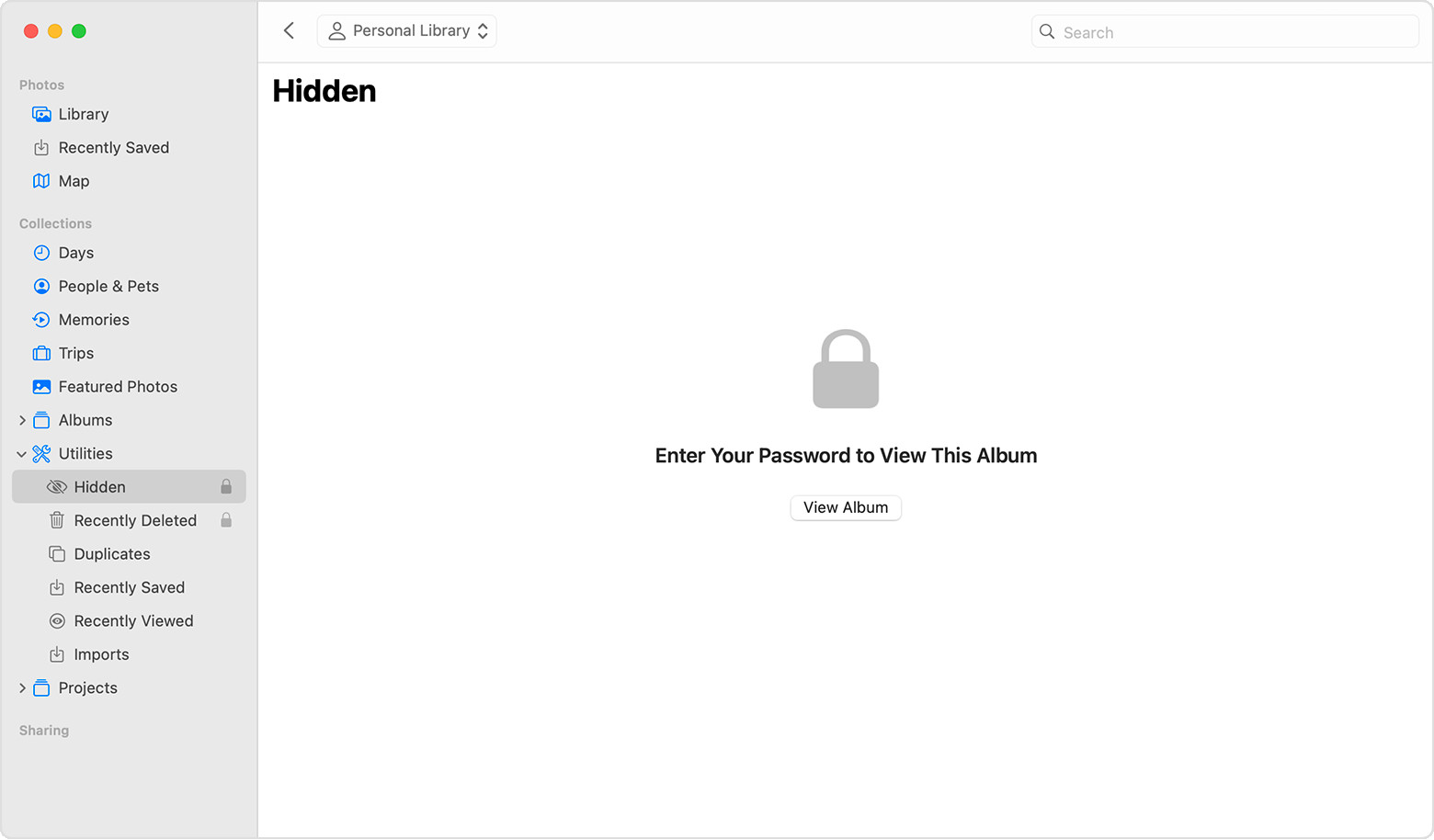 Screenshot of macOS Photos app showing the Hide Photo option.
Screenshot of macOS Photos app showing the Hide Photo option.
FAQ: Everything You Need to Know About Hiding Photos on Mac
1. What is the easiest way to hide photos on my Mac?
The easiest way to hide photos on your Mac is by using the built-in Photos app. Simply select the photos you want to hide, control-click, and choose “Hide Photo.” They will be moved to the Hidden Album, which is password-protected in newer macOS versions.
2. How do I find the Hidden Album on my Mac?
To find the Hidden Album on your Mac, open the Photos app, go to the “View” menu, and select “Show Hidden Photo Album.” The Hidden Album will then appear in the sidebar under “Photos.”
3. Can I password protect individual photos on my Mac?
While the macOS Photos app doesn’t offer password protection for individual photos, you can use encrypted disk images (DMG) or third-party apps like “Concealer” or “Photo Vault” to password-protect specific photos.
4. Is it possible to hide folders in Finder on macOS?
Yes, you can hide folders in Finder by renaming them with a period (.) at the beginning of the name (e.g., “.MyPrivatePhotos”). These folders will be hidden by default, and you can toggle their visibility using the Command + Shift + . keyboard shortcut.
5. How can I securely delete original photo files after hiding them?
To securely delete original photo files, use the “Secure Empty Trash” option in Finder, or use Disk Utility to erase the free space on your drive with a secure erase option like “7-Pass Erase.” Alternatively, you can use third-party apps like “ShredIt” or “Permanent Eraser.”
6. What are the best third-party apps for hiding photos on Mac?
Some of the best third-party apps for hiding photos on Mac include “Concealer,” “Photo Vault,” “iMyFone LockBox,” and “Secret Photos KYMS.” These apps offer advanced features like encryption, password protection, and stealth mode.
7. How do encrypted disk images (DMG) work for hiding photos?
Encrypted disk images (DMG) are password-protected containers that can store files. When you create an encrypted DMG, you can store your photos inside it, and they will only be accessible with the correct password.
8. Can I use steganography to hide photos on my Mac?
Yes, you can use steganography to hide photos within other files, such as images or audio files. Tools like “OpenStego” and “Xiao Steganography” can help you embed photos within cover files.
9. What should I do if I forget the password for my encrypted photos?
Unfortunately, if you forget the password for your encrypted disk image or photo vault, there is generally no way to recover the photos; it’s crucial to use a password manager and store your passwords securely.
10. Are there any legal considerations when hiding photos on my Mac?
Yes, you should ensure that you have the right to hide and protect the photos, comply with privacy laws and regulations when handling personal or sensitive photos, and use photo-hiding techniques responsibly and ethically.
For more tips, tutorials, and inspiration, visit dfphoto.net and explore the world of photography. Capture your memories, protect your privacy, and unleash your creative vision with confidence.
Address: 1600 St Michael’s Dr, Santa Fe, NM 87505, United States.
Phone: +1 (505) 471-6001.
Website: dfphoto.net.