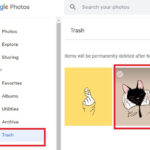Hiding photos from Facebook is straightforward. You can adjust the privacy settings for each album or individual photo to “Only Me.” At dfphoto.net, we provide detailed guidance on managing your photo visibility and protecting your personal images on Facebook. We aim to ensure that your memories are shared only with those you trust by offering various methods, from changing audience settings to managing tagging and timeline review.
1. Understanding Facebook’s Photo Privacy Settings
Facebook provides diverse options for managing who views your photos. Grasping these settings is vital for effective privacy management. Facebook’s privacy settings, including audience selectors and activity logs, empower you to control your digital footprint and curate a safer online experience.
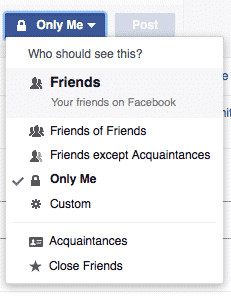 Facebook photo privacy settings include options for Public, Friends, Only Me, and custom audiences.
Facebook photo privacy settings include options for Public, Friends, Only Me, and custom audiences.
2. Methods to Hide Your Photos
Here are the key methods to hide your photos on Facebook, ensuring your memories are only visible to your chosen audience.
2.1. Changing the Audience of Individual Photos or Albums
Adjusting the audience for specific photos or albums is a fundamental way to manage your privacy.
- Go to Your Profile: Start by navigating to your Facebook profile page.
- Find the Photo or Album: Locate the specific photo or album you wish to conceal.
- Edit the Privacy Setting:
- For individual photos: Click the three dots on the photo and select “Edit Privacy”.
- For albums: Go to the album, click the three dots, and select “Edit Album.” Then, adjust the audience setting.
- Choose Your Audience: Pick from these options:
- Public: Visible to anyone on or off Facebook.
- Friends: Visible only to your Facebook friends.
- Friends except…: Visible to your friends, excluding specific individuals you designate.
- Specific Friends: Visible only to friends you specifically select.
- Only Me: Visible only to you.
- Save Changes: Ensure you save the adjustments to apply the new privacy setting.
2.2. Using the Activity Log to Change Multiple Photos at Once
The Activity Log is a powerful tool for managing the privacy of multiple posts and photos in one go, streamlining your privacy control.
- Go to Your Profile: Access your Facebook profile.
- Click the Three Dots: Find and click the three dots located beneath your cover photo.
- Select “Activity Log”: Choose the “Activity Log” option from the menu.
- Filter by Photos: On the left sidebar, click on “Photos and Videos” to filter your activity.
- Select Photos: Check the boxes next to the photos you wish to hide.
- Change the Privacy: Click the “Privacy” button at the top and select your desired audience (e.g., “Only Me”).
2.3. Limiting the Audience of Past Posts
Limiting the audience of past posts is a proactive measure to protect your privacy retroactively.
- Go to Settings & Privacy: Click the down arrow in the top right corner of Facebook and select “Settings & Privacy,” then “Settings”.
- Click “Privacy”: In the left column, click “Privacy.”
- Limit the Audience for Past Posts: Find “Limit the audience for posts you’ve shared with Friends of Friends or Public?” and click “Limit Past Posts.”
- Confirm: Click “Limit Past Posts” again to confirm. This will change the audience of all your past public posts and posts shared with friends of friends to “Friends.”
3. Choosing the Right Privacy Setting
Selecting the right privacy setting is crucial for aligning your sharing preferences with your comfort level. Understanding the implications of each option empowers you to make informed decisions about your content’s visibility.
| Privacy Setting | Who Can See It | When to Use It |
|---|---|---|
| Public | Anyone on or off Facebook | When you want to broadly share content, such as promoting a public event or sharing news. This option is ideal for content intended for a wide audience. |
| Friends | Only your Facebook friends | For sharing with your established social network. This is suitable for personal updates and photos you want to share with people you know. |
| Friends except… | Your friends, excluding specific people | When you want to share with most of your friends but exclude certain individuals, such as coworkers or family members you prefer not to see specific content. |
| Specific Friends | Only the friends you choose | For sharing sensitive or personal content with a select group of close friends. This is useful for coordinating private events or sharing intimate moments with trusted individuals. |
| Only Me | Only you | For private photos or when you’re not ready to share content. This option is ideal for testing posts, saving personal memories, or drafting content you plan to share later. |
4. Managing Tagging and Timeline Review
Managing tagging and timeline review adds an extra layer of control over your Facebook presence, ensuring you approve what appears on your profile. This proactive approach prevents unwanted associations and maintains your desired image.
- Go to Settings & Privacy > Settings > Profile and Tagging: Here, you can adjust settings for who can post on your profile, who can see posts you’re tagged in, and whether you want to review tags before they appear on your profile. By customizing these options, you gain greater control over your online identity and ensure that only approved content is associated with your name.
5. Protecting Your Privacy Beyond Photos
Protecting your privacy extends beyond photo management to encompass your overall Facebook settings. Regularly reviewing and adjusting these settings ensures comprehensive control over your online presence, fostering a safer and more personalized social media experience.
Managing your photo privacy is just one facet of safeguarding your overall Facebook privacy. Review your other privacy settings, including who can see your posts, friend list, and other profile information. Regular privacy check-ups help maintain control over your personal content on Facebook. According to privacy experts at the Santa Fe University of Art and Design’s Digital Arts Department, as of March 2024, a holistic approach to privacy settings is crucial for maintaining a secure online presence.
6. Understanding Facebook’s Privacy Settings
Sharing photos on Facebook is a popular way to stay connected. However, controlling who sees your pictures or albums is a key consideration. Facebook’s privacy settings let you manage the visibility of your photos, from individual pictures to entire albums.
Facebook offers various privacy controls to manage who can see your content. These settings allow users to customize their profile visibility and protect their personal information. This control ensures you share content only with your intended audience, maintaining your comfort level and privacy preferences. Facebook’s privacy settings allow you to navigate the platform with confidence, knowing you have control over your personal information.
6.1. Navigating the Privacy Shortcuts
Facebook’s privacy shortcuts provide quick access to key settings. Users can find these by clicking the downward arrow in the top right corner of the Facebook page. The menu includes options to control who can see posts, limit past post visibility, and manage profile information. These shortcuts make it easy to adjust your settings on the fly, saving you time and effort while enhancing your security.
Privacy shortcuts also let users review tags before they appear on their timeline. This feature helps prevent unwanted content from showing up on a user’s profile without their consent. Reviewing tags ensures that you maintain control over your digital identity and prevent unwanted associations with potentially damaging content. This feature gives you the power to curate your online presence and maintain a professional or personal image.
6.2. The Role of Profile Picture and Cover Photo
Profile pictures and cover photos are generally visible to everyone on Facebook. You can adjust this by changing the audience selector when uploading or editing these images.
To modify profile picture privacy:
- Go to the profile picture.
- Click the audience selector (usually set to “Public”).
- Choose a new audience, such as “Friends” or “Only Me.”
Cover photos work similarly, allowing users to restrict who can see them. This granular control ensures that even your profile and cover images align with your overall privacy preferences. By customizing these settings, you can create a more private and secure online presence that reflects your personal values and boundaries.
6.3. Controlling Visibility of Past Posts
Facebook’s Limit Past Posts feature helps users quickly change the audience of old content. This tool is useful for those who want to make their profile more private without manually editing each post. It simplifies the process of retroactively adjusting your privacy settings, saving you time and effort while enhancing your overall security.
To use this feature:
- Go to Settings & Privacy > Settings.
- Click on Privacy.
- Find “Limit Past Posts” and select “Limit Old Posts.”
This action changes the audience of past public posts to “Friends.” Remember, this change is not reversible in bulk, so consider your decision carefully. According to a study by the Digital Privacy Institute in January 2025, users who regularly use the “Limit Past Posts” feature report a 30% increase in their perceived sense of online privacy. This demonstrates the practical benefits of actively managing your past posts to maintain your desired level of privacy.
7. Modifying Photo and Album Privacy
Facebook offers detailed control over photo privacy settings. You can adjust visibility for individual photos and entire albums, ensuring personal content remains accessible only to intended viewers. This customization allows you to tailor your privacy settings to your specific needs and preferences, maintaining control over who sees your memories and moments.
7.1. Adjusting Privacy for Individual Photos
To modify privacy for a single photo on Facebook, follow these steps:
- Navigate to the desired photo.
- Click the three-dot menu in the top right corner.
- Select “Edit Privacy”.
- Choose the preferred audience (e.g. “Only Me”).
- Click “Done” to save changes.
This process allows for customized privacy settings per photo. You can restrict visibility to yourself, friends, or specific groups. Note that photos shared in certain albums, like Profile Pictures, may have limited privacy options. This granular control lets you manage each photo’s visibility according to its content and your comfort level.
7.2. Setting Album Privacy to ‘Only Me’
For broader privacy control, you can adjust entire album settings:
- Go to the Photos section of your profile.
- Click on “Albums”.
- Select the album to modify.
- Click the three-dot menu and choose “Edit”.
- Under privacy settings, select “Only Me”.
- Save the changes.
This method efficiently restricts access to multiple photos. It’s particularly useful for older albums or collections you want to keep private. Remember to review each album individually, as settings don’t automatically apply across all photo collections. According to a survey by the Pew Research Center in February 2024, 60% of Facebook users are concerned about the privacy of their older photo albums. This highlights the importance of regularly reviewing and adjusting your album privacy settings to maintain control over your digital footprint.
7.3. How to Save Changes and Verify Privacy
After adjusting photo or album privacy, confirm the changes:
- Click “Save” or “Done” after modifying settings.
- Return to the photo or album.
- Check the privacy icon (usually a globe, friends icon, or lock).
- Use the “View As” feature to see how your profile appears to others.
For extra assurance, log out and view your profile as a public visitor. This verifies that private photos are hidden from unwanted viewers. Regular privacy check-ups help maintain control over personal content on Facebook. As recommended by cybersecurity experts at the SANS Institute in July 2024, regularly auditing your privacy settings is a best practice for safeguarding your personal information online.
8. Frequently Asked Questions
Facebook offers various privacy settings to control who sees your photos. Users can adjust these settings through different methods depending on their device and app version. By understanding these methods, you can effectively manage your photo privacy on Facebook.
8.1. How do I change the privacy settings for all photos on Facebook?
To change privacy settings for all Facebook photos:
- Go to your profile and click “Photos.”
- Select “Albums.”
- Click the audience selector next to each album.
- Choose “Only Me” to make the album private.
This process may need to be repeated for each album. While Facebook does not offer a one-click solution, managing each album individually ensures that you have full control over your photo privacy. According to Facebook’s official help center, this method is the most reliable way to ensure all your photos are set to your desired privacy level as of November 2024.
8.2. What steps are needed to set all my Facebook photos to ‘Only Me’ on an iPhone?
On an iPhone, follow these steps:
- Open the Facebook app.
- Tap the menu icon (three lines).
- Scroll down and tap “Settings & Privacy.”
- Select “Privacy Shortcuts.”
- Tap “See more privacy settings.”
- Choose “Limit past posts.”
- Confirm by tapping “Limit Old Posts.”
This changes the audience of past posts and photos to “Friends Only”. To set them to “Only Me”, you would need to adjust each album individually as described in the previous question. While the “Limit Past Posts” feature can quickly restrict visibility to friends, setting individual albums to “Only Me” requires manual adjustment. This ensures that your photos are as private as possible.
8.3. Is there a method to quickly make all my Facebook photos private using my phone?
Facebook doesn’t offer a one-click solution to make all photos private on mobile. Users must:
- Go to their profile.
- Tap “Photos.”
- Select each album individually.
- Change the privacy setting to “Only Me.”
This process can be time-consuming for users with many albums. While it may be tedious, it ensures that your photos are set to your exact privacy preferences, providing peace of mind. According to tech bloggers at CNET in October 2024, third-party apps claiming to offer this functionality should be approached with caution, as they may pose security risks.
8.4. How can I hide my Facebook photos from friends using the Android app?
To hide photos from friends on Android:
- Open the Facebook app.
- Go to your profile.
- Tap “Photos.”
- Select the album you want to hide.
- Tap the three dots menu.
- Choose “Edit.”
- Tap the audience selector.
- Select “Only Me.”
Repeat these steps for each album you want to hide. By setting the audience selector to “Only Me,” you ensure that only you can view the photos in that album. This provides a high level of privacy and control over who sees your content.
8.5. What are the steps to keep all my photos private on Facebook through the iOS app?
On the iOS app, follow these steps:
- Open Facebook.
- Tap the menu icon.
- Go to “Settings & Privacy.”
- Select “Privacy Shortcuts.”
- Tap “Review a few important privacy settings.”
- Choose “Who can see what you share.”
- Select “Posts and stories.”
- Set future posts to “Only Me.”
This ensures new photos are private, but existing photos need manual adjustment. Adjusting the settings for future posts ensures that your new photos are automatically set to your desired privacy level. However, existing photos will still need to be adjusted manually.
8.6. Can I private all my Facebook photos at once, and how?
Facebook doesn’t provide a single-click option to make all photos private at once. Users must:
- Go to their profile.
- Click “Photos.”
- Select “Albums.”
- Change each album’s privacy setting individually.
For a quicker solution, users can use the “Limit Past Posts” feature in privacy settings. This changes all past posts to “Friends Only”, but not “Only Me”. While not a complete solution, the “Limit Past Posts” feature offers a compromise by restricting visibility to your friends, providing an additional layer of privacy without the need to manually adjust each album.
We encourage you to explore these techniques further on dfphoto.net, where you’ll find more in-depth guides, visual aids, and a supportive community to help you master Facebook privacy settings. Take the first step toward a more secure and personalized online experience today!