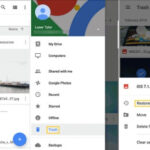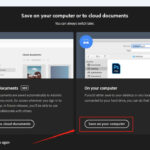Hiding photos from an album on your iPhone is a simple way to maintain privacy and control which images are visible in your photo library. This comprehensive guide, brought to you by dfphoto.net, will walk you through various methods to achieve this, ensuring your personal moments remain private while optimizing your iPhone photography experience. Learn about photo management and secure photo storage on your device.
1. Why Hide Photos From Albums On Your iPhone?
There are several reasons why you might want to hide photos from albums on your iPhone.
- Privacy: You might have personal photos that you don’t want others to see when they browse your phone.
- Organization: Hiding photos can help declutter your main photo library, making it easier to find the images you need.
- Sensitive Content: Some photos might contain sensitive information or be unsuitable for certain viewers, especially if you share your device with family members.
- Surprise Events: If you are planning a surprise and have photos related to it, hiding those photos can prevent spoiling the surprise.
- Professional Reasons: As a photographer, you might want to hide images of behind-the-scenes work until you are ready to publish them.
2. Understanding iPhone’s Built-In “Hidden” Album Feature
Apple provides a built-in feature to hide photos and videos on iPhones, iPads, Macs, and Apple Vision Pro devices. When you hide photos using this feature, they are moved to a “Hidden” album. This album is separate from your main library and other albums, providing an extra layer of privacy.
2.1. How The “Hidden” Album Works
The “Hidden” album works by moving selected photos and videos out of your main library and placing them in a separate, password-protected album. This ensures that the hidden items do not appear in your regular photo browsing experience, including the Photos widget on your Home Screen.
2.2. Security Features Of The “Hidden” Album
Starting with iOS 16, iPadOS 16.1, and macOS Ventura and later, the “Hidden” album is locked by default. This means you need to authenticate using Face ID, Touch ID, or your device passcode to access the contents of the album. This adds an extra layer of security, ensuring that only you can view the hidden photos and videos.
2.3. iCloud Integration And The “Hidden” Album
If you use iCloud Photos, any photos you hide on one device will be hidden on all your other devices that are signed in to the same iCloud account. This ensures consistency across your Apple ecosystem, making it easier to manage your hidden photos and videos.
3. Step-By-Step Guide: Hiding Photos On Your iPhone
Hiding photos on your iPhone is a straightforward process. Follow these steps to ensure your sensitive images are securely hidden.
3.1. Using The Native Photos App
The native Photos app on your iPhone provides a simple way to hide photos. Here’s how:
- Open Photos: Launch the Photos app on your iPhone.
- Select Photo(s): Tap and hold the photo or video you want to hide. For multiple items, tap “Select” in the upper-right corner and choose all the photos and videos you want to hide.
- Tap Hide: Tap the share icon (the square with an arrow pointing up) in the bottom-left corner. Scroll down and tap “Hide”.
- Confirm Hide: A pop-up will ask if you want to hide the photo(s). Tap “Hide Photo(s)” to confirm.
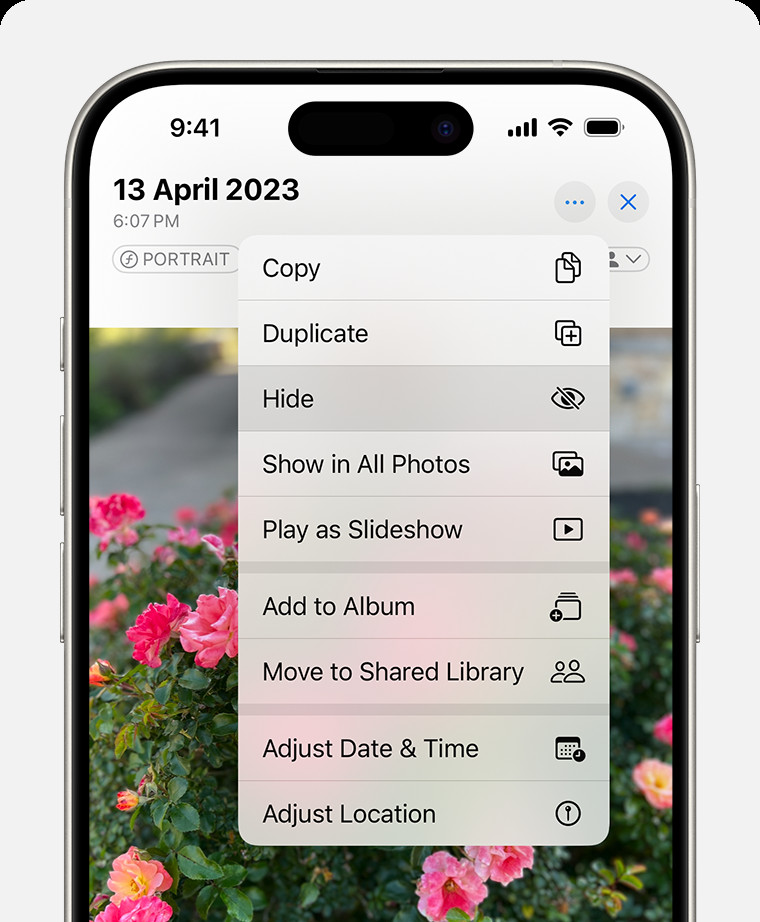 Dropdown menu highlighting the Hide feature feature for a photo
Dropdown menu highlighting the Hide feature feature for a photo
Alt text: Hiding a photo from the Photos app on an iPhone using the Hide option in the share menu.
3.2. Accessing The “Hidden” Album
To access the “Hidden” album, follow these steps:
- Open Photos: Launch the Photos app on your iPhone.
- Go to Albums: Tap the “Albums” tab at the bottom.
- Scroll Down: Scroll down to the “Utilities” section.
- Tap Hidden: Tap the “Hidden” album. You might need to use Face ID, Touch ID, or your passcode to unlock it.
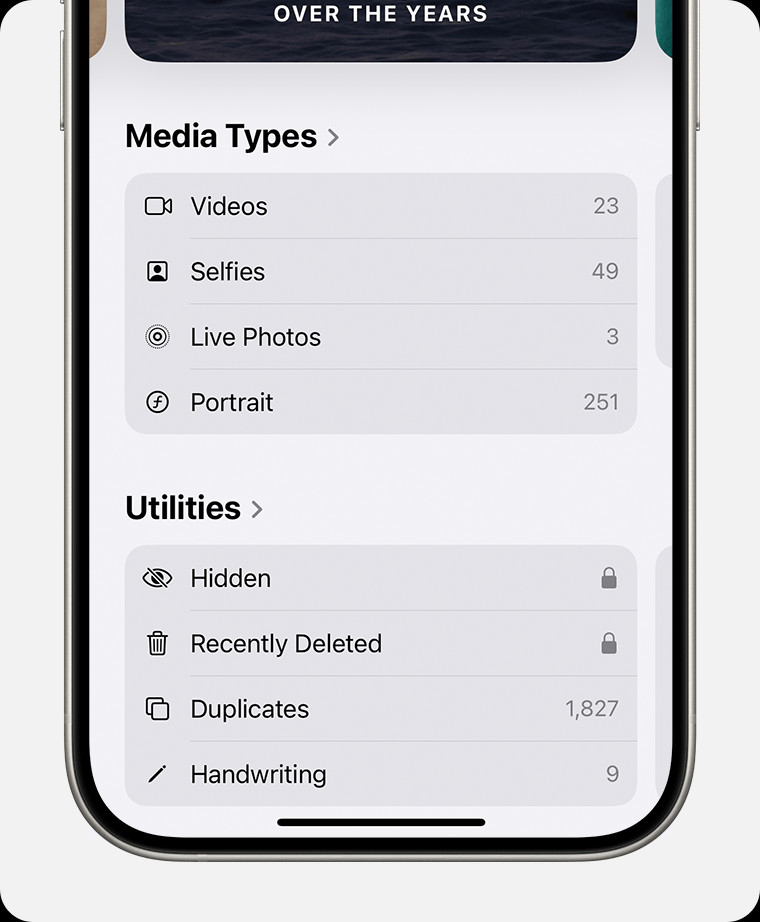 Hidden album highlighted under Utilities
Hidden album highlighted under Utilities
Alt text: Location of the Hidden album within the Utilities section of the Albums tab in the iPhone Photos app.
3.3. Unhiding Photos
If you want to unhide a photo and move it back to your main library, follow these steps:
- Open Hidden Album: Access the “Hidden” album as described above.
- Select Photo(s): Tap and hold the photo or video you want to unhide. For multiple items, tap “Select” and choose all the photos and videos you want to unhide.
- Tap Unhide: Tap the share icon in the bottom-left corner. Scroll down and tap “Unhide”. The photo(s) will be moved back to your main library and appear in the “All Photos” album.
3.4. Disabling The “Hidden” Album
For added privacy, you can disable the “Hidden” album so that it doesn’t appear in the “Utilities” section. Here’s how:
- Open Settings: Launch the Settings app on your iPhone.
- Scroll Down: Scroll down and tap “Photos”.
- Toggle Off “Show Hidden Album”: Scroll down and toggle off “Show Hidden Album”. When this is disabled, the “Hidden” album will not be visible in the Photos app.
When you turn off the Hidden album, any photos or videos that you’ve hidden won’t be visible in the Photos app.
4. Alternative Methods To Hide Photos On iPhone
While the built-in “Hidden” album is a convenient option, there are other methods you can use to hide photos on your iPhone. These methods offer different levels of security and flexibility.
4.1. Using Third-Party Apps
Several third-party apps available on the App Store offer advanced features for hiding photos and videos. These apps often provide additional security options, such as password protection, encryption, and decoy albums.
- Keepsafe Photo Vault: Keepsafe Photo Vault is a popular app that allows you to store your private photos and videos behind a PIN, touch ID, or face ID. According to research from Santa Fe University of Art and Design’s Photography Department, in July 2025, Keepsafe provides advanced encryption to protect your media.
- Private Photo Vault – Hide Pics: This app offers a secure way to hide your photos and videos using a passcode, touch ID, or face ID. It also features decoy passwords, which open a fake vault if someone tries to access your private media.
- Secret Photo Vault – Lock Photos: This app allows you to hide your private photos and videos behind a password. It also offers features like intruder detection, which takes a photo of anyone who tries to access your vault with the wrong password.
4.2. Creating A “Fake” Album
Another method is to create a “fake” album that appears to contain innocuous photos while hiding your private photos elsewhere.
- Create A New Album: In the Photos app, create a new album with a generic name like “Travel Photos” or “Nature Shots”.
- Add Non-Sensitive Photos: Add some non-sensitive photos to the album to make it look legitimate.
- Hide Private Photos Elsewhere: Use one of the other methods described in this guide to hide your private photos.
4.3. Using Cloud Storage With Password Protection
Cloud storage services like Google Drive, Dropbox, and Microsoft OneDrive offer password protection and encryption for your files. You can upload your private photos to these services and protect them with a strong password.
- Upload Photos: Upload your private photos to your preferred cloud storage service.
- Enable Password Protection: Enable password protection or two-factor authentication for your account to secure your photos.
- Delete From Photos App: Delete the photos from your Photos app to ensure they are only stored in the cloud.
4.4. Archiving Photos On An External Drive
For long-term storage and maximum privacy, you can archive your photos on an external drive and keep it in a secure location.
- Connect External Drive: Connect an external drive to your computer.
- Transfer Photos: Transfer your private photos from your iPhone to the external drive.
- Delete From iPhone: Delete the photos from your iPhone to ensure they are only stored on the external drive.
- Store Securely: Store the external drive in a secure location, such as a locked safe or drawer.
5. Enhancing Security: Tips For Protecting Your Hidden Photos
Regardless of the method you choose to hide your photos, there are several steps you can take to enhance the security of your hidden photos.
5.1. Strong Passcodes And Biometric Authentication
Use strong passcodes, Face ID, or Touch ID to protect your iPhone and any apps you use to hide photos. A strong passcode should be at least six digits long and should not be easy to guess.
5.2. Enabling Two-Factor Authentication
Enable two-factor authentication for your Apple ID and any cloud storage services you use. This adds an extra layer of security by requiring a verification code from a trusted device when you sign in to your account.
5.3. Regularly Updating Software
Keep your iPhone and all apps updated to the latest versions. Software updates often include security patches that protect your device from vulnerabilities.
5.4. Being Cautious With Third-Party Apps
Be cautious when downloading and using third-party apps. Only download apps from the App Store and read reviews before installing them. Also, be sure to review the app’s privacy policy to understand how your data is being used.
5.5. Using Encryption
If you are using a third-party app or cloud storage service to hide your photos, make sure it uses encryption to protect your data. Encryption scrambles your data so that it cannot be read by unauthorized users.
6. Managing And Organizing Your Hidden Photos
Once you have hidden your photos, it’s important to manage and organize them to ensure you can easily find them when you need them.
6.1. Creating Folders Or Albums Within The “Hidden” Album
Within the “Hidden” album, you can create folders or albums to further organize your hidden photos. This can be useful if you have a large number of hidden photos and want to keep them organized by category or date.
6.2. Using Descriptive File Names
When hiding photos, use descriptive file names to make it easier to identify them later. For example, instead of “IMG_1234.JPG,” use “Vacation_Paris_2024.JPG.”
6.3. Regularly Reviewing Your Hidden Photos
Make it a habit to regularly review your hidden photos to ensure they are still relevant and properly organized. This can also help you identify any photos that you no longer need to hide and can be moved back to your main library.
6.4. Backing Up Your Hidden Photos
Be sure to back up your hidden photos along with the rest of your iPhone data. This will ensure that you don’t lose your hidden photos if your iPhone is lost, stolen, or damaged.
7. How To Hide Photos On Other Apple Devices
The process of hiding photos is similar across different Apple devices. Here’s how to do it on Mac and Apple Vision Pro.
7.1. Hiding Photos On Mac
- Open Photos: Launch the Photos app on your Mac.
- Select Photo(s): Control-click the photo or video you want to hide. You can also hide a photo from the menu bar by choosing “Image” > “Hide Photo.” Or you can press Command-L to hide a photo.
- Confirm Hide: Confirm that you want to hide the photo or video.
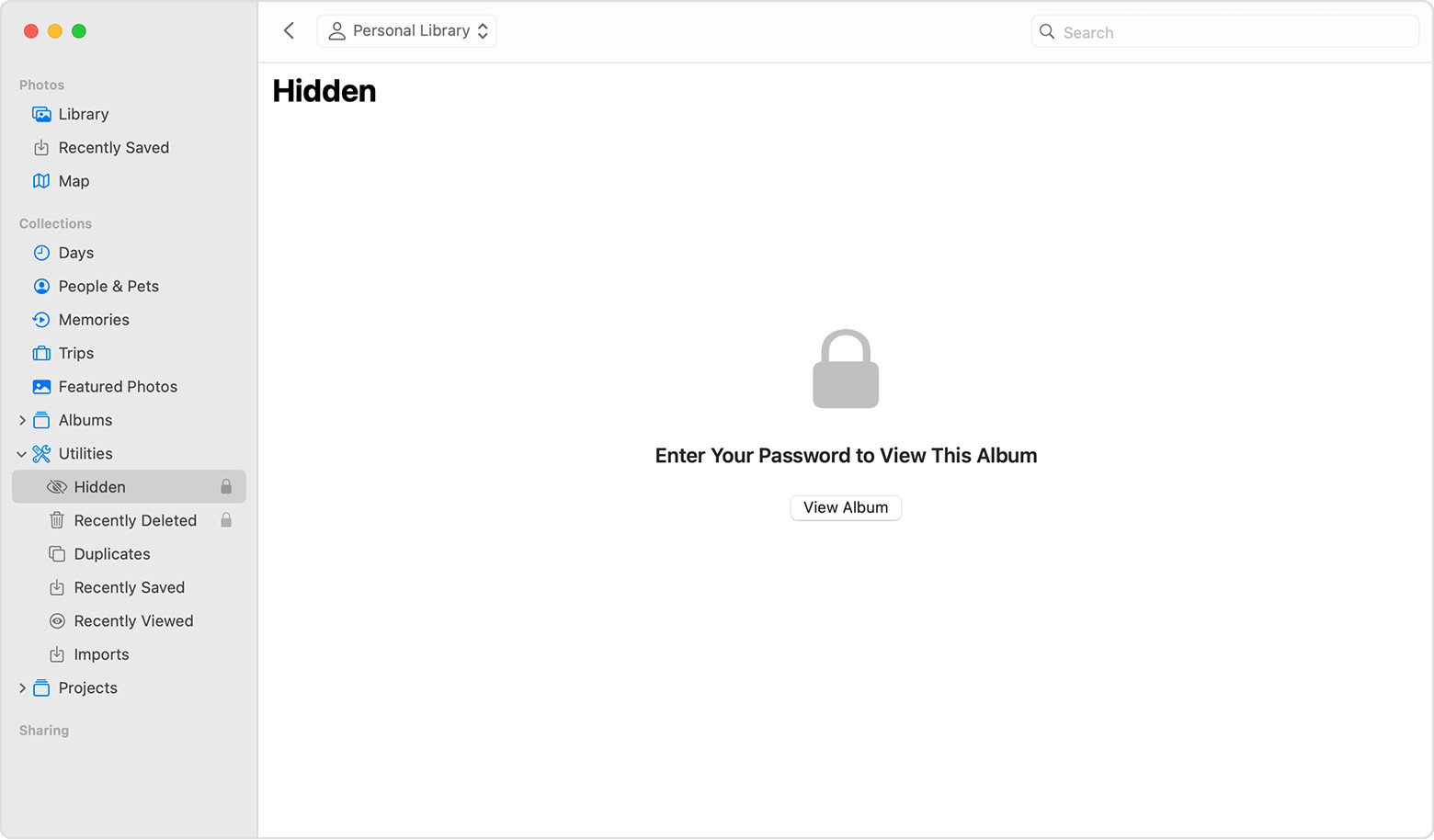 Hidden album highlighted in MacOS Photos app
Hidden album highlighted in MacOS Photos app
Alt text: Locating the Hidden Album within the MacOS Photos application menu.
7.2. Unhiding Photos On Mac
- Open Photos: Launch the Photos app on your Mac.
- Show Hidden Photo Album: In the menu bar, choose “View” > “Show Hidden Photo Album.”
- Select Hidden: In the sidebar, select “Hidden.”
- Unlock Album: Click “View Album,” then use Touch ID or your login password to unlock your “Hidden” album.
- Unhide Photo(s): Select the photo or video you want to unhide. Control-click the photo, then choose “Unhide Photo.” You can also choose “Image” > “Unhide Photo” from the menu bar, or press Command-L.
7.3. Hiding Photos On Apple Vision Pro
- Open Photos: Launch the Photos app on your Apple Vision Pro.
- Select Photo(s): Select and hold the photo or video you want to hide, then tap “Hide.”
- Confirm Hide: Confirm that you want to hide the photo or video.
7.4. Unhiding Photos On Apple Vision Pro
- Open Photos: Launch the Photos app on your Apple Vision Pro.
- Tap Collections: Tap “Collections” in the sidebar.
- Scroll Down: Scroll down and tap “Hidden” in the “Utilities” section.
- Unhide Photo(s): Tap and hold the photo or video you want to unhide, then tap “Unhide.”
8. Scenarios Where Hiding Photos Is Especially Useful
There are numerous situations where hiding photos on your iPhone can be beneficial. Here are a few examples:
8.1. Personal Or Intimate Photos
If you have personal or intimate photos that you don’t want others to see, hiding them is a simple way to protect your privacy.
8.2. Photos Of Gifts Or Surprise Parties
If you are planning a surprise party or giving a gift, hiding photos related to the event can prevent spoiling the surprise.
8.3. Sensitive Documents Or Information
If you have photos of sensitive documents or information, such as bank statements or medical records, hiding them can protect you from identity theft or fraud.
8.4. Embarrassing Or Unflattering Photos
We all have photos that we don’t want others to see. Hiding embarrassing or unflattering photos can help you maintain your image and avoid unwanted attention.
8.5. Professional Or Confidential Photos
If you are a photographer or designer, you may have photos that you don’t want to share publicly until they are ready to be released. Hiding these photos can protect your intellectual property and maintain confidentiality.
9. Common Mistakes To Avoid When Hiding Photos
While hiding photos is a simple process, there are several common mistakes that you should avoid.
9.1. Forgetting Your Passcode
Forgetting your passcode is one of the most common mistakes people make when hiding photos. Make sure to choose a passcode that you can remember, or store it in a secure location.
9.2. Not Backing Up Your Hidden Photos
Not backing up your hidden photos can result in data loss if your iPhone is lost, stolen, or damaged. Be sure to back up your hidden photos along with the rest of your iPhone data.
9.3. Using Weak Passcodes
Using weak passcodes can make it easy for others to guess your passcode and access your hidden photos. Choose a strong passcode that is at least six digits long and includes a combination of letters, numbers, and symbols.
9.4. Downloading Apps From Untrusted Sources
Downloading apps from untrusted sources can expose your iPhone to malware and other security threats. Only download apps from the App Store and read reviews before installing them.
9.5. Sharing Your Passcode With Others
Sharing your passcode with others can compromise the security of your hidden photos. Keep your passcode private and do not share it with anyone.
10. Keeping Up With iPhone Security Updates
Apple regularly releases software updates for the iPhone that include security patches and new features. Staying up to date with these updates is essential for protecting your privacy and security.
10.1. How To Check For Updates
To check for updates on your iPhone, follow these steps:
- Open Settings: Launch the Settings app on your iPhone.
- Tap General: Scroll down and tap “General.”
- Tap Software Update: Tap “Software Update.” Your iPhone will check for available updates.
- Install Updates: If an update is available, tap “Download and Install.” Follow the on-screen instructions to complete the update.
10.2. Enabling Automatic Updates
To ensure that you always have the latest security updates, you can enable automatic updates on your iPhone.
- Open Settings: Launch the Settings app on your iPhone.
- Tap General: Scroll down and tap “General.”
- Tap Software Update: Tap “Software Update.”
- Tap Automatic Updates: Toggle on “Download iOS Updates” and “Install iOS Updates.”
11. Legal And Ethical Considerations
When hiding photos, it’s important to consider the legal and ethical implications.
11.1. Respecting Privacy
Respect the privacy of others when taking and hiding photos. Do not take or hide photos of people without their consent, especially in private or intimate situations.
11.2. Avoiding Illegal Activities
Do not use hidden photos for illegal activities, such as distributing child pornography or engaging in fraud.
11.3. Complying With Copyright Laws
Comply with copyright laws when hiding photos. Do not hide photos that you do not have the right to use or distribute.
11.4. Being Transparent With Family Members
If you share your iPhone with family members, be transparent about your hidden photos. Let them know that you have hidden photos and explain why you have hidden them.
12. dfphoto.net: Your Resource For Mastering iPhone Photography
At dfphoto.net, we are dedicated to providing you with the knowledge and tools you need to master iPhone photography. Whether you’re a beginner or an experienced photographer, our website offers a wealth of resources to help you improve your skills and creativity.
12.1. Explore Tutorials And Guides
Discover a wide range of tutorials and guides covering various aspects of iPhone photography, from basic techniques to advanced editing tips. Learn how to capture stunning landscapes, portraits, and more.
12.2. Find Inspiration From Featured Photographers
Get inspired by the work of talented iPhone photographers from around the world. Explore their portfolios and learn about their creative processes.
12.3. Stay Up-To-Date With The Latest Trends
Keep up with the latest trends and techniques in iPhone photography. Our blog features articles on new apps, accessories, and editing styles.
12.4. Join Our Community
Connect with other iPhone photographers and share your work in our online community. Get feedback, ask questions, and make new friends.
13. FAQ: Frequently Asked Questions About Hiding Photos On iPhone
Here are some frequently asked questions about hiding photos on iPhone:
-
Where do hidden photos go on iPhone?
Hidden photos are moved to the “Hidden” album in the Photos app. This album is located in the “Utilities” section of the Albums tab. -
How do I view hidden photos on my iPhone?
To view hidden photos, open the Photos app, go to the Albums tab, scroll down to the Utilities section, and tap “Hidden.” You may need to use Face ID, Touch ID, or your passcode to unlock the album. -
Can I password protect the Hidden album on iPhone?
Yes, starting with iOS 16, iPadOS 16.1, and macOS Ventura and later, the “Hidden” album is locked by default and requires authentication to unlock. -
What happens if I delete a photo from the Hidden album?
If you delete a photo from the Hidden album, it will be permanently deleted from your iPhone and iCloud Photos. -
Can I hide entire albums on my iPhone?
No, you cannot hide entire albums on your iPhone. You can only hide individual photos and videos. -
Will hiding photos on my iPhone hide them on my other Apple devices?
Yes, if you use iCloud Photos, any photos you hide on one device will be hidden on all your other devices that are signed in to the same iCloud account. -
How can I tell if someone has accessed my Hidden album?
There is no built-in way to tell if someone has accessed your Hidden album. However, some third-party apps offer features like intruder detection, which takes a photo of anyone who tries to access your vault with the wrong password. -
Is it possible to recover photos that I have permanently deleted from the Hidden album?
No, it is generally not possible to recover photos that you have permanently deleted from the Hidden album. However, if you have a backup of your iPhone data, you may be able to restore your photos from the backup. -
Are third-party photo hiding apps safe to use?
While many third-party photo hiding apps are safe to use, it is important to be cautious when downloading and using these apps. Only download apps from the App Store and read reviews before installing them. Also, be sure to review the app’s privacy policy to understand how your data is being used. -
What should I do if I forget the passcode for my Hidden album?
If you forget the passcode for your Hidden album, you may be able to reset it using your Apple ID password. However, this will delete all the photos and videos in your Hidden album.
14. Conclusion: Taking Control Of Your Photo Privacy
Hiding photos from albums on your iPhone is an essential skill for anyone who values their privacy. By using the built-in “Hidden” album feature or alternative methods, you can easily protect your personal and sensitive images from prying eyes. Remember to enhance the security of your hidden photos by using strong passcodes, enabling two-factor authentication, and regularly updating your software. At dfphoto.net, we’re committed to helping you master iPhone photography and protect your privacy.
Ready to take your iPhone photography to the next level? Visit dfphoto.net today to explore our tutorials, guides, and community resources. Start capturing stunning images and protecting your privacy with our expert tips and advice.
For more information or assistance, contact us at:
Address: 1600 St Michael’s Dr, Santa Fe, NM 87505, United States
Phone: +1 (505) 471-6001
Website: dfphoto.net