In today’s digital age, privacy on our smartphones is more important than ever. Your iPhone likely holds a treasure trove of personal photos and videos that you might prefer to keep private. Apple’s iOS offers a built-in feature called the “Hidden” album, providing a simple yet effective way to keep sensitive images out of sight. This guide will walk you through everything you need to know about how to hide photos on your iPhone, ensuring your private moments stay that way.
Step-by-Step Guide to Hiding Photos on Your iPhone
The process of hiding photos on your iPhone is straightforward and can be done in just a few taps. Here’s how:
- Open the Photos App: Locate and open the default “Photos” app on your iPhone. This is where all your photos and videos are stored.
- Select the Photo or Video: Navigate to the photo or video you wish to hide. You can do this from your “Library,” “Albums,” or any other view within the Photos app.
- Use the Hide Feature: Tap and hold on the photo or video you’ve selected. A quick action menu will appear. Look for and tap the “Hide” option in this menu.
- Confirm Hiding: A confirmation prompt will appear at the bottom of your screen asking if you want to hide the selected item. Tap “Hide Photo” (or “Hide Video”) to confirm your action.
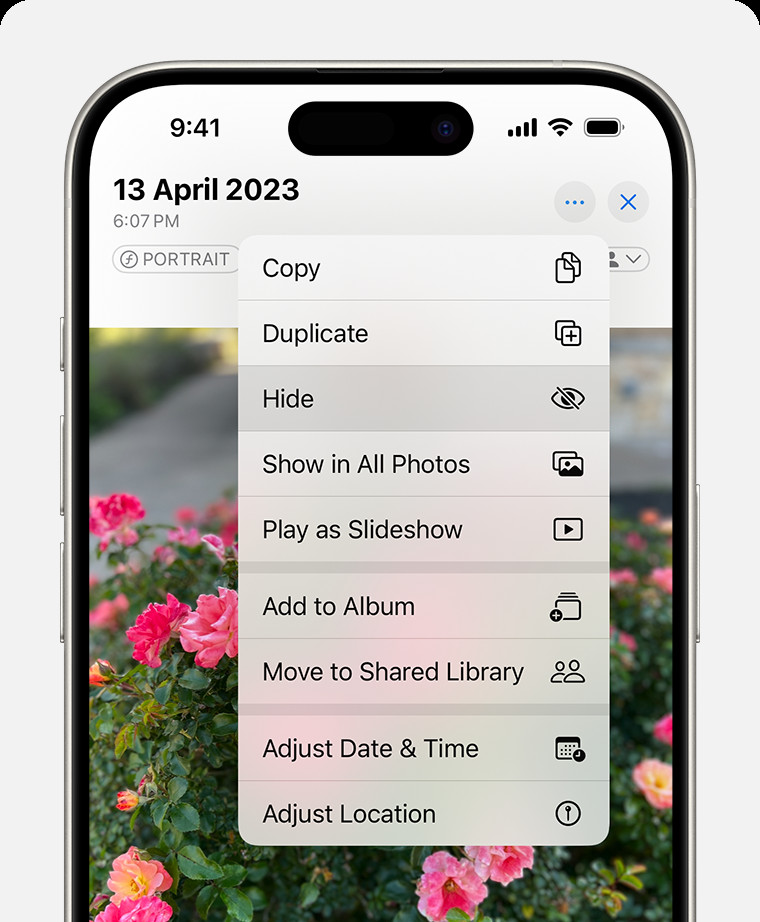 Hiding a photo on iPhone: Tap and hold, then select 'Hide' from the options.
Hiding a photo on iPhone: Tap and hold, then select 'Hide' from the options.
Once you’ve completed these steps, the photo or video will be moved from your main photo library to the “Hidden” album. It will no longer appear in your daily photo browsing, in albums, or in the Photos widget on your Home Screen, keeping it discreetly tucked away.
Accessing and Unhiding Photos in the Hidden Album
While hidden, your photos aren’t completely invisible. Apple provides a dedicated “Hidden” album within the Photos app where you can access and manage these private photos. Here’s how to find it and unhide photos if needed:
- Open Photos and Navigate to Albums: Open the Photos app again. At the bottom of the screen, tap on the “Albums” tab.
- Scroll to Utilities and Find Hidden: Scroll down the Albums screen until you reach the “Utilities” section. Here, you will find the “Hidden” album.
- Unlock the Hidden Album: Tap on the “Hidden” album. For enhanced security, especially in iOS 16 and later, this album is locked by default. You’ll need to use Face ID or Touch ID to unlock and view its contents, ensuring only you can access these private photos.
- Unhide Photos: To unhide a photo or video, tap to open the “Hidden” album, then tap and hold on the item you want to unhide. In the quick action menu that appears, tap “Unhide.” The photo or video will then be moved back to your main photo library, appearing in your regular photo stream chronologically.
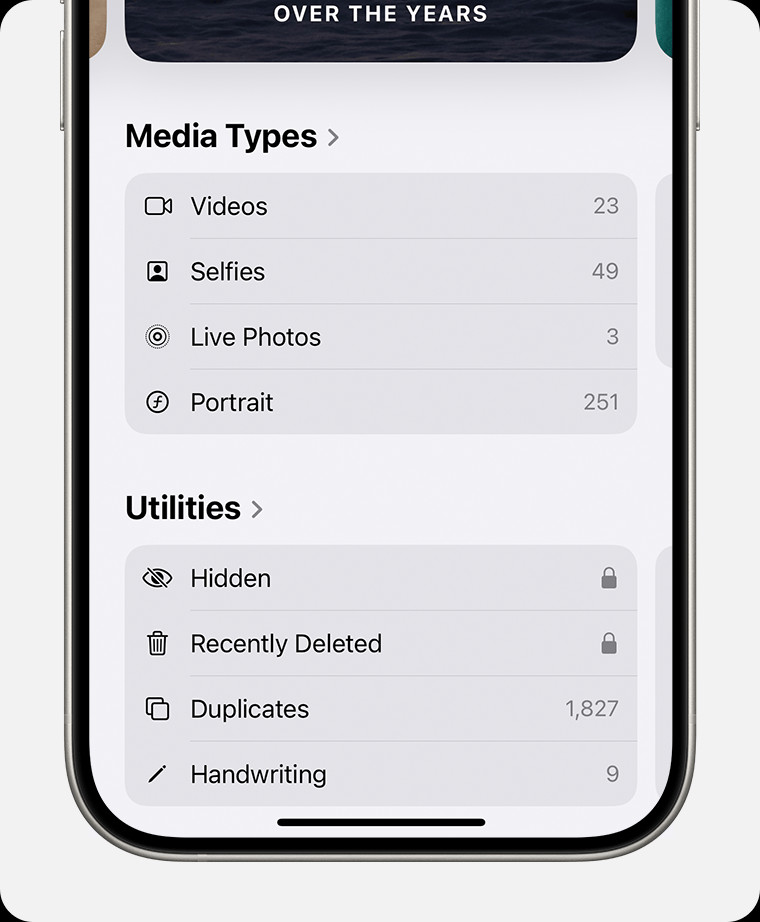 Locating the Hidden Album on iPhone: Scroll down in the Photos app under Utilities and tap 'Hidden'.
Locating the Hidden Album on iPhone: Scroll down in the Photos app under Utilities and tap 'Hidden'.
Enhancing Privacy: Hiding the Hidden Album Itself
For an extra layer of privacy, iOS allows you to hide the “Hidden” album from the Utilities section altogether. When this setting is enabled, the Hidden album will not be visible in the Albums view, making it even less discoverable. Here’s how to toggle this setting:
- Open Settings App: Exit the Photos app and open the “Settings” app on your iPhone.
- Navigate to Photos Settings: Scroll down in the Settings menu and tap on “Photos.”
- Toggle “Show Hidden Album”: Within the Photos settings, look for the option “Show Hidden Album.” By default, this toggle is turned on. To hide the Hidden Album, toggle this switch to the off position (grey).
When “Show Hidden Album” is turned off, the Hidden album will be completely absent from the Albums view in the Photos app. To access your hidden photos when this setting is off, you’ll first need to return to Settings > Photos and toggle “Show Hidden Album” back on.
Important Considerations for Hidden Photos
- iCloud Sync: If you use iCloud Photos, hiding photos on your iPhone will also hide them on your other Apple devices connected to the same iCloud account, including iPads and Macs. This ensures consistency across your Apple ecosystem.
- Security: While the Hidden album offers a degree of privacy, it’s important to remember that it’s not a foolproof security measure. It’s designed to hide photos from casual browsing, not to protect them from determined individuals who might have access to your unlocked device and know how to reveal the Hidden album. For truly sensitive photos, consider using encrypted apps specifically designed for secure photo storage.
- Password Protection: As mentioned, from iOS 16 onwards, the Hidden album is locked by default, adding a layer of security with Face ID or Touch ID. This makes it significantly more secure than in previous iOS versions where it was readily accessible once found.
Conclusion: Taking Control of Your Photo Privacy on iPhone
The “Hidden” album on iPhone is a valuable tool for managing your photo privacy. It provides a simple and effective way to keep personal photos and videos out of sight from casual viewers. By understanding how to use this feature and its various settings, you can confidently manage your iPhone photo library and maintain the privacy you desire. Whether it’s personal documents, private moments, or simply photos you prefer not to be readily visible, the Hidden album offers a convenient solution for iPhone users seeking greater control over their visual content.
