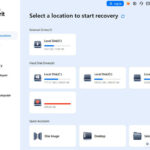Are you looking for How To Hide All Your Photos On Facebook and take control of your digital privacy? At dfphoto.net, we understand the importance of managing your online presence, so in this guide, we will show you simple steps to hide Facebook photos. Whether you’re aiming for complete privacy or just a more selective audience, we’ll walk you through everything you need to know, including privacy settings, audience control, and photo visibility. This information will help you manage your Facebook account with visual content and image management strategies.
1. Understanding Facebook’s Photo Privacy Settings
Facebook provides several options for controlling who can view your photos. Understanding these settings is crucial for effectively managing your photo privacy.
1.1. Navigating Facebook’s Privacy Settings
Facebook’s privacy settings can be accessed through the following steps:
-
Log in to Your Account: Start by logging in to your Facebook account on your computer or mobile device.
-
Access Settings & Privacy:
- On a Computer: Click the down arrow in the top-right corner of the page and select “Settings & Privacy,” then click “Settings.”
- On Mobile: Tap the menu icon (three horizontal lines), scroll down, and tap “Settings & Privacy,” then “Settings.”
-
Go to Privacy: In the left column (on a computer) or by scrolling down (on mobile), click on “Privacy.” This section contains all the settings related to your privacy on Facebook.
1.2. Key Privacy Settings for Photos
Within the Privacy settings, you’ll find options that directly affect who can see your photos:
- Who can see your future posts?: This setting controls the default audience for your new posts, including photos. You can set it to “Public,” “Friends,” “Friends except…,” “Specific Friends,” or “Only Me.”
- Review all your posts and things you’re tagged in: This setting allows you to review posts and photos you’re tagged in before they appear on your timeline. It gives you control over what others can add to your profile.
- Limit the audience for posts you’ve shared with friends of friends or Public?: This option lets you limit the audience of past posts, changing them from “Public” or “Friends of Friends” to just “Friends.”
- Who can see the people, Pages, and lists you follow?: Control who can see the profiles and pages you follow. This doesn’t directly affect photo privacy but can impact your overall profile visibility.
1.3. Understanding the Audience Selector
The audience selector is a dropdown menu that appears when you create a new post or edit an existing one. It allows you to choose who can see your content. The main options include:
- Public: Anyone on or off Facebook can see the photo.
- Friends: Only your Facebook friends can see the photo.
- Friends except…: Your friends can see the photo, except for the people you specify.
- Specific Friends: Only the friends you choose can see the photo.
- Only Me: Only you can see the photo.
Choosing the right audience setting is crucial for controlling who sees your photos.
2. Methods to Hide Your Photos
There are several methods to hide your photos on Facebook, each offering different levels of privacy. Here’s a detailed look at each one.
2.1. Changing the Audience of Individual Photos
You can change the audience of individual photos to control who sees them. Here’s how:
-
Go to Your Profile: Navigate to your Facebook profile.
-
Find the Photo: Locate the photo you want to hide.
-
Click the Three Dots: Click the three dots in the top-right corner of the photo.
-
Select “Edit Privacy”: Choose “Edit Privacy” from the dropdown menu.
-
Choose Your Audience: Select one of the following options:
- Public: Anyone on or off Facebook can see the photo.
- Friends: Only your Facebook friends can see the photo.
- Friends except…: Your friends can see the photo, except for the people you specify.
- Specific Friends: Only the friends you choose can see the photo.
- Only Me: Only you can see the photo.
-
Save Changes: Save the changes to apply the new privacy setting.
2.2. Changing the Audience of Albums
Changing the audience of entire albums is an efficient way to hide multiple photos at once. Here’s how:
- Go to Your Profile: Navigate to your Facebook profile.
- Click “Photos”: Click the “Photos” tab on your profile.
- Select “Albums”: Click on “Albums” to view your photo albums.
- Choose the Album: Select the album you want to hide.
- Edit the Album: Click the three dots and select “Edit.”
- Change the Audience Setting: Use the audience selector to choose who can see the album. Options include “Public,” “Friends,” “Friends except…,” “Specific Friends,” or “Only Me.”
- Save Changes: Save the changes to apply the new privacy setting.
2.3. Using the Activity Log to Change Multiple Photos at Once
The Activity Log allows you to manage the privacy of multiple posts and photos at the same time. Here’s how:
- Go to Your Profile: Go to your Facebook profile.
- Click the Three Dots: Click the three dots below your cover photo.
- Select “Activity Log”: Choose “Activity Log.”
- Filter by Photos: On the left side, click “Photos and Videos.”
- Select Photos: Check the boxes next to the photos you want to hide.
- Change the Privacy: Click the “Privacy” button at the top and choose the desired audience (e.g., “Only Me”).
2.4. Limiting the Audience of Past Posts
You can limit the audience of all your past posts, including photos, at once. Here’s how:
- Go to Settings & Privacy: Click the down arrow in the top right corner of Facebook and select “Settings & Privacy,” then “Settings.”
- Click “Privacy”: In the left column, click “Privacy.”
- Limit the Audience for Past Posts: Next to “Limit the audience for posts you’ve shared with Friends of Friends or Public?”, click “Limit Past Posts.”
- Confirm: Click “Limit Past Posts” again to confirm. This will change the audience of all your past public posts and posts shared with friends of friends to “Friends.”
2.5. UnTagging Yourself From Photos
Even if a photo is public, you can remove yourself from it, preventing it from appearing on your timeline.
- Find the Photo: Locate the photo you’re tagged in.
- Click the Three Dots: Click the three dots in the bottom right corner of the photo.
- Select “Remove Tag”: Choose “Remove Tag.”
- Confirm: Confirm that you want to remove the tag.
2.6. Blocking Users
If you want to ensure a specific person cannot see your photos, you can block them.
- Go to Their Profile: Navigate to the profile of the person you want to block.
- Click the Three Dots: Click the three dots on their profile.
- Select “Block”: Choose “Block” from the dropdown menu.
- Confirm: Confirm that you want to block the user.
3. Choosing the Right Privacy Setting
Choosing the right privacy setting depends on your specific needs and preferences. Here’s a breakdown of the options and when to use them.
| Privacy Setting | Who Can See It | When to Use It |
|---|---|---|
| Public | Anyone on or off Facebook | When you want to share content widely |
| Friends | Only your Facebook friends | For sharing with your social network |
| Friends except… | Your friends, excluding specific people | For sharing with most friends, but excluding certain individuals |
| Specific Friends | Only the friends you choose | For sharing with a select group of people |
| Only Me | Only you | For private photos or when you’re not ready to share |
4. Managing Tagging and Timeline Review
Even if you hide your photos, you might still appear in photos others post. Here’s how to manage tagging and timeline review:
- Go to Settings & Privacy > Settings > Profile and Tagging: Adjust settings for who can post on your profile, who can see posts you’re tagged in, and whether you want to review tags before they appear on your profile.
- Review Tags: Regularly check the “Timeline Review” section to approve or reject tags before they appear on your timeline.
5. Protecting Your Privacy Beyond Photos
Managing your photo privacy is just one part of protecting your overall Facebook privacy. Review your other privacy settings, including who can see your posts, friend list, and other profile information. Regularly reviewing and adjusting these settings will help you maintain control over your online presence.
5.1. Reviewing Your Friend List
Your friend list can reveal a lot about your network. To manage who can see your friend list:
- Go to Your Profile: Navigate to your Facebook profile.
- Click “Friends”: Click the “Friends” tab.
- Edit Privacy: Click the three dots and select “Edit Privacy.”
- Choose Your Audience: Select who can see your friend list (Public, Friends, Only Me, etc.).
5.2. Adjusting Profile Information Visibility
Control who can see your profile information, such as your birthday, education, and work experience.
- Go to Your Profile: Navigate to your Facebook profile.
- Click “About”: Click the “About” tab.
- Edit Sections: Click “Edit” next to each section (e.g., “Work and Education,” “Contact and Basic Info”).
- Adjust Privacy: Use the audience selector to choose who can see each piece of information.
5.3. Using Privacy Checkups
Facebook offers privacy checkups to guide you through important privacy settings.
- Go to Settings & Privacy: Click the down arrow in the top right corner of Facebook and select “Settings & Privacy.”
- Select “Privacy Checkup”: Choose “Privacy Checkup” to review and adjust your privacy settings.
6. Key Takeaways
- Facebook’s “Only Me” setting hides photos from all other users
- Users can change privacy settings for individual photos or entire albums
- The process works for both new uploads and previously posted pictures
7. Understanding Facebook’s Privacy Policies
Understanding Facebook’s privacy policies is crucial for managing your photo privacy effectively. These policies outline how Facebook collects, uses, and shares your information, including photos. Staying informed about these policies can help you make better decisions about what you share and how you protect your personal data.
7.1. Key Components of Facebook’s Privacy Policy
Facebook’s privacy policy covers several key areas that users should be aware of:
-
Information Collection:
- Facebook collects information you provide when you create an account, such as your name, email address, phone number, and date of birth.
- It also collects data about your activity on Facebook, including the posts you share, the photos you upload, the pages you like, and the ads you interact with.
- Facebook gathers information about your device, including the hardware model, operating system, IP address, and mobile network.
- Location data is collected if you enable location services or if your friends tag you in locations.
-
Information Usage:
- Facebook uses your information to personalize your experience, showing you content and ads that are more relevant to your interests.
- It uses the data to improve its services, develop new features, and conduct research.
- Your information is used to communicate with you, sending updates, security alerts, and support messages.
- Facebook uses your data to show you targeted ads based on your interests, demographics, and behavior.
-
Information Sharing:
- Facebook shares information with third-party partners, including advertisers, app developers, and measurement companies.
- Information is shared with law enforcement agencies when required by law or to protect the rights and safety of others.
- Public information, such as your name, profile picture, and public posts, can be accessed by anyone on or off Facebook.
-
Data Security:
- Facebook implements security measures to protect your data from unauthorized access, theft, and misuse.
- However, no system is completely secure, and Facebook cannot guarantee the security of your information.
-
Your Rights:
- You have the right to access, correct, and delete your personal information.
- You can control who sees your posts and photos through privacy settings.
- You can opt-out of targeted advertising and control how your data is used for ads.
7.2. How to Stay Updated on Privacy Policy Changes
Facebook’s privacy policies are subject to change, so it’s important to stay informed about any updates. Here are some tips to help you stay updated:
- Regularly Review the Privacy Policy: Visit Facebook’s Privacy Policy page periodically to review the latest updates.
- Follow Facebook’s Official Announcements: Keep an eye on Facebook’s official blog and newsroom for announcements about privacy policy changes.
- Subscribe to Privacy Newsletters: Sign up for newsletters from privacy advocacy groups and tech news sites that cover Facebook’s privacy practices.
- Use Privacy Checkup Tools: Utilize Facebook’s privacy checkup tools to review your settings and understand how your information is being used.
7.3. Understanding Data Retention Policies
Knowing how long Facebook retains your data is crucial for understanding your privacy rights. Facebook’s data retention policies vary depending on the type of information:
-
Account Information: Facebook retains your account information as long as your account is active. If you delete your account, Facebook may retain certain data for a period of time for legal and business purposes.
-
Posts and Photos: When you delete a post or photo, it is removed from your timeline, but Facebook may retain copies on its servers for a period of time.
-
Log Data: Facebook retains log data, such as your IP address and browser information, for a certain period to help diagnose technical issues and prevent abuse.
-
Cookies and Tracking Data: Facebook uses cookies and tracking technologies to collect data about your browsing behavior. You can manage your cookie preferences through your browser settings.
-
Ad Data: Facebook retains data related to the ads you have interacted with for a period to improve ad targeting and measurement.
7.4. Opting Out of Data Collection
While you cannot completely opt-out of Facebook’s data collection, you can take steps to limit the amount of information Facebook gathers about you:
-
Adjust Privacy Settings: Use Facebook’s privacy settings to control who can see your posts, photos, and profile information.
-
Limit Location Tracking: Disable location services on your device or limit the location data Facebook collects.
-
Opt-Out of Targeted Ads: Adjust your ad preferences to opt-out of targeted advertising based on your interests and behavior.
-
Use Privacy-Enhancing Tools: Consider using privacy-enhancing tools, such as VPNs and ad blockers, to limit the amount of data Facebook collects about you.
-
Review App Permissions: Regularly review and adjust the permissions granted to third-party apps connected to your Facebook account.
By understanding Facebook’s privacy policies and taking steps to manage your privacy settings, you can protect your personal data and maintain control over your online presence.
8. Modifying Photo and Album Privacy
Facebook offers granular control over photo privacy settings. Users can adjust visibility for individual photos and entire albums, ensuring personal content remains accessible only to intended viewers.
8.1. Adjusting Privacy for Individual Photos
To modify privacy for a single photo on Facebook, users can follow these steps:
- Navigate to the desired photo
- Click the three-dot menu in the top right corner
- Select “Edit Privacy”
- Choose the preferred audience (e.g. “Only Me”)
- Click “Done” to save changes
This process allows for customized privacy settings per photo. Users can restrict visibility to themselves, friends, or specific groups. It’s important to note that photos shared in certain albums, like Profile Pictures, may have limited privacy options.
8.2. Setting Album Privacy to ‘Only Me’
For broader privacy control, users can adjust entire album settings:
- Go to the Photos section of the profile
- Click on “Albums”
- Select the album to modify
- Click the three-dot menu and choose “Edit”
- Under privacy settings, select “Only Me”
- Save the changes
This method efficiently restricts access to multiple photos at once. It’s particularly useful for older albums or collections users want to keep private. Remember to review each album individually, as settings don’t automatically apply across all photo collections.
8.3. How to Save Changes and Verify Privacy
After adjusting photo or album privacy, it’s crucial to confirm the changes:
- Click “Save” or “Done” after modifying settings
- Return to the photo or album
- Check the privacy icon (usually a globe, friends icon, or lock)
- Use the “View As” feature to see how the profile appears to others
For extra assurance, users can log out and view their profile as a public visitor. This step verifies that private photos are indeed hidden from unwanted viewers. Regular privacy check-ups help maintain control over personal content on Facebook.
9. Advanced Privacy Tips and Tricks
Beyond the basic settings, Facebook offers several advanced privacy tips and tricks that can help you further protect your photos and personal information. These tips include managing app permissions, using privacy shortcuts, and understanding facial recognition settings.
9.1. Managing App Permissions
Third-party apps connected to your Facebook account can access a significant amount of your data, including your photos. Regularly reviewing and adjusting app permissions is crucial for protecting your privacy.
- Go to Settings & Privacy > Settings: Click the down arrow in the top right corner of Facebook and select “Settings & Privacy,” then “Settings.”
- Click “Apps and Websites”: In the left column, click “Apps and Websites.”
- Review and Remove Apps: Review the list of apps and websites connected to your Facebook account. For each app, you can see the permissions it has been granted.
- Edit Permissions: Click “Edit” to adjust the permissions the app has or click “Remove” to disconnect the app from your Facebook account.
9.2. Using Privacy Shortcuts
Facebook’s privacy shortcuts provide quick access to key privacy settings, allowing you to manage your privacy on the go.
- Access Privacy Shortcuts: Click the down arrow in the top right corner of Facebook and select “Settings & Privacy,” then “Privacy Shortcuts.”
- Review Important Settings: The privacy shortcuts page provides quick access to important privacy settings, such as who can see your posts, how to control tagging, and how to review your activity log.
- Adjust Settings: Use the privacy shortcuts to quickly adjust these settings and ensure your privacy preferences are up to date.
9.3. Understanding Facial Recognition Settings
Facebook uses facial recognition technology to identify you in photos and videos. Understanding and managing these settings is important for controlling your privacy.
- Go to Settings & Privacy > Settings: Click the down arrow in the top right corner of Facebook and select “Settings & Privacy,” then “Settings.”
- Click “Face Recognition”: In the left column, click “Face Recognition.”
- Adjust Settings: Review and adjust the facial recognition settings to control whether Facebook recognizes you in photos and videos. You can choose to disable facial recognition altogether or limit who can see suggestions to tag you in photos.
9.4. Clearing Your Facebook History
Your Facebook history includes data about your browsing activity, search queries, and interactions with ads. Clearing your Facebook history can help protect your privacy by removing this data from Facebook’s servers.
- Go to Settings & Privacy > Activity Log: Click the down arrow in the top right corner of Facebook and select “Settings & Privacy,” then “Activity Log.”
- Filter by Activity Type: Use the filters on the left side of the page to select the type of activity you want to clear, such as search history, posts, and likes.
- Clear Activity: For each activity type, you can clear individual items or clear the entire activity log.
9.5. Using Two-Factor Authentication
Two-factor authentication adds an extra layer of security to your Facebook account, making it more difficult for hackers to access your photos and personal information.
- Go to Settings & Privacy > Settings: Click the down arrow in the top right corner of Facebook and select “Settings & Privacy,” then “Settings.”
- Click “Security and Login”: In the left column, click “Security and Login.”
- Enable Two-Factor Authentication: Scroll down to the “Two-Factor Authentication” section and click “Edit.”
- Follow Instructions: Follow the on-screen instructions to enable two-factor authentication using a mobile app or SMS code.
By implementing these advanced privacy tips and tricks, you can take greater control of your Facebook privacy and protect your photos and personal information from unauthorized access.
10. Frequently Asked Questions
Facebook offers various privacy settings to control who can see your photos. Users can adjust these settings through different methods depending on their device and app version.
10.1. How do I change the privacy settings for all photos on Facebook?
To change privacy settings for all Facebook photos:
- Go to your profile and click “Photos”
- Select “Albums”
- Click the audience selector next to each album
- Choose “Only Me” to make the album private
This process may need to be repeated for each album.
10.2. What steps are needed to set all my Facebook photos to ‘Only Me’ on an iPhone?
On an iPhone, follow these steps:
- Open the Facebook app
- Tap the menu icon (three lines)
- Scroll down and tap “Settings & Privacy”
- Select “Privacy Shortcuts”
- Tap “See more privacy settings”
- Choose “Limit past posts”
- Confirm by tapping “Limit Old Posts”
This changes the audience of past posts and photos to “Friends Only”.
10.3. Is there a method to quickly make all my Facebook photos private using my phone?
Facebook doesn’t offer a one-click solution to make all photos private on mobile. Users must:
- Go to their profile
- Tap “Photos”
- Select each album individually
- Change the privacy setting to “Only Me”
This process can be time-consuming for users with many albums.
10.4. How can I hide my Facebook photos from friends using the Android app?
To hide photos from friends on Android:
- Open the Facebook app
- Go to your profile
- Tap “Photos”
- Select the album you want to hide
- Tap the three dots menu
- Choose “Edit”
- Tap the audience selector
- Select “Only Me”
Repeat these steps for each album you want to hide.
10.5. What are the steps to keep all my photos private on Facebook through the iOS app?
On the iOS app, follow these steps:
- Open Facebook
- Tap the menu icon
- Go to “Settings & Privacy”
- Select “Privacy Shortcuts”
- Tap “Review a few important privacy settings”
- Choose “Who can see what you share”
- Select “Posts and stories”
- Set future posts to “Only Me”
This ensures new photos are private, but existing photos need manual adjustment.
10.6. Can I private all my Facebook photos at once, and how?
Facebook doesn’t provide a single-click option to make all photos private at once. Users must:
- Go to their profile
- Click “Photos”
- Select “Albums”
- Change each album’s privacy setting individually
For a quicker solution, users can use the “Limit Past Posts” feature in privacy settings. This changes all past posts to “Friends Only”, but not “Only Me”.
10.7. How Do I Hide Photos From Specific People?
To hide photos from specific people, use the “Friends except…” option in the audience selector when posting or editing a photo album.
10.8. How Do I Control Who Can Tag Me in Photos?
You can control who can tag you in photos by adjusting the settings in the “Profile and Tagging” section under Facebook settings.
10.9. Can I Hide My Profile Picture From Certain People?
While you cannot directly hide your profile picture from certain people, you can limit its audience to “Friends” or “Only Me.”
10.10. What Does Limiting Past Posts Do?
Limiting past posts changes the audience of all your past public posts to “Friends,” increasing your overall privacy.
At dfphoto.net, we’re dedicated to helping you navigate the world of photography and online privacy. We encourage you to explore our website for more informative articles, stunning photo collections, and a vibrant community of photography enthusiasts.
Call to Action
Ready to take control of your Facebook photo privacy? Visit dfphoto.net for more in-depth guides, stunning photography inspiration, and to connect with a vibrant community of photographers. Discover expert tips, explore beautiful photo collections, and learn how to master your privacy settings today. Join our community and start your journey to better photography and enhanced online privacy now!