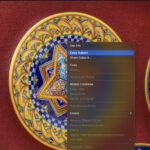Controlling your digital footprint on social media is increasingly important, and Facebook privacy is a common concern for many users. If you’re wondering How To Hide All Photos On Facebook, you’re in the right place. Whether you’re applying for jobs, starting a new relationship, or simply want more control over your online presence, making your Facebook photos private is a straightforward process. This comprehensive guide will walk you through various methods to effectively hide your photos, ensuring only you have access to them.
Understanding Facebook’s Photo Privacy Settings
Before diving into the methods, it’s crucial to understand the privacy settings Facebook offers. These settings are designed to give you granular control over who sees your content, including your photos. Understanding these options is the first step in effectively managing your photo privacy.
Facebook’s primary privacy settings for photos include:
- Public: Anyone on or off Facebook can see your photos. This is the most open setting.
- Friends: Only your Facebook friends can view your photos. This is a more limited audience.
- Friends except…: Allows you to share with all friends except specific individuals you exclude. This is useful for tailored sharing.
- Specific Friends: Only the friends you explicitly choose can see your photos. Ideal for sharing with a select group.
- Only Me: Only you can see your photos. This is the most private setting and the key to hiding your photos from everyone else.
By leveraging these settings, you can customize the visibility of your photos to suit your privacy needs. Let’s explore the methods to use these settings to hide your photos.
Step-by-Step Guide: Hiding All Your Facebook Photos
There are several effective methods to hide your photos on Facebook. We’ll cover each method in detail, providing step-by-step instructions to ensure you can easily manage your photo privacy.
Method 1: Changing Privacy for Albums to “Only Me”
This method is ideal for hiding entire albums at once. If your photos are organized into albums, this is the most efficient way to make them private.
- Go to Your Profile: Navigate to your Facebook profile page. You can do this by clicking on your name in the top left corner of Facebook.
- Access Your Photos: Click on the “Photos” tab on your profile.
- Select “Albums”: Within the “Photos” section, click on “Albums” to view all your photo albums.
- Edit Album Privacy: For each album you want to hide, click on the album to open it. Then, look for the three dots “…” menu, usually located near the album title or cover photo. Click on this menu and select “Edit Album”.
- Change Audience to “Only Me”: In the “Edit Album” window, you will see an “Audience” or “Privacy” setting, often represented by a dropdown menu or icon (like a globe or friends icon). Click on this and select “Only Me” from the options.
- Save Changes: After selecting “Only Me”, click “Done” or “Save” (the button text may vary slightly) to apply the privacy setting.
Repeat steps 4-6 for each album you wish to hide. This process sets the privacy of each selected album to “Only Me”, making them invisible to everyone but you.
Method 2: Adjusting Privacy for Individual Photos
If you need to hide specific photos within an album or photos that are not in albums, you can adjust the privacy settings for individual photos.
- Go to Your Profile and Photos: Navigate to your Facebook profile and click on the “Photos” tab.
- Find the Photo: Locate the specific photo you want to hide. You can find photos in your albums, in the “Photos of You” section, or in your general timeline photos.
- Edit Privacy Setting: Click on the photo to open it in a larger view. Look for the audience selector, which is usually located near the date of the photo and your name. It’s often represented by an icon and the current privacy setting (e.g., “Public,” “Friends”). Click on this audience selector.
- Choose “Only Me”: From the dropdown menu that appears, select “Only Me”.
- Close or Save: Once you select “Only Me,” the privacy setting is automatically saved. You can simply close the photo or click “Done” if there’s a save option.
Repeat these steps for each individual photo you want to hide. This method is more time-consuming than album privacy changes but provides precise control over individual photo visibility.
Method 3: Utilizing the Activity Log for Bulk Changes
The Activity Log offers a way to manage the privacy of multiple posts and photos at once, although it’s not specifically designed for bulk “Only Me” settings, it can be useful for reviewing and adjusting privacy.
- Go to Your Profile: Navigate to your Facebook profile.
- Access Activity Log: Click on the three dots “…” button below your cover photo. From the dropdown menu, select “Activity Log”.
- Filter by Photos and Videos: In the Activity Log, you’ll see a sidebar on the left. Scroll down and click on “Photos and Videos” to filter your activity log to only show photos and videos.
- Review and Edit Privacy: Browse through your photos and videos in the Activity Log. For each photo, you can click the audience selector icon next to it (if available directly in the log – sometimes you need to click the three dots next to the activity entry and choose “Edit Privacy”).
- Change to “Only Me” (if available): If the “Edit Privacy” option is available directly or after clicking the three dots next to an entry, you can change the audience to “Only Me”.
While the Activity Log can be used to review and potentially change privacy settings for multiple photos, it might not be the most efficient method for setting everything to “Only Me” in bulk. It’s more useful for reviewing your past activity and making adjustments where needed.
Method 4: Limiting Past Posts (and Photos)
Facebook’s “Limit Past Posts” feature is designed to change the audience of all your past public posts and posts shared with “Friends of Friends” to “Friends.” While it doesn’t directly set everything to “Only Me,” it’s a quick way to make a broad privacy change, which will affect the visibility of older photos shared publicly.
- Go to Settings & Privacy: Click the down arrow in the top right corner of Facebook (on desktop) or tap the menu icon (three lines) and scroll down to “Settings & Privacy” (on mobile). Select “Settings.”
- Navigate to Privacy Settings: In the left column (on desktop) or by scrolling down (on mobile), click or tap on “Privacy.”
- Limit Past Posts: Look for the option “Limit the audience for posts you’ve shared with Friends of Friends or Public?” and click “Edit” next to it.
- Confirm Limit Past Posts: Click the “Limit Past Posts” button again to confirm your decision.
This action changes the audience of all your past public posts, including photos, to “Friends.” It’s a less granular approach than setting “Only Me” for each photo or album, but it significantly increases your overall privacy by limiting the visibility of your older, publicly shared content. Important Note: Facebook warns that this action cannot be undone in bulk, so consider carefully before using this feature. It also changes the audience to “Friends,” not “Only Me.” If your goal is “Only Me,” this feature is not the direct solution.
Choosing the Right Privacy Setting for Your Needs
Selecting the appropriate privacy setting depends on your sharing intentions and comfort level. Here’s a table summarizing the privacy options and when to use them:
| Privacy Setting | Who Can See It | When to Use It |
|---|---|---|
| Public | Anyone on or off Facebook | When you want to share content widely, for public figures or brands. |
| Friends | Only your Facebook friends | For sharing with your established social network. |
| Friends except… | Your friends, excluding specified individuals | For sharing with most friends but excluding certain contacts. |
| Specific Friends | Only the friends you choose | For sharing with a select group of close friends or family. |
| Only Me | Only you | For private photos, drafts, or when you’re not ready to share with anyone else. |
When aiming to hide all photos, “Only Me” is the setting you’ll primarily use. However, understanding the other settings helps you customize your privacy strategically for different types of content in the future.
Managing Tags and Timeline for Enhanced Privacy
Even after hiding your photos, you might still appear in photos posted by others. Managing tagging and timeline review adds another layer of privacy control.
- Go to Profile and Tagging Settings: Navigate to “Settings & Privacy” > “Settings” > “Profile and Tagging.”
- Review Tagging Settings: Adjust the following settings to manage tags and timeline visibility:
- Who can post on your profile? You can limit this to “Only Me” or “Friends” to control who can post content directly on your timeline.
- Who can see posts that you’re tagged in on your profile? Set this to “Only Me” if you want to review tagged posts before they appear on your timeline or hide them from others after they are posted.
- Review tags people add to your posts before the tags appear on Facebook? Turn this “On” to review and approve tags before they’re visible, giving you control over your tagged presence.
By carefully configuring these tagging and timeline review settings, you can further protect your photo privacy and overall online presence on Facebook.
Proactive Privacy Management Beyond Photos
Hiding photos is a significant step towards managing your Facebook privacy, but it’s part of a broader privacy management strategy. Regularly review your other privacy settings to ensure comprehensive protection. Consider checking:
- Who can see your future posts? Set the default audience for new posts to “Friends” or “Only Me” for tighter control from the outset.
- Who can see your friends list? You can limit visibility of your friends list to “Only Me” to prevent others from seeing your connections.
- Profile Information Privacy: Review the privacy settings for each section of your profile (e.g., “About,” “Education,” “Work”) to control who can see this information.
- Privacy Checkup: Facebook provides a “Privacy Checkup” tool that guides you through key privacy settings and helps you review and adjust them. Access this through “Settings & Privacy” > “Privacy Shortcuts” > “Privacy Checkup.”
Regularly reviewing and adjusting these settings ensures you maintain control over your online presence and adapt your privacy settings as your needs evolve.
Frequently Asked Questions about Hiding Facebook Photos
Q: Can I hide all my Facebook photos at once with a single setting?
A: No, Facebook does not offer a single one-click setting to make all photos private at once. You need to adjust album privacy or individual photo privacy settings. The “Limit Past Posts” feature changes past public posts to “Friends,” but not “Only Me.”
Q: How do I hide all my photo albums on Facebook quickly?
A: The quickest way to hide albums is to go to your “Albums” section and change the privacy setting for each album to “Only Me.” While not a single click, it’s the most efficient method for albums.
Q: If I set an album to “Only Me,” will photos within that album also be hidden?
A: Yes, setting an album to “Only Me” will automatically make all photos within that album visible only to you.
Q: Will hiding my photos prevent them from being seen in search results?
A: Setting photos to “Only Me” significantly reduces their visibility. They will not be visible to other users on Facebook, and therefore, will not appear in their searches within Facebook. However, photos that were publicly shared previously might be indexed by external search engines. For complete removal from external search engines, you may need to contact the search engine directly, though setting to “Only Me” generally resolves visibility concerns within Facebook itself.
Q: Can friends still see photos I’m tagged in if I hide my own photos?
A: Hiding your own photos sets the privacy for your photos. If you are tagged in someone else’s photo, the privacy of that photo is controlled by the person who posted it. To manage visibility of photos you’re tagged in, you need to adjust your “Profile and Tagging” settings as described earlier in this guide.
Q: Is it possible to hide my profile picture and cover photo?
A: Profile pictures and cover photos are designed to be more public. You can limit their audience to “Friends” or “Only Me” when you upload or edit them. To change the privacy of existing profile or cover photos, navigate to the photo, click the audience selector, and choose “Only Me” or “Friends.” However, keep in mind that profile pictures are inherently meant to be somewhat public for identification purposes on the platform.
Conclusion: Take Control of Your Facebook Photo Privacy
Protecting your privacy on Facebook is an ongoing process. By understanding and utilizing Facebook’s privacy settings, particularly the “Only Me” option, you can effectively hide all photos on Facebook and control who sees your visual content. Regularly reviewing and adjusting your privacy settings empowers you to manage your digital footprint and enjoy Facebook with greater peace of mind. Take the time to implement these steps and safeguard your photo privacy today.