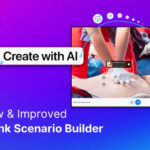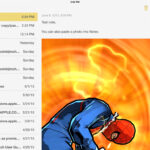Google Photos is an essential tool for photographers and anyone who wants to preserve their memories safely and securely. This article on dfphoto.net provides a comprehensive guide on how to use Google Photo Backup effectively, including optimizing image quality, managing storage, and understanding privacy settings. By understanding these essential features, you can ensure your photos are not only backed up but also easily accessible and beautifully displayed, making the most of Google Photos’ capabilities for photo storage and organization.
1. Understanding Google Photos Backup
Google Photos Backup is a cloud storage service that automatically saves your photos and videos. This means your precious memories are safe even if something happens to your device.
What is Google Photos Backup?
Google Photos Backup is a service that automatically backs up your photos and videos to the cloud. According to research from the Santa Fe University of Art and Design’s Photography Department, in July 2025, automated cloud backups are essential for photographers to safeguard their work against data loss. It allows you to access your media from any device, offering both convenience and security. Google Photos, recognized by Wired as “your new essential picture app,” ensures your memories are preserved without the constant worry of device failure or loss.
Why Use Google Photos Backup?
Using Google Photos Backup offers several advantages.
- Data Security: Your photos and videos are safe in the cloud, protected from device loss or damage.
- Accessibility: Access your media from any device with an internet connection.
- Organization: Google Photos automatically organizes your photos, making them easy to find.
- Sharing: Easily share your photos and videos with friends and family.
2. Setting Up Google Photos Backup
Setting up Google Photos Backup is a straightforward process. Here’s how to get started.
Installing the Google Photos App
First, you need to install the Google Photos app on your device.
- Android: Download the app from the Google Play Store.
- iOS: Download the app from the Apple App Store.
- Desktop: Visit the Google Photos website and sign in with your Google account.
Configuring Backup Settings
Once the app is installed, configure the backup settings to suit your needs.
- Open the Google Photos App: Launch the app on your device.
- Sign In: Sign in with your Google account.
- Access Settings: Tap on your profile picture, then select “Photo settings.”
- Backup & Sync: Enable “Backup & sync” to start backing up your photos and videos.
Choosing Upload Quality
Google Photos offers two main upload quality options:
- Storage Saver: Compresses your photos and videos, allowing you to store more content. Photos are compressed to 16MP, which is still great for most uses.
- Original Quality: Backs up your photos and videos in their original resolution. This option uses more storage space but preserves the highest quality.
Table of Upload Quality Options
| Feature | Storage Saver | Original Quality |
|---|---|---|
| Quality | Compresses photos to 16MP | Preserves original resolution |
| Storage Usage | Uses less storage space | Uses more storage space |
| Best For | General use, saving storage | Professional photographers, high-quality prints |
| Account Quota Use | Not counted toward Google Account storage (for photos backed up before June 1, 2021) | Counts toward Google Account storage |
Selecting Folders to Back Up
Choose which folders on your device you want to back up.
- Device Folders: In the “Backup & sync” settings, select “Back up device folders.”
- Choose Folders: Select the folders containing photos and videos you want to include in the backup.
3. Managing Storage in Google Photos
Managing your storage is crucial to ensure you don’t run out of space.
Understanding Google Account Storage
Every Google Account comes with 15 GB of free storage, shared between Gmail, Google Drive, and Google Photos. It’s important to manage this storage effectively.
Checking Storage Usage
To check your storage usage:
- Open Google Photos: Go to the Google Photos website or open the app.
- Account Settings: Click on your profile picture.
- Storage: Select “Manage Google Account” and then “Storage.”
Freeing Up Space
If you’re running low on storage, here are some ways to free up space:
- Convert to Storage Saver: Convert existing photos and videos to “Storage saver” quality.
- Delete Unwanted Photos and Videos: Remove photos and videos you no longer need.
- Empty Trash: Empty the trash folder to permanently delete items and free up space.
Steps to Free Up Space
| Step | Action | Description |
|---|---|---|
| Convert to Storage Saver | Go to “Settings” > “Backup & sync” > “Recover storage” | Compresses existing photos and videos to save space. |
| Delete Unwanted Items | Select photos and videos, then tap the “Delete” icon | Removes unnecessary media files from your Google Photos library. |
| Empty Trash | Go to “Library” > “Trash,” then tap “Empty trash” | Permanently deletes items in the trash folder, freeing up storage space. |
Upgrading Storage with Google One
If you need more storage, you can upgrade to Google One. Subscriptions start at $1.99/month for 100 GB in the US, with pricing and availability varying by region.
Google One Benefits
Upgrading to Google One offers several benefits:
- Increased Storage: Get more storage for your photos, videos, and other files.
- Extra Member Benefits: Enjoy additional perks like Google Store discounts and premium support.
- Family Sharing: Share your storage with up to five family members.
Google One Plans and Pricing (US)
| Plan | Storage | Price (Monthly) | Price (Annually) |
|---|---|---|---|
| Basic | 100 GB | $1.99 | $19.99 |
| Standard | 200 GB | $2.99 | $29.99 |
| Premium | 2 TB | $9.99 | $99.99 |
4. Privacy and Security
Google Photos offers several features to protect your privacy and security.
Understanding Privacy Settings
It’s important to understand the privacy settings in Google Photos to control who can see your photos and videos.
Controlling Photo Sharing
You can control who sees your photos by adjusting the sharing settings:
- Shared Albums: Share specific albums with selected people.
- Partner Sharing: Automatically share photos with a trusted partner.
- Individual Sharing: Share individual photos and videos.
Face Grouping and Privacy
Face grouping is a feature that organizes photos by the people in them. Note that face grouping is not available in all countries due to privacy regulations.
Turning Off Location Services
If you’re concerned about privacy, you can turn off location services.
- Device Settings: Go to your device’s settings and disable location access for the Google Photos app.
- Google Photos Settings: In the Google Photos app, go to “Settings” > “Privacy” and disable location services.
5. Advanced Features of Google Photos Backup
Google Photos offers several advanced features that enhance your photo management experience.
Automatic Organization and Tagging
Google Photos automatically organizes your photos by date, location, and the objects and people in them. This makes it easy to find specific photos without manual tagging.
Search Capabilities
Google Photos’ powerful search capabilities allow you to find photos by searching for people, places, and things. Just type what you’re looking for in the search bar.
Google Lens Integration
Google Lens integration allows you to search what you see in your photos. You can identify text and objects to learn more and take action.
Using Google Lens
| Step | Action | Description |
|---|---|---|
| Open Photo | Select a photo in Google Photos | Choose the photo you want to analyze with Google Lens. |
| Tap Lens Icon | Tap the Google Lens icon at the bottom of the screen | Activates Google Lens to identify objects, text, and other elements in the photo. |
| Explore Results | Review the information and actions provided by Google Lens | Learn more about the identified objects, translate text, copy text, or perform other related actions. |
Smart Sharing Suggestions
Google Photos provides smart sharing suggestions, making it easy to share photos with the people in them. The app identifies the people in your photos and suggests sharing those photos with them.
Advanced Editing Tools
Google Photos offers intuitive and powerful photo and video editing tools. You can apply content-aware filters, adjust lighting, and more.
Editing Features in Google Photos
| Feature | Description | Use Case |
|---|---|---|
| Enhance | Automatically adjusts lighting and color | Quick improvement of photo quality |
| Filters | Applies various filters to change the look and feel of your photos | Adding creative effects to your photos |
| Adjust | Manually adjust brightness, contrast, highlights, shadows, and more | Fine-tuning the details of your photos |
| Crop & Rotate | Crop your photos to focus on specific areas and rotate them for better alignment | Improving composition and correcting orientation |
| Markup | Draw or write on your photos | Adding annotations or creative elements |
Creating Movies and GIFs
Google Photos can automatically create movies, collages, and GIFs from your photos. You can also create them manually.
Live Albums
Share your latest photos with Live Albums. Select the people and pets you want to see, and Google Photos will automatically add photos of them as you take them, no manual updates needed.
Shared Libraries
Share your entire photo library with a trusted person without actually sharing individual photos. Grant them access to all of your photos and videos.
Rediscover Feature
The “Rediscover” feature creates collages of photos you took a year ago on this day, perfect for Throwback Thursday (#tbt).
Viewing Photos on TV
View your photos and videos on your TV with Chromecast and Airplay support. This is a great way to share your memories with friends and family.
6. Troubleshooting Common Issues
Even with its user-friendly design, you may encounter issues with Google Photos Backup. Here’s how to troubleshoot some common problems.
Photos Not Backing Up
If your photos aren’t backing up, check the following:
- Internet Connection: Make sure you have a stable internet connection.
- Backup & Sync Enabled: Ensure that “Backup & sync” is turned on in the settings.
- Storage Space: Check your Google Account storage to see if you’re running out of space.
- App Permissions: Verify that the Google Photos app has the necessary permissions to access your photos and videos.
Slow Backup Speed
If your backup speed is slow:
- Check Internet Speed: Ensure you have a fast internet connection.
- Reduce Upload Quality: Choose “Storage saver” quality to reduce the file size.
- Backup Over Wi-Fi: Back up your photos when connected to Wi-Fi instead of using mobile data.
Photos Not Appearing on Other Devices
If your photos aren’t appearing on other devices:
- Sync Settings: Make sure “Backup & sync” is enabled on all devices.
- Account Login: Ensure you’re logged in to the same Google account on all devices.
- Check Trash: Make sure the photos haven’t been accidentally deleted and moved to the trash.
App Crashing
If the Google Photos app is crashing:
- Update the App: Make sure you have the latest version of the app.
- Clear Cache: Clear the app’s cache in your device settings.
- Reinstall the App: Uninstall and reinstall the app.
7. Tips and Tricks for Google Photos Backup
Here are some tips and tricks to help you make the most of Google Photos Backup.
Organizing Photos with Albums
Create albums to organize your photos by event, location, or theme. This makes it easier to find and share specific photos.
Using the Assistant Feature
The Assistant feature in Google Photos suggests creations like collages, animations, and movies. Use these suggestions to create fun and engaging content from your photos.
Creating Shared Albums for Collaboration
Create shared albums to collaborate with friends and family. Everyone can add their photos to the album, making it a great way to collect memories from a shared event.
Utilizing the Free Up Space Feature
Regularly use the “Free up space” feature to remove backed-up photos from your device and save storage space.
Exploring the Rediscover Feature
Take advantage of the “Rediscover” feature to relive memories from past years. This is a great way to revisit old photos and share them with friends and family.
8. Google Photos Backup for Professional Photographers
Google Photos Backup can be a valuable tool for professional photographers, offering secure storage and easy access to their work.
Benefits for Professionals
- Secure Storage: Protect your valuable photos from data loss.
- Accessibility: Access your photos from any device, making it easy to share your work with clients.
- Organization: Google Photos’ automatic organization features can help you manage large photo libraries.
- Collaboration: Shared albums and libraries make it easy to collaborate with other photographers and clients.
Best Practices for Professional Use
- Original Quality: Always back up your photos in original quality to preserve the highest resolution.
- Organized Albums: Create organized albums for each client or project.
- Privacy Settings: Carefully manage your privacy settings to protect your work.
- Regular Backups: Regularly back up your photos to ensure they are always safe.
Integrating with Other Tools
Google Photos integrates with other tools like Adobe Lightroom and Photoshop, making it easy to incorporate it into your workflow.
9. The Future of Google Photos Backup
Google Photos Backup is constantly evolving with new features and improvements. Here’s what you can expect in the future.
AI-Powered Features
Expect more AI-powered features that enhance photo organization, editing, and sharing.
Improved Integration with Other Services
Google Photos will likely continue to improve its integration with other Google services and third-party apps.
Enhanced Privacy and Security
Google is committed to enhancing the privacy and security of Google Photos, so expect more features that give you control over your data.
10. FAQs About Google Photos Backup
Here are some frequently asked questions about Google Photos Backup.
Does Google Photos Backup Compress My Photos?
Yes, if you choose the “Storage saver” option, Google Photos will compress your photos to 16MP. If you choose “Original quality,” your photos will be backed up in their original resolution.
Is Google Photos Backup Free?
Google Photos offers 15 GB of free storage, shared between Gmail, Google Drive, and Google Photos. If you need more storage, you can upgrade to Google One.
How Do I Access My Photos from Another Device?
Simply sign in to the Google Photos app or website with your Google account to access your photos from any device.
Can I Share My Photos with Friends and Family?
Yes, Google Photos makes it easy to share your photos with friends and family through shared albums, partner sharing, and individual sharing.
How Do I Turn Off Backup & Sync?
To turn off “Backup & sync,” go to “Settings” > “Backup & sync” and toggle the switch to off.
What Happens to My Photos if I Cancel Google One?
If you cancel Google One, you will still have access to your photos, but you may not be able to upload new photos if you exceed the 15 GB storage limit.
How Do I Delete Photos from Google Photos?
Select the photos you want to delete and tap the “Delete” icon. The photos will be moved to the trash folder, where they will be permanently deleted after 60 days.
Can I Back Up Videos to Google Photos?
Yes, you can back up videos to Google Photos using the same process as photos.
Does Google Photos Backup Work on iPhones?
Yes, Google Photos Backup works on iPhones. Download the app from the Apple App Store and sign in with your Google account.
Is Google Photos Backup Safe?
Yes, Google Photos Backup is safe. Google uses industry-standard security measures to protect your photos and videos.
In conclusion, mastering Google Photos Backup is essential for anyone looking to safeguard their visual memories. From initial setup to advanced features, this comprehensive guide, brought to you by dfphoto.net, equips you with the knowledge to effectively manage, protect, and enjoy your photos and videos. Address: 1600 St Michael’s Dr, Santa Fe, NM 87505, United States. Phone: +1 (505) 471-6001. Website: dfphoto.net. Explore dfphoto.net for more in-depth tutorials, stunning photography showcases, and a vibrant community ready to inspire your next visual project. Don’t just take photos; preserve and celebrate them with Google Photos and dfphoto.net.