Giving TikTok permission to access your photos is essential for creating engaging content. Are you struggling to grant TikTok access to your photos? This comprehensive guide on dfphoto.net will provide you with step-by-step instructions and troubleshooting tips to ensure you can seamlessly share your favorite memories and creative works. Learn how to navigate iOS and Android settings, understand privacy options, and resolve common issues that prevent TikTok from accessing your photo library.
1. Why Can’t TikTok Access My Photos?
TikTok needs access to your photos to let you upload and share images and videos from your device. However, there are several reasons why TikTok might not be able to access your photos. These include privacy settings on your device, app permissions, and even software glitches. Understanding these potential roadblocks is the first step in resolving the issue.
2. How to Give TikTok Photo Access on iOS
If you’re using an iPhone, granting TikTok permission to access your photos involves a few simple steps within your device’s settings.
2.1. Step-by-Step Guide to Enabling Photo Access on iOS
Here’s how to ensure TikTok can access your photos on iOS:
-
Open the Settings App: Locate and tap the Settings icon on your iPhone’s home screen.
-
Scroll Down to Privacy & Security: Find “Privacy & Security” in the settings menu and tap it.
-
Tap on Photos: Within the Privacy & Security menu, select “Photos.”
-
Find TikTok in the List: A list of apps that have requested photo access will appear. Find TikTok in this list.
-
Choose Your Permission Level: You will see several options:
- None: TikTok will not have access to any of your photos.
- Limited Access: TikTok can only access selected photos. You choose which photos TikTok can see.
- Full Access: TikTok can access all photos and videos in your library.
Select “Full Access” to give TikTok complete access to your photos.
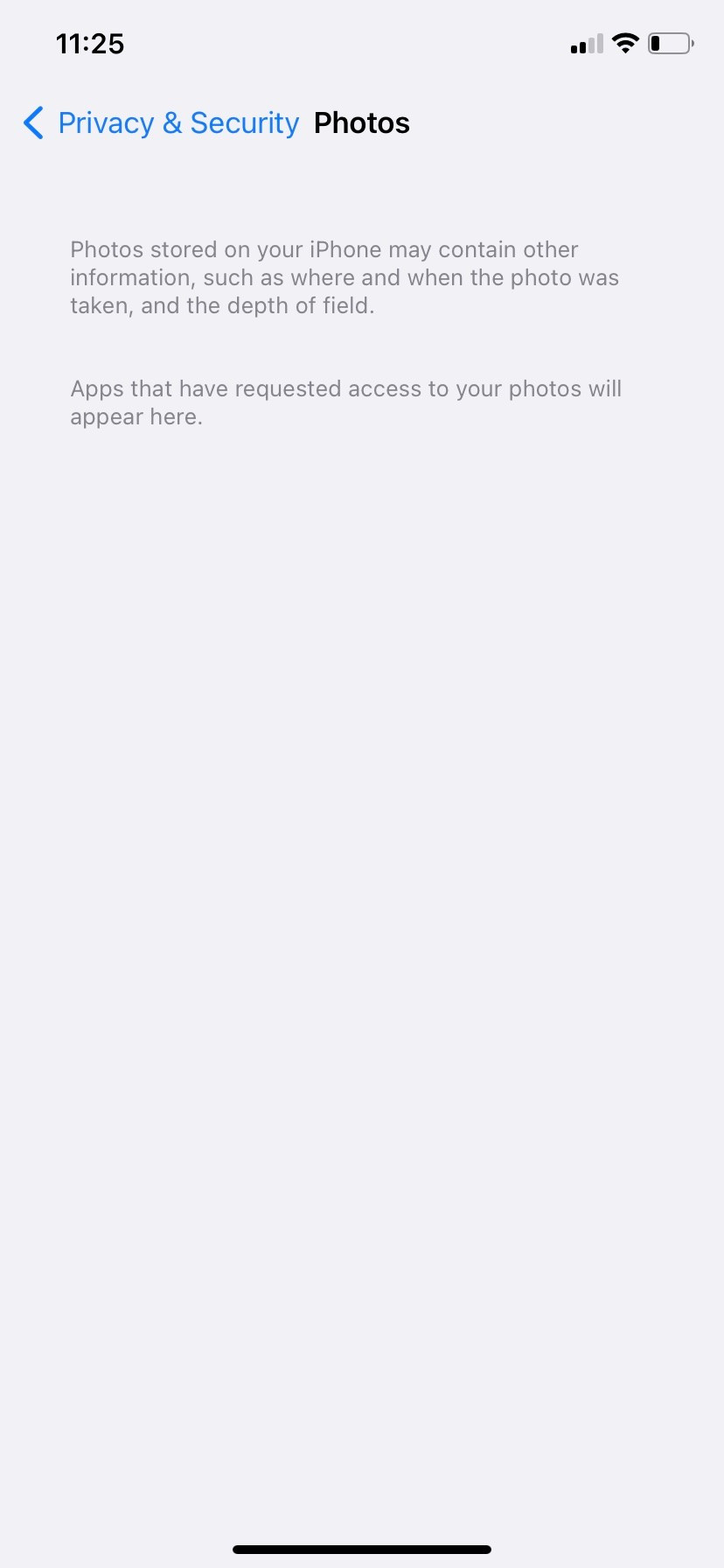 iOS Photos Privacy Settings
iOS Photos Privacy Settings
Alt text: Screenshot of the iOS Photos privacy settings, showing the options to grant or restrict photo access to various apps.
2.2. Understanding iOS Photo Access Options
iOS offers different levels of photo access to protect your privacy. “None” blocks TikTok entirely, “Limited Access” lets you handpick what TikTok sees, and “Full Access” gives TikTok carte blanche. Choose the option that best balances your desire to share content with your comfort level regarding privacy.
2.3. Troubleshooting iOS Photo Access Issues
Sometimes, even after granting permission, TikTok may still have trouble accessing your photos. Here are a few troubleshooting steps:
- Restart TikTok: Close the TikTok app completely and reopen it. This can refresh the app’s permissions.
- Restart Your iPhone: A simple restart can resolve many software glitches. Turn your iPhone off and then back on.
- Check Screen Time Settings: iOS Screen Time settings can restrict app permissions. Go to Settings > Screen Time > Content & Privacy Restrictions > Photos, and make sure “Allow Changes” is enabled.
2.4. What to Do if the Photos Access Toggle is Missing
Some users have reported that the Photos access toggle is missing from TikTok’s individual settings page after reinstalling the app. If this happens, try the following:
- Ensure TikTok is Updated: Make sure you have the latest version of TikTok installed from the App Store.
- Reset Location & Privacy: Go to Settings > General > Transfer or Reset iPhone > Reset > Reset Location & Privacy. This will reset the privacy settings for all apps, and you may be prompted to grant photo access to TikTok again.
3. How to Give TikTok Photo Access on Android
For Android users, allowing TikTok to access your photos is managed through the app permissions settings.
3.1. Step-by-Step Guide to Enabling Photo Access on Android
Here’s how to grant TikTok photo access on an Android device:
- Open the Settings App: Find and tap the Settings icon on your Android device.
- Go to Apps & Notifications: Scroll down and select “Apps & Notifications” (the exact wording may vary depending on your Android version).
- Find TikTok in the List: Scroll through the list of apps and tap on TikTok.
- Tap on Permissions: Select “Permissions” to view and manage the permissions TikTok has requested.
- Allow Storage Permission: Look for “Storage” or “Photos and Media” (again, the wording may vary). If the permission is denied, tap on it and select “Allow” to grant TikTok access to your photos and videos.
3.2. Understanding Android App Permissions
Android’s permission system lets you control what parts of your device an app can access. By granting “Storage” or “Photos and Media” permission, you’re allowing TikTok to read and write files to your device’s storage, including your photos and videos.
3.3. Troubleshooting Android Photo Access Issues
If TikTok still can’t access your photos after granting permission, try these troubleshooting steps:
- Clear TikTok’s Cache: Go to Settings > Apps & Notifications > TikTok > Storage & Cache, and tap “Clear Cache.” This can resolve issues caused by corrupted data.
- Restart TikTok: Close the TikTok app completely and reopen it.
- Restart Your Android Device: A simple restart can fix many software issues.
- Check App Permissions: Double-check that the “Storage” or “Photos and Media” permission is still enabled for TikTok. Sometimes, updates or system changes can reset permissions.
3.4 Checking App Permissions Manually
If you are still having issues, here is how you check it manually:
- Go to Settings.
- Tap Apps.
- Tap the three dots in the top-right corner.
- Tap Permission manager.
- Tap Files and media.
- If TikTok is on the list, ensure it has the “Allow all the time” or “Allow only while using the app” permission.
4. Common Issues and Fixes
Even with the right permissions, you might run into problems. Here are some common issues and how to fix them:
4.1. TikTok Only Shows Recent Photos
This issue often occurs on iOS devices when “Limited Access” is selected. To fix this:
- Go to Settings > Privacy & Security > Photos > TikTok.
- Change the Permission to “Full Access.”
If you prefer to use “Limited Access,” make sure you’ve selected all the photos and videos you want TikTok to access.
4.2. TikTok Doesn’t Recognize New Photos
If you’ve added new photos or videos to your device and TikTok isn’t recognizing them, try these steps:
- Restart TikTok: Close and reopen the app to refresh its library.
- Clear TikTok’s Cache: On Android, go to Settings > Apps & Notifications > TikTok > Storage & Cache, and tap “Clear Cache.” On iOS, you may need to offload and reinstall the app.
- Check iCloud Sync (iOS): Make sure your photos are fully downloaded from iCloud to your device. Go to Settings > [Your Name] > iCloud > Photos, and ensure “Download and Keep Originals” is selected.
4.3. Error Messages When Uploading Photos
If you’re getting error messages when trying to upload photos to TikTok, it could be due to file size, format, or connectivity issues.
- Check File Size and Format: Ensure your photos and videos are in a supported format (such as JPEG, PNG, MP4, or MOV) and are not too large.
- Check Your Internet Connection: A poor internet connection can cause upload errors. Try switching to a different Wi-Fi network or using mobile data.
- Restart TikTok: Sometimes, a simple restart can resolve upload issues.
4.4. Resolving Conflicts with Other Apps
In rare cases, other apps might interfere with TikTok’s ability to access your photos.
- Identify Conflicting Apps: If you recently installed a new app that also accesses your photos, it could be the culprit.
- Adjust Permissions: Try adjusting the photo access permissions for the other app or temporarily uninstalling it to see if it resolves the issue with TikTok.
5. Privacy Considerations
Granting an app access to your photos can raise privacy concerns. Here’s how to stay safe:
5.1. Understanding TikTok’s Data Usage
TikTok’s privacy policy outlines how it uses your data, including photos and videos. Be sure to read and understand this policy to make informed decisions about your privacy.
5.2. Minimizing Privacy Risks
Here are some tips to minimize privacy risks when using TikTok:
- Review TikTok’s Privacy Settings: Regularly review and adjust your privacy settings in the TikTok app. You can control who can see your videos, who can send you messages, and more.
- Use Limited Access: If you’re concerned about privacy, use the “Limited Access” option on iOS to control which photos TikTok can access.
- Be Mindful of What You Share: Think carefully about the content you’re sharing on TikTok, and avoid posting anything that could compromise your privacy or security.
5.3. Third-Party App Security
Always be cautious when granting permissions to third-party apps. Only grant permissions that are necessary for the app to function, and be wary of apps that request excessive permissions.
6. Advanced Troubleshooting Techniques
If the basic troubleshooting steps don’t work, here are some advanced techniques to try:
6.1. Resetting App Preferences
Resetting app preferences can resolve conflicts and restore default settings. On Android, go to Settings > Apps & Notifications > (three dots) > Reset App Preferences. Note that this will reset permissions for all apps, so you’ll need to grant them again.
6.2. Reinstalling TikTok
Uninstalling and reinstalling TikTok can resolve persistent issues. Make sure to back up any important data before uninstalling the app.
6.3. Contacting TikTok Support
If you’ve tried all the troubleshooting steps and are still having problems, contact TikTok support for assistance. They may be able to provide additional guidance or escalate the issue to their technical team.
7. Keeping TikTok Updated
Keeping TikTok updated is crucial for ensuring compatibility with your device and accessing the latest features and bug fixes.
7.1. How to Update TikTok on iOS and Android
Here’s how to update TikTok on both iOS and Android:
- iOS (App Store): Open the App Store, tap on your profile icon in the top right corner, and scroll down to see if there are any updates available for TikTok. If there is, tap “Update.”
- Android (Google Play Store): Open the Google Play Store, tap on your profile icon in the top right corner, and go to “Manage apps & device.” Look for TikTok in the list of updates and tap “Update.”
7.2. Benefits of Keeping TikTok Updated
Keeping TikTok updated ensures you have the latest features, bug fixes, and security updates. Updates can also improve app performance and stability.
8. Alternative Ways to Upload Photos
If you’re still having trouble giving TikTok access to your photos, here are some alternative ways to upload photos:
8.1. Using TikTok’s Built-In Camera
Instead of uploading photos from your library, you can use TikTok’s built-in camera to take new photos and videos directly within the app.
8.2. Transferring Photos via Cloud Services
You can upload photos to a cloud service like Google Drive or Dropbox, and then access them from TikTok using the cloud service’s app.
8.3. Using Third-Party Apps
Some third-party apps can help you transfer photos and videos to TikTok. However, be cautious when using third-party apps, and only use reputable apps from trusted developers.
9. The Role of dfphoto.net in Enhancing Your TikTok Photography
Now that you’ve got your photo access sorted, it’s time to up your photography game! At dfphoto.net, we offer a wealth of resources to help you create stunning visuals for your TikToks.
9.1. Exploring Photography Techniques on dfphoto.net
Our website is packed with tutorials and articles on various photography techniques. Whether you’re interested in mastering composition, lighting, or editing, you’ll find valuable insights to elevate your TikTok content.
9.2. Finding Inspiration for Your TikToks
Need some creative inspiration? Check out our curated galleries of breathtaking photographs. From landscapes to portraits, you’ll discover endless ideas for your next TikTok masterpiece.
9.3. Staying Updated with the Latest Trends
The world of photography is constantly evolving. Stay ahead of the curve with our news and articles on the latest trends, technologies, and equipment.
10. Frequently Asked Questions (FAQs)
Here are some frequently asked questions about giving TikTok permission to access photos:
10.1. Why does TikTok need access to my photos?
TikTok needs access to your photos to allow you to upload and share images and videos from your device’s photo library. Without this permission, you can only use the app’s built-in camera.
10.2. How do I know if TikTok has access to my photos?
On iOS, go to Settings > Privacy & Security > Photos > TikTok. On Android, go to Settings > Apps & Notifications > TikTok > Permissions > Storage or Photos and Media. If the permission is enabled, TikTok has access to your photos.
10.3. What if I accidentally denied TikTok photo access?
Follow the steps outlined in this guide to grant TikTok photo access. On iOS, go to Settings > Privacy & Security > Photos > TikTok, and select “Full Access” or “Limited Access.” On Android, go to Settings > Apps & Notifications > TikTok > Permissions > Storage or Photos and Media, and tap “Allow.”
10.4. Can I give TikTok access to only certain photos?
Yes, on iOS, you can select “Limited Access” and choose which photos and videos TikTok can access.
10.5. Is it safe to give TikTok full access to my photos?
Giving TikTok full access to your photos allows the app to access all photos and videos in your library. If you are concerned about privacy, you can use “Limited Access” on iOS or regularly review and adjust your privacy settings in the TikTok app.
10.6. What should I do if TikTok is not showing all my photos?
Make sure you have granted TikTok full access to your photos. If you are using “Limited Access,” ensure you have selected all the photos and videos you want TikTok to access. Also, check that your photos are fully downloaded from iCloud (on iOS) and that you have cleared TikTok’s cache.
10.7. How often should I review TikTok’s permissions?
It’s a good practice to review TikTok’s permissions regularly, especially after app updates or changes to your device’s operating system.
10.8. What are the potential privacy risks of giving TikTok photo access?
The potential privacy risks include TikTok accessing and using your photos and videos in ways you may not be aware of. Be sure to read and understand TikTok’s privacy policy and adjust your privacy settings accordingly.
10.9. How can I revoke TikTok’s photo access?
To revoke TikTok’s photo access, follow the steps outlined in this guide to deny the permission. On iOS, go to Settings > Privacy & Security > Photos > TikTok, and select “None.” On Android, go to Settings > Apps & Notifications > TikTok > Permissions > Storage or Photos and Media, and tap “Deny.”
10.10. Will revoking photo access affect my ability to use TikTok?
Yes, revoking photo access will prevent you from uploading and sharing photos and videos from your device’s photo library. You will only be able to use the app’s built-in camera.
Conclusion
Giving TikTok permission to access your photos is a straightforward process, but it’s important to understand the privacy implications and troubleshoot any issues that may arise. By following the steps and tips outlined in this guide, you can ensure that TikTok has the necessary permissions to access your photos while also protecting your privacy.
Ready to take your TikTok content to the next level? Visit dfphoto.net today to discover a world of photography tips, inspiration, and resources. Join our community of passionate photographers and unleash your creative potential. Address: 1600 St Michael’s Dr, Santa Fe, NM 87505, United States. Phone: +1 (505) 471-6001. Website: dfphoto.net.