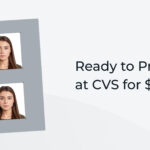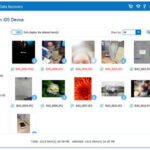Apple has recently introduced a time-saving bulk editing feature to its Photos app, available across iPhone, iPad, and Mac devices. This update brings functionality similar to professional photo editing software like Photoshop and Lightroom directly to your Apple devices, allowing you to efficiently apply the same edits to numerous photos at once. This is incredibly useful for photographers and casual users alike who want to maintain a consistent look across a series of images captured in similar conditions. If you’ve ever wished for a faster way to edit a batch of photos without individually tweaking each one, this feature is for you. Here’s a simple guide on how to leverage this new capability within the Apple Photos ecosystem.
To get started with applying identical edits to multiple photos, follow these straightforward steps:
First, ensure your Apple device is updated to the latest operating system. This is crucial to access the newest features, including the bulk edit option in the Photos app. Make sure your iPhone, iPad, or Mac is running the most recent version of iOS, iPadOS, or macOS respectively, and that your Photos app is also updated to its latest iteration.
Next, open the Photos app and select the single photo that you want to use as your reference for editing. This photo will be the basis for all the edits you’ll apply to other images. Perform all your desired adjustments on this photo. This could include tweaking exposure, contrast, color, applying filters, or any other edits available within the Apple Photos editing suite. Take your time to perfect the edits on this image, as these will be mirrored across all the photos you choose to bulk edit. Once you are satisfied with your adjustments, tap “Done” to save your edits to this reference photo.
With your reference photo edited, you now need to copy those edits. Look for the three-dot icon, often referred to as the “More” menu, located at the top right corner of your screen when viewing the edited photo in full screen. Tap this icon. From the dropdown menu that appears, select “Copy Edits”. This action saves all the adjustments you made to the reference photo onto your device’s clipboard, ready to be pasted onto other images.
Now, to apply these copied edits to multiple photos, navigate back to your Photos library view. Tap “Select” typically found at the top right corner, and then choose all the photos you want to edit in bulk. After selecting all the target photos, look again for the three-dot icon, this time it will be located at the bottom right corner of the screen. Tap this icon. From the options presented, select “Paste Edits.”
Instantly, the edits you initially made to your reference photo will be applied to all the selected images. This streamlined process significantly reduces the time and effort required to achieve a uniform editing style across a collection of photos.
It’s important to understand that this bulk edit feature works best when applied to photos taken in similar lighting conditions or settings. It excels at applying basic, consistent adjustments like exposure correction or white balance tweaks. However, for more complex or nuanced edits, such as intricate retouching, selective color adjustments, or significant cropping, manual adjustments on individual photos might still be necessary to achieve the best results. Features like tint, sharpness, or cropping may require individual attention depending on the specific needs of each image.
In conclusion, Apple’s introduction of bulk photo editing in the Photos app is a welcome enhancement for users across its ecosystem. It simplifies the photo editing workflow, especially when dealing with batches of similar images, allowing for quick and consistent edits. This user-friendly feature underscores Apple’s commitment to improving user experience and providing efficient tools for everyday photo editing tasks.