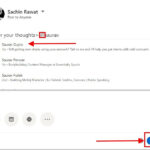Giving Instagram access to your photos is essential for sharing your visual stories. Having trouble granting Instagram access to your photos on your iPhone? This guide from dfphoto.net provides clear, step-by-step instructions, troubleshooting tips, and insights into managing your photo privacy. We will ensure you can easily share your photographic art, snapshots, and visual content with your followers. You’ll also learn how to manage permissions effectively and protect your privacy while enjoying the full functionality of Instagram.
1. Why Can’t Instagram Access My Photos?
Instagram might not be able to access your photos because of permission settings on your iPhone, iOS updates, or app-specific issues. Let’s explore these common causes and how to resolve them to keep your Instagram feed fresh.
1.1. Incorrect Privacy Settings
The most common reason is that Instagram doesn’t have the necessary permissions in your iPhone’s privacy settings. The Privacy & Security settings on your iPhone determine which apps can access certain features, including your photos.
How to fix: Go to Settings > Privacy & Security > Photos and ensure Instagram is set to “All Photos” or “Selected Photos.”
1.2. iOS Updates
Sometimes, after updating your iPhone’s operating system, app permissions can be reset. This might revoke Instagram’s access to your photos.
How to fix: After updating iOS, check the photo access settings for Instagram and re-grant permissions if necessary.
1.3. App-Specific Issues
Occasionally, the issue might be specific to the Instagram app itself. This could be due to a bug or a glitch.
How to fix: Try updating Instagram to the latest version from the App Store. If that doesn’t work, uninstall and reinstall the app to reset its settings.
1.4. Restrictions Enabled
Content & Privacy Restrictions in Screen Time settings can limit app access to certain features. If restrictions are enabled, Instagram might not be able to access your photos.
How to fix: Go to Settings > Screen Time > Content & Privacy Restrictions > Photos and make sure Instagram has “Full Access.”
1.5. iCloud Photo Settings
If your photos are stored in iCloud and not downloaded to your device, Instagram might have trouble accessing them.
How to fix: Ensure that “Download and Keep Originals” is selected in Settings > Photos. This downloads all your photos to your device, making them accessible to Instagram.
1.6. Multiple Instagram Accounts
If you have multiple Instagram accounts logged in on your device, permission issues may arise.
How to fix: Log out of all Instagram accounts, uninstall the app, restart your iPhone, reinstall Instagram, and then log back in. This can refresh the app’s settings and permissions.
1.7. Insufficient Storage Space
If your iPhone is low on storage space, it can affect app functionality, including photo access.
How to fix: Free up space on your iPhone by deleting unnecessary files, apps, or photos.
1.8. Camera and Microphone Access
Sometimes, issues with camera and microphone access can indirectly affect photo access.
How to fix: Go to Settings > Privacy & Security > Camera and Settings > Privacy & Security > Microphone and ensure Instagram is turned on for both.
1.9. Third-Party App Interference
Some third-party apps might interfere with Instagram’s ability to access your photos.
How to fix: Try disabling or uninstalling recently installed apps to see if the issue resolves.
1.10. Resetting Location & Privacy
As a last resort, resetting your iPhone’s Location & Privacy settings can resolve persistent permission issues.
How to fix: Go to Settings > General > Transfer or Reset iPhone > Reset > Reset Location & Privacy. Note that this will reset all location and privacy settings, so you’ll need to reconfigure them for all your apps.
2. How To Grant Instagram Access To My Photos?
Granting Instagram access to your photos is straightforward, but the exact steps depend on your device and operating system. This section offers a comprehensive guide for iOS and Android users.
2.1. On iOS (iPhone/iPad)
2.1.1. Through the Settings App
Step 1: Open the Settings app on your iPhone or iPad.
Step 2: Scroll down and tap on “Privacy & Security.”
Step 3: Tap on “Photos.”
Step 4: Find Instagram in the list of apps.
Step 5: Select “All Photos” to give Instagram full access to your photo library. Alternatively, you can choose “Selected Photos” to grant access to specific photos and albums.
2.1.2. Through the Instagram App
Step 1: Open the Instagram app.
Step 2: Try to upload a photo. If Instagram doesn’t have permission, a pop-up will appear asking for access.
Step 3: Tap “Grant Access” or “Go to Settings.”
Step 4: You’ll be redirected to the Photos settings in the Settings app, where you can choose “All Photos” or “Selected Photos.”
2.1.3. Using Screen Time Settings
Step 1: Open the Settings app.
Step 2: Tap on “Screen Time.”
Step 3: Tap on “Content & Privacy Restrictions.”
Step 4: If “Content & Privacy Restrictions” is enabled, tap on “Photos.”
Step 5: Make sure Instagram has “Full Access.”
2.2. On Android
2.2.1. Through the Settings App
Step 1: Open the Settings app on your Android device.
Step 2: Tap on “Apps” or “Applications.”
Step 3: Find and tap on Instagram in the list of apps.
Step 4: Tap on “Permissions.”
Step 5: Tap on “Storage” or “Photos and Videos.”
Step 6: Select “Allow” to give Instagram access to your photos and videos.
2.2.2. Through the Instagram App
Step 1: Open the Instagram app.
Step 2: Try to upload a photo. If Instagram doesn’t have permission, a pop-up will appear asking for access.
Step 3: Tap “Allow” or “Grant Permission.”
Step 4: You’ll be redirected to the app permissions settings, where you can allow access to storage or photos and videos.
2.2.3. Checking App Info
Step 1: Long-press the Instagram app icon on your home screen or app drawer.
Step 2: Tap on “App info” (or the “i” icon).
Step 3: Tap on “Permissions.”
Step 4: Tap on “Storage” or “Photos and Videos.”
Step 5: Select “Allow” to give Instagram access to your photos and videos.
2.3. Troubleshooting Tips
2.3.1. Restart Your Device
Sometimes, simply restarting your iPhone or Android device can resolve permission issues.
2.3.2. Update Instagram
Make sure you have the latest version of Instagram installed from the App Store (iOS) or Google Play Store (Android).
2.3.3. Reinstall Instagram
Uninstalling and reinstalling Instagram can reset its settings and permissions, often resolving access issues.
2.3.4. Check iCloud Photo Settings (iOS)
Ensure that “Download and Keep Originals” is selected in Settings > Photos. This downloads all your photos to your device, making them accessible to Instagram.
2.3.5. Clear Cache (Android)
Clearing the cache for Instagram can resolve issues caused by corrupted data. Go to Settings > Apps > Instagram > Storage > Clear Cache.
By following these steps, you can ensure Instagram has the necessary permissions to access your photos, allowing you to share your visual content seamlessly.
3. What Are The Benefits Of Granting Instagram Access To My Photos?
Granting Instagram access to your photos offers several benefits, enhancing your experience on the platform. Here are some key advantages.
3.1. Seamless Photo Sharing
Granting access allows you to directly upload photos from your device’s gallery to Instagram. This eliminates the need to transfer photos or use workarounds, making the sharing process quick and easy.
3.2. Access to Photo Editing Tools
Instagram provides a variety of editing tools to enhance your photos before posting. Access to your photos enables you to use these tools directly within the app, improving the quality of your posts.
3.3. Sharing Stories and Reels
Instagram Stories and Reels are popular features for sharing short, engaging content. Access to your photos allows you to create dynamic stories and reels using existing photos and videos from your gallery.
3.4. Enhanced User Experience
With direct access to your photos, Instagram can offer a smoother, more integrated user experience. You can quickly find and share content without navigating through multiple steps or apps.
3.5. Participating in Challenges and Trends
Many Instagram challenges and trends involve sharing specific types of photos or videos. Granting access ensures you can easily participate in these activities, staying connected with the community and showcasing your creativity.
3.6. Using Third-Party Apps
Some third-party apps enhance your Instagram experience by providing additional editing tools, filters, or scheduling features. These apps require access to your photos to function correctly, allowing you to create more compelling content.
3.7. Creating Photo Albums and Highlights
Instagram allows you to create photo albums and highlights to showcase your best content. Access to your photos makes it easy to select and organize your favorite images into thematic collections.
3.8. Business and Marketing Opportunities
For businesses and marketers, access to photos is crucial for creating engaging content and promoting products or services. Seamless photo sharing allows for timely updates and marketing campaigns, enhancing brand visibility and customer engagement.
3.9. Real-Time Sharing
Whether it’s an event, a trip, or a special moment, granting access allows you to share photos in real-time, keeping your followers updated and engaged with your experiences.
3.10. Easy Content Creation
Access to your photos simplifies the content creation process, enabling you to quickly create visually appealing posts that resonate with your audience, increasing your reach and impact on the platform.
Granting Instagram access to your photos streamlines your experience, enabling you to fully utilize the platform’s features and connect with your audience more effectively.
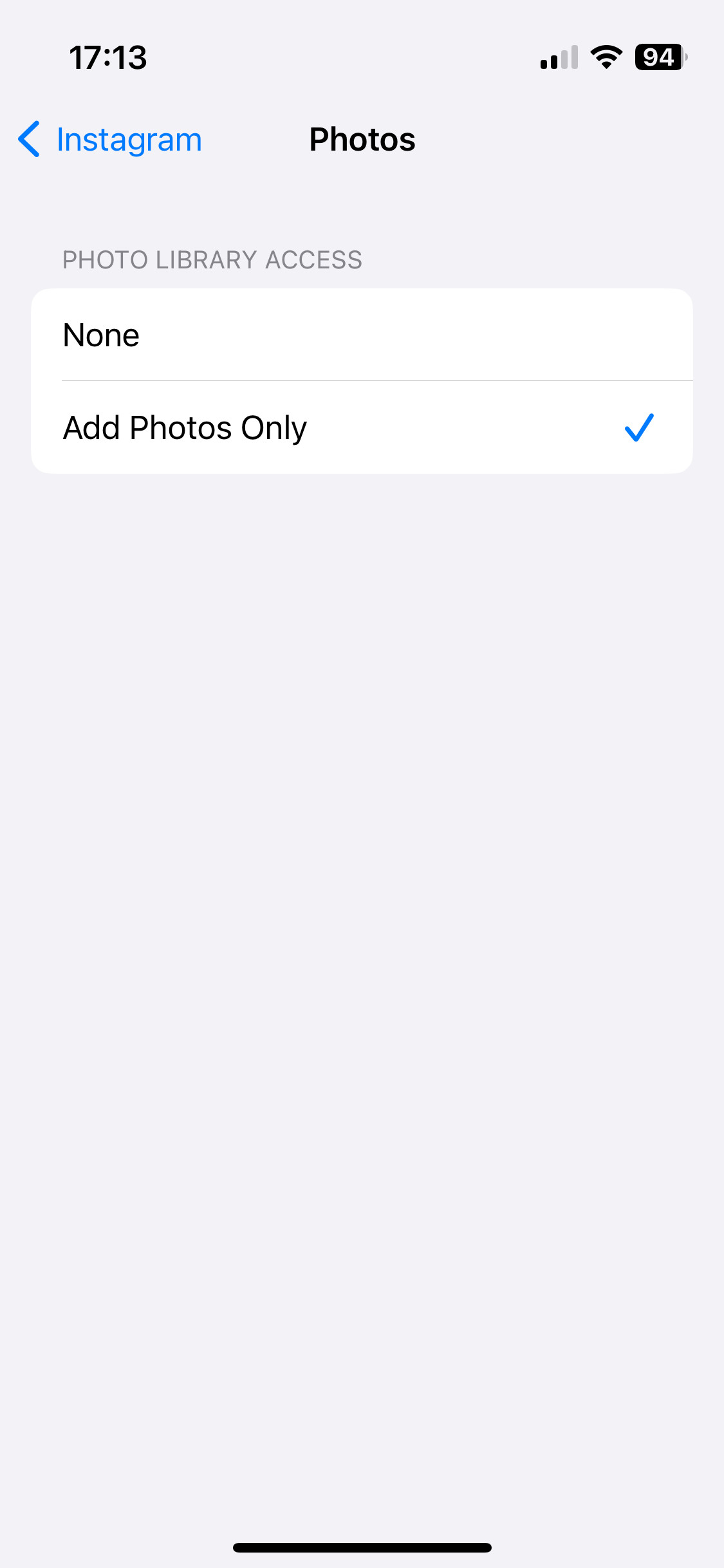 Granting access to photos in iOS settings allows Instagram to seamlessly access and share your memories.
Granting access to photos in iOS settings allows Instagram to seamlessly access and share your memories.
4. How Can I Control Which Photos Instagram Can Access?
Controlling which photos Instagram can access is essential for maintaining your privacy while still enjoying the app’s features. Here’s how to manage photo access on both iOS and Android devices.
4.1. On iOS (iPhone/iPad)
4.1.1. Using “Selected Photos” Option
Step 1: Go to Settings > Privacy & Security > Photos.
Step 2: Tap on Instagram.
Step 3: Select “Selected Photos.”
Step 4: Choose the specific photos and albums you want Instagram to access. You can change this selection at any time.
4.1.2. Revoking Access
Step 1: Go to Settings > Privacy & Security > Photos.
Step 2: Tap on Instagram.
Step 3: Select “None” to revoke all photo access.
4.1.3. Adding More Photos
Step 1: Open Instagram and try to upload a photo that isn’t currently accessible.
Step 2: A pop-up will appear asking if you want to grant access to more photos. Tap “Edit Selected Photos.”
Step 3: You’ll be redirected to the Photos settings, where you can add more photos and albums.
4.2. On Android
4.2.1. Managing Storage Permissions
Step 1: Go to Settings > Apps > Instagram > Permissions.
Step 2: Tap on “Storage” or “Photos and Videos.”
Step 3: Select “Allow” or “Ask every time.”
Step 4: If you choose “Ask every time,” Instagram will request permission each time you try to access your photos.
4.2.2. Revoking Access
Step 1: Go to Settings > Apps > Instagram > Permissions.
Step 2: Tap on “Storage” or “Photos and Videos.”
Step 3: Select “Deny” to revoke all photo access.
4.2.3. Using Third-Party Apps
Some third-party apps can help manage app permissions on Android devices. These apps provide more granular control over which apps can access your photos and other data.
4.3. Best Practices for Controlling Photo Access
4.3.1. Regularly Review Permissions
Periodically check which apps have access to your photos and other sensitive information. Revoke access for apps you no longer use or trust.
4.3.2. Use “Selected Photos” Option
When possible, use the “Selected Photos” option on iOS to limit access to only the photos and albums you intend to share with Instagram.
4.3.3. Be Cautious with Third-Party Apps
Only grant photo access to trusted third-party apps. Research apps before installing them and read reviews to ensure they have a good reputation.
4.3.4. Update Your Device’s Software
Keep your iPhone or Android device updated with the latest software releases. These updates often include security enhancements and improved privacy controls.
4.3.5. Use Strong Passwords
Protect your Instagram account with a strong, unique password. Enable two-factor authentication for added security.
4.3.6. Monitor App Behavior
Pay attention to how Instagram and other apps use your photos. If you notice any suspicious activity, revoke access immediately and report the issue to the app developer.
4.3.7. Educate Yourself
Stay informed about the latest privacy threats and best practices. Read articles, follow security experts, and participate in online forums to learn more about protecting your personal information.
By implementing these strategies, you can effectively control which photos Instagram can access, safeguarding your privacy while still enjoying the benefits of the app.
5. What To Do If Instagram Still Can’t Access My Photos After Granting Permission?
Even after granting permission, Instagram may still face issues accessing your photos. Here’s a comprehensive guide to troubleshoot and resolve these persistent problems.
5.1. Restart Instagram
Close the Instagram app completely and reopen it. This can refresh the app’s settings and resolve temporary glitches.
5.1.1. On iOS
Swipe up from the bottom of the screen (or double-click the Home button on older devices) to open the app switcher. Swipe Instagram up and off the screen to close it. Then, reopen the app.
5.1.2. On Android
Tap the Recent Apps button (usually a square or three vertical lines). Swipe Instagram left or right to close it. Then, reopen the app.
5.2. Restart Your Device
Restarting your iPhone or Android device can resolve underlying issues that might be preventing Instagram from accessing your photos.
5.2.1. On iOS
Press and hold the power button and either volume button until the power-off slider appears. Slide to power off. After a few seconds, press and hold the power button again to turn it back on.
5.2.2. On Android
Press and hold the power button until the power menu appears. Tap “Restart” or “Reboot.”
5.3. Update Instagram
Ensure you have the latest version of Instagram installed from the App Store (iOS) or Google Play Store (Android). Updates often include bug fixes and performance improvements that can resolve access issues.
5.3.1. On iOS
Open the App Store, tap your profile icon, and scroll down to see if there’s an update available for Instagram. If so, tap “Update.”
5.3.2. On Android
Open the Google Play Store, tap your profile icon, go to “Manage apps & device,” and check for updates. If there’s an update available for Instagram, tap “Update.”
5.4. Check Storage Space
If your iPhone or Android device is low on storage space, it can affect app functionality, including photo access.
5.4.1. On iOS
Go to Settings > General > iPhone Storage to check your storage usage.
5.4.2. On Android
Go to Settings > Storage to check your storage usage.
5.5. Clear Cache (Android)
Clearing the cache for Instagram can resolve issues caused by corrupted data.
5.5.1. Steps to Clear Cache
Go to Settings > Apps > Instagram > Storage > Clear Cache.
5.6. Reinstall Instagram
Uninstalling and reinstalling Instagram can reset its settings and permissions, often resolving access issues.
5.6.1. On iOS
Press and hold the Instagram app icon on your home screen until it starts wiggling. Tap the “x” icon to delete the app. Then, go to the App Store and reinstall Instagram.
5.6.2. On Android
Go to Settings > Apps > Instagram > Uninstall. Then, go to the Google Play Store and reinstall Instagram.
5.7. Reset Location & Privacy (iOS)
Resetting your iPhone’s Location & Privacy settings can resolve persistent permission issues.
5.7.1. Steps to Reset
Go to Settings > General > Transfer or Reset iPhone > Reset > Reset Location & Privacy. Note that this will reset all location and privacy settings, so you’ll need to reconfigure them for all your apps.
5.8. Check iCloud Photo Settings (iOS)
Ensure that “Download and Keep Originals” is selected in Settings > Photos. This downloads all your photos to your device, making them accessible to Instagram.
5.8.1. Steps to Check
Go to Settings > Photos and make sure “Download and Keep Originals” is selected.
5.9. Check Screen Time Settings (iOS)
Content & Privacy Restrictions in Screen Time settings can limit app access to certain features. If restrictions are enabled, Instagram might not be able to access your photos.
5.9.1. Steps to Check
Go to Settings > Screen Time > Content & Privacy Restrictions > Photos and make sure Instagram has “Full Access.”
5.10. Contact Instagram Support
If none of the above steps work, there might be an issue with the Instagram app itself. Contact Instagram support for further assistance.
5.10.1. How to Contact Support
Open the Instagram app, go to your profile, tap the menu icon (three horizontal lines), go to Settings > Help > Report a Problem.
By following these detailed troubleshooting steps, you can address and resolve persistent issues with Instagram accessing your photos, ensuring a seamless and enjoyable experience on the platform.
6. How To Revoke Instagram’s Access To My Photos?
Revoking Instagram’s access to your photos is a straightforward process that helps you maintain control over your privacy. Here’s how to do it on both iOS and Android devices.
6.1. On iOS (iPhone/iPad)
6.1.1. Through the Settings App
Step 1: Open the Settings app on your iPhone or iPad.
Step 2: Scroll down and tap on “Privacy & Security.”
Step 3: Tap on “Photos.”
Step 4: Find Instagram in the list of apps.
Step 5: Select “None” to revoke all photo access. Alternatively, if you previously selected “Selected Photos,” you can change your selection to remove specific photos or albums.
6.1.2. Using Screen Time Settings
Step 1: Open the Settings app.
Step 2: Tap on “Screen Time.”
Step 3: Tap on “Content & Privacy Restrictions.”
Step 4: If “Content & Privacy Restrictions” is enabled, tap on “Photos.”
Step 5: Change the permission setting for Instagram to “Deny” or “Don’t Allow.”
6.2. On Android
6.2.1. Through the Settings App
Step 1: Open the Settings app on your Android device.
Step 2: Tap on “Apps” or “Applications.”
Step 3: Find and tap on Instagram in the list of apps.
Step 4: Tap on “Permissions.”
Step 5: Tap on “Storage” or “Photos and Videos.”
Step 6: Select “Deny” to revoke Instagram’s access to your photos and videos.
6.2.2. Checking App Info
Step 1: Long-press the Instagram app icon on your home screen or app drawer.
Step 2: Tap on “App info” (or the “i” icon).
Step 3: Tap on “Permissions.”
Step 4: Tap on “Storage” or “Photos and Videos.”
Step 5: Select “Deny” to revoke Instagram’s access to your photos and videos.
6.3. Why Revoke Access?
6.3.1. Privacy Concerns
Revoking access can help protect your personal information and prevent unauthorized use of your photos.
6.3.2. Security Measures
Regularly reviewing and revoking app permissions can reduce the risk of security breaches and data leaks.
6.3.3. App Usage
If you no longer use Instagram or don’t need it to access your photos, revoking access can simplify your privacy settings and reduce potential vulnerabilities.
6.4. Best Practices for Managing App Permissions
6.4.1. Regularly Review Permissions
Periodically check which apps have access to your photos and other sensitive information. Revoke access for apps you no longer use or trust.
6.4.2. Use Least Privilege Principle
Grant apps only the permissions they need to function properly. Avoid granting unnecessary permissions that could compromise your privacy.
6.4.3. Be Cautious with Third-Party Apps
Only grant photo access to trusted third-party apps. Research apps before installing them and read reviews to ensure they have a good reputation.
6.4.4. Update Your Device’s Software
Keep your iPhone or Android device updated with the latest software releases. These updates often include security enhancements and improved privacy controls.
6.4.5. Use Strong Passwords
Protect your Instagram account with a strong, unique password. Enable two-factor authentication for added security.
6.4.6. Monitor App Behavior
Pay attention to how Instagram and other apps use your photos. If you notice any suspicious activity, revoke access immediately and report the issue to the app developer.
6.4.7. Educate Yourself
Stay informed about the latest privacy threats and best practices. Read articles, follow security experts, and participate in online forums to learn more about protecting your personal information.
By following these steps and best practices, you can effectively revoke Instagram’s access to your photos, maintaining control over your privacy and security.
7. What Are The Security Risks Of Granting Full Photo Access To Instagram?
Granting full photo access to Instagram can be convenient, but it also poses several security risks. Understanding these risks is crucial for making informed decisions about your privacy and security.
7.1. Privacy Concerns
7.1.1. Unauthorized Access
If Instagram’s security is compromised, unauthorized individuals could gain access to your entire photo library, including personal and sensitive images.
7.1.2. Data Collection
Instagram may collect data about your photos, such as the content, location, and time they were taken. This data can be used for targeted advertising or other purposes you may not be aware of.
7.1.3. Loss of Control
Granting full access means you lose control over which photos Instagram can access and use. The app may access photos you didn’t intend to share, potentially compromising your privacy.
7.2. Security Risks
7.2.1. Phishing Attacks
Cybercriminals may use information from your photos to create convincing phishing attacks. For example, they might use details about your family, friends, or travel plans to trick you into revealing sensitive information.
7.2.2. Malware Infections
If Instagram’s security is breached, hackers could use the app to distribute malware to your device through infected images or links.
7.2.3. Account Hijacking
With access to your photos and other personal information, hackers could potentially hijack your Instagram account and use it for malicious purposes, such as spreading spam or scams.
7.3. Misuse of Data
7.3.1. Facial Recognition
Instagram may use facial recognition technology to identify people in your photos. This data can be used to create detailed profiles of you and your contacts, raising privacy concerns.
7.3.2. Data Sharing
Instagram may share your photo data with third-party advertisers or partners. This data can be used for targeted advertising or other purposes you may not approve of.
7.3.3. Image Manipulation
In theory, with full access to your photos, Instagram could manipulate or alter your images without your knowledge or consent. While there’s no evidence of this happening, the possibility exists.
7.4. Best Practices for Mitigating Risks
7.4.1. Use “Selected Photos” Option
When possible, use the “Selected Photos” option on iOS to limit access to only the photos and albums you intend to share with Instagram.
7.4.2. Regularly Review Permissions
Periodically check which apps have access to your photos and other sensitive information. Revoke access for apps you no longer use or trust.
7.4.3. Be Cautious with Third-Party Apps
Only grant photo access to trusted third-party apps. Research apps before installing them and read reviews to ensure they have a good reputation.
7.4.4. Update Your Device’s Software
Keep your iPhone or Android device updated with the latest software releases. These updates often include security enhancements and improved privacy controls.
7.4.5. Use Strong Passwords
Protect your Instagram account with a strong, unique password. Enable two-factor authentication for added security.
7.4.6. Monitor App Behavior
Pay attention to how Instagram and other apps use your photos. If you notice any suspicious activity, revoke access immediately and report the issue to the app developer.
7.4.7. Educate Yourself
Stay informed about the latest privacy threats and best practices. Read articles, follow security experts, and participate in online forums to learn more about protecting your personal information.
By being aware of these security risks and implementing the recommended best practices, you can minimize the potential impact of granting full photo access to Instagram, safeguarding your privacy and security.
8. How Does Ios 17 Affect Photo Access Permissions For Instagram?
iOS 17 introduces several changes and enhancements to privacy and security features, impacting how apps like Instagram access your photos. Understanding these changes is crucial for managing your photo permissions effectively.
8.1. Enhanced Privacy Controls
iOS 17 provides more granular control over app permissions, allowing you to specify exactly which photos and albums an app can access. This enhancement builds upon the “Selected Photos” option introduced in previous iOS versions.
8.1.1. Improved “Selected Photos” Interface
The “Selected Photos” interface in iOS 17 is more intuitive and user-friendly, making it easier to choose specific photos and albums to share with Instagram.
8.1.2. Temporary Access Permissions
iOS 17 allows you to grant temporary access permissions to apps. This means you can give Instagram access to your photos for a limited time, after which the permission is automatically revoked.
8.2. Privacy Notifications
iOS 17 includes enhanced privacy notifications that alert you when an app accesses your photos or other sensitive data. These notifications help you stay informed about how your data is being used and identify potential privacy risks.
8.2.1. Permission Usage Reports
iOS 17 provides detailed permission usage reports that show you how often apps access your photos and other data. This information can help you make informed decisions about which apps to trust and which permissions to revoke.
8.3. Security Enhancements
iOS 17 includes several security enhancements that protect your photos and other data from unauthorized access.
8.3.1. Sandboxing Improvements
iOS 17 further strengthens the sandboxing mechanism that isolates apps from each other, preventing them from accessing data they shouldn’t have access to.
8.3.2. Kernel-Level Security
iOS 17 includes kernel-level security enhancements that protect against malware and other threats that could compromise your photo library.
8.4. Impact on Instagram
8.4.1. App Compatibility
To fully utilize the new privacy features in iOS 17, Instagram needs to be updated to support the latest APIs. Make sure you have the latest version of Instagram installed from the App Store.
8.4.2. User Experience
The enhanced privacy controls in iOS 17 may require you to grant photo access permissions more frequently, especially if you use the “Ask Every Time” option.
8.4.3. Privacy Best Practices
To maximize your privacy on iOS 17, follow these best practices:
8.4.3.1. Use “Selected Photos” Option
Limit Instagram’s access to only the photos and albums you intend to share.
8.4.3.2. Review Permissions Regularly
Periodically check which apps have access to your photos and other sensitive information.
8.4.3.3. Be Cautious with Third-Party Apps
Only grant photo access to trusted third-party apps.
8.4.3.4. Stay Informed
Stay up-to-date on the latest privacy threats and best practices.
8.5. Troubleshooting Tips
8.5.1. Instagram Can’t Access Photos After Updating to iOS 17
If Instagram can’t access your photos after updating to iOS 17, try the following:
8.5.1.1. Restart Your Device
Restart your iPhone or iPad to resolve temporary glitches.
8.5.1.2. Check Photo Permissions
Go to Settings > Privacy & Security > Photos and make sure Instagram has the necessary permissions.
8.5.1.3. Reinstall Instagram
Uninstall and reinstall Instagram to reset its settings and permissions.
8.5.2. Instagram Keeps Asking for Photo Access
If Instagram keeps asking for photo access even after you’ve granted permission, try the following:
8.5.2.1. Check Screen Time Settings
Go to Settings > Screen Time > Content & Privacy Restrictions > Photos and make sure Instagram has “Full Access.”
8.5.2.2. Reset Location & Privacy
Go to Settings > General > Transfer or Reset iPhone > Reset > Reset Location & Privacy. Note that this will reset all location and privacy settings, so you’ll need to reconfigure them for all your apps.
By understanding how iOS 17 affects photo access permissions for Instagram and following the recommended best practices, you can protect your privacy and security while still enjoying the app’s features.
9. Does Granting Instagram Access To My Photos Drain My Battery?
Granting Instagram access to your photos can potentially impact your device’s battery life, although the extent of the impact depends on several factors. Here’s a detailed look at how photo access can affect battery drain and what you can do to minimize it.
9.1. Background Activity
9.1.1. Continuous Access
If Instagram has full access to your photos and is running in the background, it may periodically scan your photo library for new images or updates. This continuous activity can consume battery power.
9.1.2. Location Services
If Instagram also has access to your location, it may combine this data with your photo library, further increasing battery drain.
9.2. Uploading and Processing
9.2.1. High-Resolution Images
Uploading high-resolution images and videos to Instagram requires significant processing power and network bandwidth, which can drain your battery quickly.
9.2.2. Editing and Filtering
Using Instagram’s editing tools and filters also consumes battery power, especially if you’re making complex adjustments or applying multiple effects.
9.3. App Optimization
9.3.1. Inefficient Coding
Poorly optimized apps can consume more battery power than necessary. If Instagram is not efficiently coded, it may drain your battery even when you’re not actively using it.
9.3.2. Frequent Updates
Frequent app updates can sometimes introduce new bugs or inefficiencies that lead to increased battery drain.
9.4. Usage Patterns
9.4.1. Frequent Use
The more frequently you use Instagram to upload, edit, and share photos, the more battery power it will consume.
9.4.2. Network Conditions
Uploading photos over a weak or unstable network connection can drain your battery faster, as your device works harder to maintain the connection.
9.5. Minimizing Battery Drain
9.5.1. Limit Photo Access
Use the “Selected Photos” option on iOS to limit Instagram’s access to only the photos and albums you intend to share. This can reduce background activity and battery drain.
9.5.2. Disable Background App Refresh
Disable background app refresh for Instagram to prevent it from running in the background and consuming battery power.
9.5.2.1. On iOS
Go to Settings > General > Background App Refresh and turn off the switch for Instagram.
9.5.2.2. On Android
Go to Settings > Apps > Instagram > Battery and select “Restrict background usage.”
9.5.3. Reduce Image Resolution
Lower the resolution of the photos you upload to Instagram to reduce processing power and network bandwidth.
9.5.4. Use Wi-Fi
Upload photos over a Wi-Fi connection instead of using cellular data, as Wi-Fi typically consumes less battery power.
9.5.5. Close Instagram When Not in Use
Close the Instagram app completely when you’re not using it to prevent it from running in the background.
9.5.6. Update Instagram
Ensure you have the latest version of Instagram installed, as updates often include bug fixes and performance improvements that can reduce battery drain.
9.5.7. Enable Low Power Mode
Enable Low Power Mode on your iPhone or Battery Saver mode on your Android device to conserve battery power.
9.5.7.1. On iOS
Go to Settings > Battery and turn on the “Low Power Mode” switch.
9.5.7.2. On Android
Go to Settings > Battery > Battery Saver and turn it on.
9.6. Monitoring Battery Usage
9.6.1. On iOS
Go to Settings > Battery to see a detailed breakdown of your battery usage.
9.6.2. On Android
Go to Settings > Battery > Battery Usage to see a detailed breakdown of your battery usage.
By understanding how granting Instagram access to your photos can impact battery life and implementing the recommended strategies, you can minimize battery drain and enjoy a longer-lasting device.
10. Instagram Access To My Photos Faqs
Here are some frequently asked questions about granting Instagram access to your photos.
-
Why does Instagram need access to my photos?
Instagram needs access to your photos so you can upload and share them with your followers, use editing tools, and participate in challenges and trends.
-
Is it safe to give Instagram access to all my photos?
Granting full access poses some security risks, such as unauthorized access and data collection. Consider using the “Selected Photos” option to limit access.
-
How do I grant Instagram access to my photos on an iPhone?