Managing photo access for apps on your iPhone is crucial for privacy and functionality. This article provides a comprehensive guide on how to grant and revoke photo permissions for different apps on your iPhone. We’ll cover common troubleshooting steps and solutions for issues you might encounter.
Understanding iPhone Photo Permissions
Your iPhone offers granular control over which apps can access your photos. You can grant apps access to all your photos, select specific photos, or deny access altogether. These permissions ensure apps only access the photos they need for their intended purpose. When an app requires access to your photos, it will request permission.
Granting Photo Access to Apps
Typically, when you first use an app that needs access to your photos, a pop-up will appear asking for permission. You’ll have three options:
- Allow Access to All Photos: This grants the app access to your entire photo library.
- Select Photos: This allows you to choose specific photos or albums that the app can access. This option provides more granular control over your privacy.
- Don’t Allow: This denies the app access to your photos.
If you initially denied access, you can later change this in your iPhone settings.
Steps to Grant or Modify Photo Permissions:
- Open the Settings app on your iPhone.
- Scroll down and tap on Privacy & Security.
- Tap on Photos.
- You’ll see a list of apps that have requested or been granted photo access.
- Tap on the app you want to manage.
- Choose from the three permission options: Allow Access to All Photos, Select Photos, or Don’t Allow.
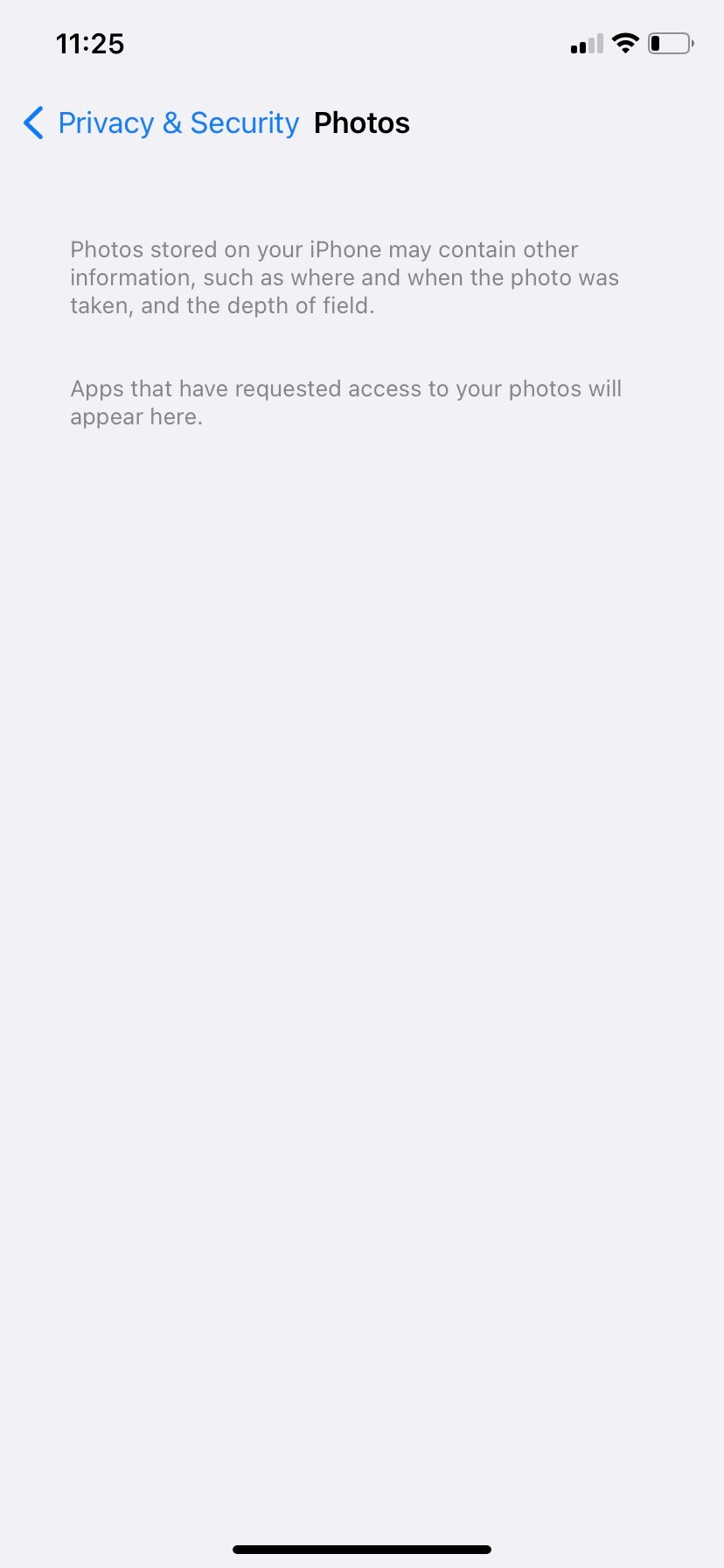 Settings screen showing Privacy & Security options
Settings screen showing Privacy & Security options
Troubleshooting Photo Access Issues
Sometimes, you might encounter issues where apps can’t access your photos even after granting permission. Here are some troubleshooting steps:
1. Restart Your iPhone: A simple restart can often resolve temporary glitches that might be preventing apps from accessing your photos.
2. Reinstall the App: Deleting and reinstalling the app can sometimes fix permission issues.
3. Check “Content & Privacy Restrictions”:
* Go to **Settings > Screen Time > Content & Privacy Restrictions**.
* Ensure that **Content & Privacy Restrictions** is enabled.
* Tap on **Photos** and make sure **Allow Changes** is selected.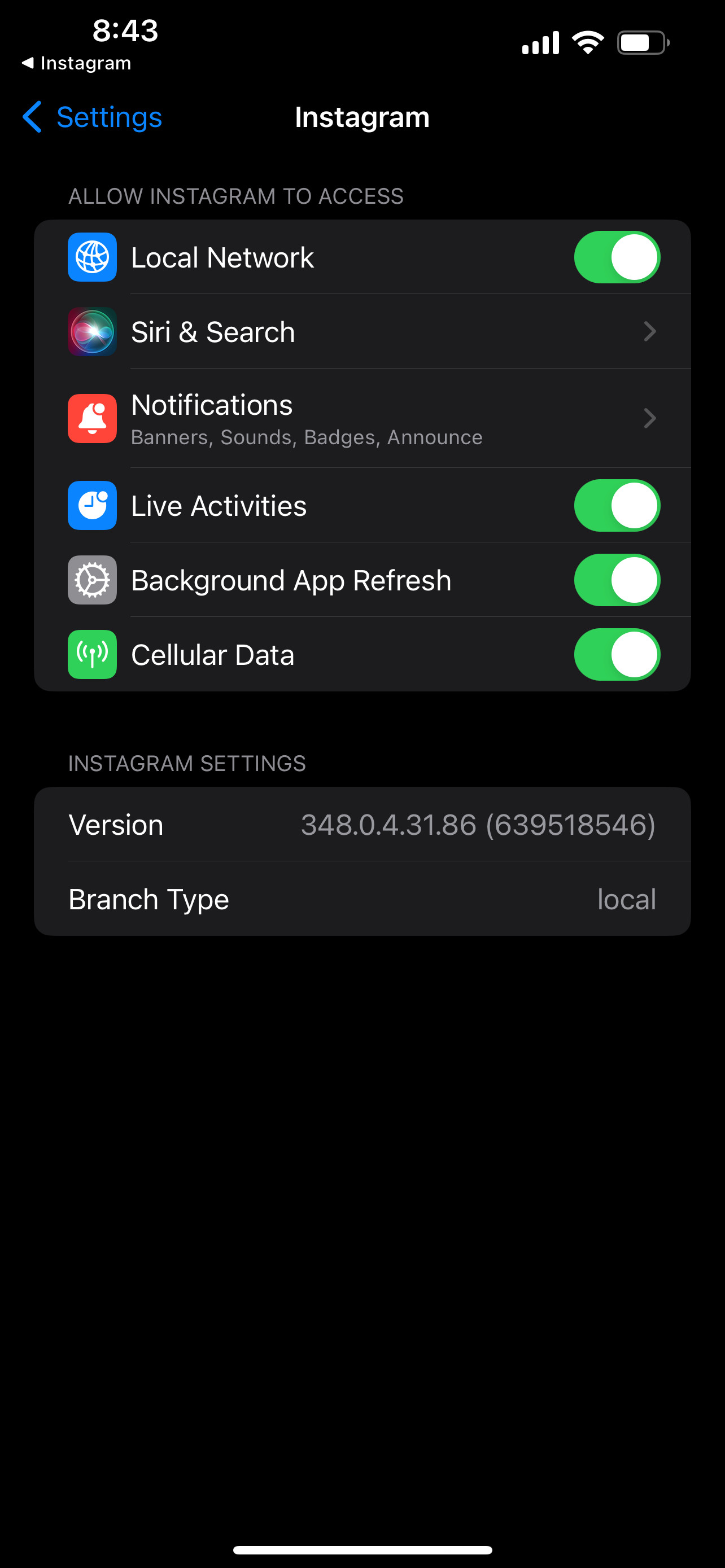 Screen Time settings with Content & Privacy Restrictions highlighted
Screen Time settings with Content & Privacy Restrictions highlighted
4. Reset Location & Privacy:
- Go to Settings > General > Transfer or Reset iPhone > Reset > Reset Location & Privacy.
- This will reset all your app permissions, so you’ll need to re-grant access to your photos for each app.
Conclusion
Managing photo access on your iPhone is a simple yet crucial process for maintaining your privacy. By understanding the different permission levels and troubleshooting steps, you can ensure that your apps have the necessary access to your photos while keeping your data secure. If you continue to experience problems, consider contacting Apple Support for further assistance.