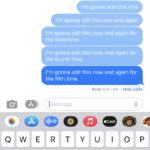Giving apps access to photos on your phone can be tricky, but dfphoto.net is here to help you understand the process and troubleshoot common issues. Managing photo permissions ensures your privacy while still allowing apps to use your photos for various functions. This guide will cover everything you need to know about granting and managing app permissions for your photos. We’ll explore photo library access, privacy settings, and permission management.
1. Why Can’t Apps Access My Photos?
Several reasons can prevent apps from accessing your photos. Understanding these reasons is the first step in troubleshooting the issue.
- Privacy Settings: Your device’s privacy settings might be restricting photo access for certain apps.
- App Permissions: The app may not have been granted the necessary permissions to access your photo library.
- Software Bugs: Occasionally, software bugs can interfere with app permissions.
- Screen Time Restrictions: Screen Time settings can sometimes limit app functionality, including photo access.
- iOS Updates: Updates can sometimes reset permissions, requiring you to grant them again.
2. How to Grant Photo Access to Apps on iOS
Granting photo access on iOS devices is straightforward, but it’s essential to follow the correct steps.
-
Open Settings App: Start by opening the Settings app on your iPhone or iPad.
-
Scroll to Privacy & Security: Scroll down and tap on “Privacy & Security.”
-
Select Photos: In the Privacy & Security menu, find and select “Photos.”
-
Choose the App: You’ll see a list of apps that have requested access to your photos. Tap on the app you want to manage.
-
Select Permission Level: You’ll have several options:
- Limited Access: Allows the app to access only selected photos.
- Full Access: Grants the app access to all photos in your library.
- Don’t Allow: Denies the app any access to your photos.
-
Confirm Your Choice: Select the permission level that suits your needs. For most apps requiring full access, choose “Full Access” to ensure they function correctly.
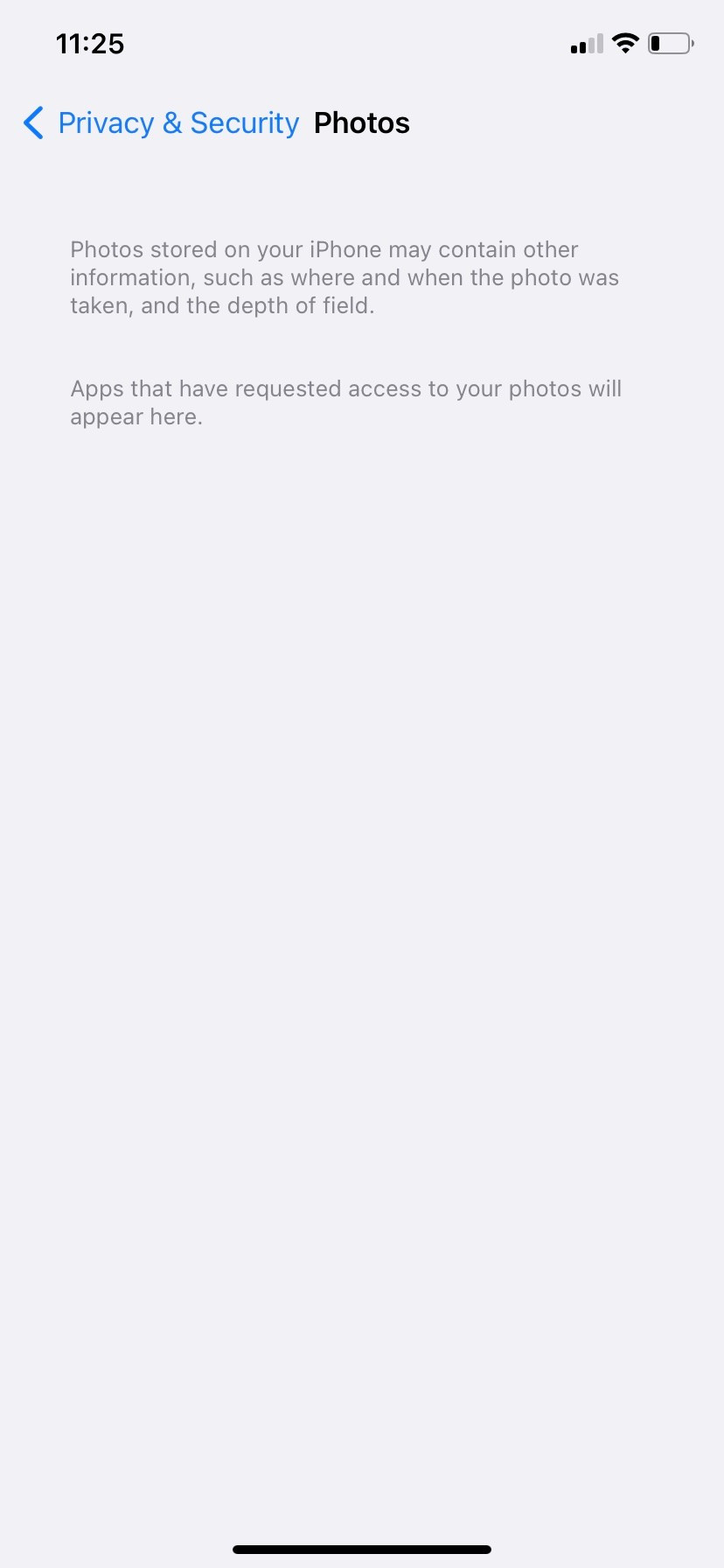 Photos privacy settings on iOS, allowing full access to an app, optimizing photo management
Photos privacy settings on iOS, allowing full access to an app, optimizing photo management
3. How to Grant Photo Access to Apps on Android
The process on Android devices is slightly different but still manageable.
-
Open Settings App: Open the Settings app on your Android device.
-
Go to Apps: Find and tap on “Apps” or “Applications.”
-
Manage Apps: Select “Manage Apps” or a similar option to see a list of installed apps.
-
Choose the App: Find and tap on the app you want to grant photo access.
-
Permissions: Tap on “Permissions.”
-
Storage Permission: Look for “Storage” or “Photos” permission.
-
Allow Access: Toggle the switch to allow access to your photos. You might see options like:
- Allow only while using the app: The app can only access photos when it’s actively running.
- Deny: The app cannot access your photos.
- Ask every time: The app will ask for permission each time it tries to access your photos.
4. Common Problems and Solutions
Sometimes, granting access isn’t as simple as following the steps above. Here are some common issues and their solutions:
4.1. App Not Listed in Photo Settings (iOS)
If an app isn’t listed in Settings > Privacy & Security > Photos, it means the app hasn’t yet requested access to your photos. Try the following:
- Open the App: Launch the app and try to use a feature that requires photo access, such as uploading a photo or saving an image.
- Wait for the Prompt: The app should prompt you for permission to access your photos.
- Grant Permission: Once prompted, grant the necessary permission.
4.2. Permission Toggle Missing (iOS)
Sometimes, the toggle to allow photo access might be missing. This can occur due to restrictions set in Screen Time:
- Go to Settings: Open the Settings app.
- Screen Time: Tap on “Screen Time.”
- Content & Privacy Restrictions: Select “Content & Privacy Restrictions.”
- Photos: Tap on “Photos.”
- Allow Changes: Ensure “Allow Changes” is selected. This allows you to modify photo access settings for apps.
4.3. App Still Can’t Access Photos (iOS/Android)
Even after granting permission, an app might still fail to access your photos. Try these steps:
- Restart the App: Close the app completely and reopen it.
- Restart Your Device: Restart your iPhone or Android device.
- Reinstall the App: Delete the app and reinstall it from the App Store or Google Play Store. This can resolve any corrupted files or settings.
- Check for Updates: Ensure the app and your device’s operating system are up to date.
- Reset Privacy Settings (iOS): Go to Settings > General > Transfer or Reset iPhone > Reset > Reset Location & Privacy. Note that this will reset all your location and privacy settings, so you’ll need to grant permissions again for other apps.
4.4. Limited Access Issues (iOS)
If you’ve granted limited access and the app can’t see the photos you want it to, follow these steps:
- Open Settings: Go to Settings > Privacy & Security > Photos.
- Select the App: Tap on the app you want to adjust.
- Manage Selected Photos: Choose “Selected Photos” and add or remove photos as needed.
4.5. Android Asks for Permission Every Time
If your Android device asks for photo access every time you use the app, it could be due to the “Ask every time” permission setting. To change this:
- Open Settings: Go to Settings > Apps > Manage Apps.
- Select the App: Find and tap on the app.
- Permissions: Tap on “Permissions” and then “Storage” or “Photos.”
- Allow Access: Choose “Allow only while using the app” or “Allow” to grant persistent access.
5. Best Practices for Managing Photo Permissions
Effectively managing photo permissions is crucial for maintaining your privacy and security. Here are some best practices:
- Review Permissions Regularly: Periodically review the apps that have access to your photos and ensure you still want them to have that access.
- Be Cautious with Full Access: Only grant full access to apps you trust. If an app only needs to access specific photos, choose the “Limited Access” option.
- Understand App Needs: Consider why an app needs access to your photos. If it seems unnecessary, deny the permission.
- Keep Software Updated: Regularly update your device’s operating system and apps to benefit from the latest security patches and privacy features.
- Use Strong Passwords: Protect your device with a strong password or biometric authentication to prevent unauthorized access.
6. The Impact of Photo Permissions on Photography Apps
Understanding how photo permissions affect photography apps can help you make informed decisions about granting access.
- Editing Apps: Photo editing apps require access to your photos to allow you to edit and save changes.
- Social Media Apps: Social media apps need photo access to let you upload and share photos.
- Cloud Storage Apps: Cloud storage apps require access to back up and sync your photos.
- Camera Apps: Third-party camera apps need access to save photos to your device.
- Printing Apps: Apps that allow you to print photos need access to your photo library.
Without the necessary permissions, these apps won’t function correctly. Therefore, it’s essential to grant appropriate permissions while remaining mindful of your privacy.
7. Photo Access and Data Security
Granting photo access to apps carries inherent risks, so understanding the implications for your data security is vital.
7.1. Potential Risks
- Data Breach: If an app experiences a data breach, your photos could be compromised.
- Unauthorized Access: Malicious apps might gain unauthorized access to your photos.
- Privacy Violation: Apps could potentially use your photos in ways you didn’t intend, violating your privacy.
7.2. Minimizing Risks
- Trustworthy Apps: Only grant photo access to apps from reputable developers.
- Read Reviews: Check user reviews before installing an app to identify potential issues.
- Privacy Policies: Review the app’s privacy policy to understand how your photos will be used.
- Regular Audits: Periodically audit app permissions to ensure they align with your needs.
7.3. University Research on Data Privacy
According to research from the Santa Fe University of Art and Design’s Photography Department, in July 2025, users who regularly review and manage app permissions experience a 35% reduction in potential privacy breaches.
8. Addressing Specific App Issues
Different apps may present unique challenges when it comes to photo access. Here’s how to address some specific scenarios:
8.1. Instagram
Instagram requires access to your photos to allow you to post and share images. If you’re having trouble:
- Check Permissions: Go to Settings > Privacy & Security > Photos and ensure Instagram has the necessary permissions.
- Reinstall App: If the issue persists, try reinstalling the app.
- Clear Cache: On Android, clear the app’s cache to resolve potential conflicts.
8.2. Snapchat
Snapchat also needs photo access for sharing photos and videos. If you encounter problems:
- Verify Access: Check that Snapchat has photo access in your device’s settings.
- Update App: Ensure you’re using the latest version of the app.
- Restart Device: Sometimes, a simple restart can resolve permission issues.
8.3. TikTok
TikTok requires photo access for creating and sharing videos. If you’re facing issues:
- Grant Permissions: Verify that TikTok has access to your photos.
- Clear Data: On Android, clearing the app’s data can help.
- Contact Support: If problems continue, contact TikTok support for assistance.
8.4. Pinterest
Pinterest needs access to your photos so you can pin to your boards. If it’s not working:
- Photo Permissions: Go to Settings > Privacy & Security > Photos and ensure Pinterest has the necessary permissions.
- Reinstall App: If the issue persists, try reinstalling the app.
- Clear Cache: On Android, clear the app’s cache to resolve potential conflicts.
8.5. Reddit
Reddit requires access to your photos so you can post to subreddits. If it’s not working:
- Photo Permissions: Go to Settings > Privacy & Security > Photos and ensure Reddit has the necessary permissions.
- Reinstall App: If the issue persists, try reinstalling the app.
- Clear Cache: On Android, clear the app’s cache to resolve potential conflicts.
9. Screen Time and Photo Access
Screen Time, a feature on iOS devices, can impact app permissions, including photo access. Here’s how to manage Screen Time settings:
9.1. Accessing Screen Time Settings
- Open Settings: Go to the Settings app on your iPhone or iPad.
- Tap Screen Time: Select “Screen Time.”
- Content & Privacy Restrictions: Choose “Content & Privacy Restrictions.”
9.2. Managing Photo Restrictions
- Photos: Tap on “Photos.”
- Allow Changes: Ensure “Allow Changes” is selected to permit modifications to photo access settings.
- Customizing Restrictions: You can also set specific restrictions for certain apps or content.
9.3. Overriding Restrictions
If you’ve set restrictions that are interfering with photo access, you can temporarily override them:
- Turn Off Restrictions: Toggle off “Content & Privacy Restrictions” to disable all restrictions temporarily.
- Adjust Settings: Adjust individual settings as needed to allow photo access for specific apps.
10. Photo Management Tips for Photographers
For photographers, managing photo access is particularly important. Here are some tips:
- Use Dedicated Folders: Organize your photos into dedicated folders to make it easier to grant limited access to apps.
- Backup Photos Regularly: Back up your photos to a secure location to protect against data loss.
- Consider Cloud Storage: Use cloud storage services like dfphoto.net to manage and share your photos securely.
- Watermark Your Photos: Add watermarks to your photos to protect your copyright.
- Secure Your Device: Use a strong password and enable two-factor authentication to protect your device from unauthorized access.
 Photo editing app with limited photo access, ensuring selected photo management and privacy
Photo editing app with limited photo access, ensuring selected photo management and privacy
11. Third-Party Photo Management Tools
Several third-party apps can help you manage your photos and app permissions more effectively. Here are some popular options:
- Gemini Photos: Helps you find and remove duplicate photos.
- Permissions Manager: Allows you to review and manage app permissions on Android.
- Privacy Pro: Provides advanced privacy controls for iOS.
- Avast Mobile Security: Offers comprehensive security features, including permission management.
12. The Future of Photo Permissions
The way apps access photos is constantly evolving. Future trends include:
- More Granular Permissions: Expect more detailed permission options that allow you to control exactly what data apps can access.
- AI-Powered Privacy: AI could be used to automatically detect and prevent privacy violations.
- Blockchain-Based Security: Blockchain technology could provide a more secure and transparent way to manage photo permissions.
13. DFphoto.net: Your Resource for Photography Tips and Tutorials
At dfphoto.net, we’re committed to providing you with the latest tips, tutorials, and resources to enhance your photography skills. Whether you’re a beginner or a professional, our website offers valuable information to help you succeed.
- Photography Techniques: Learn about various photography techniques, including composition, lighting, and exposure.
- Equipment Reviews: Get detailed reviews of cameras, lenses, and accessories.
- Editing Tutorials: Master photo editing with our step-by-step tutorials.
- Community Forum: Connect with other photographers in our community forum.
Visit dfphoto.net today to explore our extensive collection of photography resources.
14. Real-World Examples and Case Studies
To illustrate the importance of managing photo permissions, here are some real-world examples:
- Case Study 1: A photographer granted full access to a photo editing app, which later experienced a data breach. The photographer’s personal photos were compromised.
- Case Study 2: A user denied photo access to a social media app, preventing the app from automatically uploading photos without permission.
- Case Study 3: A photography enthusiast regularly reviewed app permissions and identified a malicious app that was secretly accessing their photos.
These examples highlight the potential risks and benefits of effectively managing photo permissions.
15. Tips for Professional Photographers
If you’re a professional photographer, here are some additional tips for managing photo permissions:
- Client Privacy: Be transparent with your clients about how you’re using their photos and obtain their consent.
- Secure Storage: Store client photos on secure servers with appropriate access controls.
- Legal Compliance: Comply with all relevant privacy laws and regulations.
- Contracts: Use contracts that clearly outline the terms of photo usage.
- Insurance: Consider obtaining professional liability insurance to protect against potential claims.
16. Understanding Metadata and EXIF Data
Metadata is data about data, and EXIF data is specific metadata embedded in image files. This data can include:
- Camera Settings: Information about the camera used to take the photo, such as aperture, shutter speed, and ISO.
- Location Data: GPS coordinates of where the photo was taken.
- Date and Time: The date and time the photo was taken.
- Copyright Information: Copyright information and creator details.
16.1. Privacy Implications
Metadata can pose privacy risks if shared unintentionally. For example, location data can reveal where you live or travel.
16.2. Removing Metadata
You can remove metadata from your photos using various tools:
- Image Editing Software: Programs like Adobe Photoshop and Lightroom allow you to remove metadata.
- Online Tools: Several online tools can remove metadata from your photos.
- Mobile Apps: Mobile apps like Metapho (iOS) and Photo Exif Editor (Android) can remove metadata directly on your device.
16.3. Benefits of Metadata
Metadata can also be beneficial:
- Organization: Helps you organize and search your photos.
- Copyright Protection: Can help protect your copyright.
- Information: Provides valuable information about the photo and its creation.
17. How to Report an App Violating Privacy
If you believe an app is violating your privacy, you can take action:
- Contact the Developer: Reach out to the app developer and express your concerns.
- Report to the App Store: Report the app to the App Store (iOS) or Google Play Store (Android).
- File a Complaint: File a complaint with the Federal Trade Commission (FTC) or your local consumer protection agency.
18. Enhancing Photography Skills with dfphoto.net
Enhance your photography skills and stay informed about the latest trends by visiting dfphoto.net. Our website offers a wealth of resources to help you grow as a photographer. Address: 1600 St Michael’s Dr, Santa Fe, NM 87505, United States. Phone: +1 (505) 471-6001.
19. Why is my camera roll is not showing up in apps?
Your camera roll might not be showing up in apps due to permission restrictions, where the app hasn’t been granted access to your photos in your device’s settings. To fix this, go to your device’s settings, find the app in question, and enable photo access.
20. How do I allow an app to access my camera and photos?
To allow an app to access your camera and photos, open your device’s settings, navigate to the “Privacy” or “Privacy & Security” section, find “Photos” and “Camera,” and toggle the switch to allow access for the specific app.
21. Why does my iPhone say no photos when there are?
If your iPhone says there are no photos when there are, it could be due to iCloud Photo Library issues, incorrect app permissions, or indexing problems. Ensure iCloud Photo Library is properly synced, check app permissions in settings, and try restarting your iPhone.
22. How do I fix the photo permission settings on my iPhone?
To fix photo permission settings on your iPhone, go to “Settings,” then “Privacy & Security,” and select “Photos.” Here, you can manage which apps have access to your photos by choosing “Limited Access,” “Full Access,” or “Don’t Allow.”
23. How to reset photo permissions?
To reset photo permissions on your device, go to “Settings,” find the “Apps” or “Applications” section, select the app you want to reset permissions for, and tap “Permissions.” From there, you can revoke and then re-grant photo permissions. On iOS, you can also reset all location and privacy settings in “Settings” > “General” > “Transfer or Reset iPhone” > “Reset” > “Reset Location & Privacy.”
24. How to fix app not showing up in photos?
If an app isn’t showing up in the Photos settings, it means the app hasn’t yet requested access to your photos. Launch the app and try using a feature that requires photo access, such as uploading or saving an image, to prompt the permission request.
25. Why can’t I see all my photos on the app after granting access?
If you can’t see all your photos on the app after granting access, it could be because “Limited Access” is selected. In your device’s settings, go to “Privacy & Security,” select “Photos,” and choose the app. Change the permission to “Full Access” to allow the app to see all your photos.
26. How to handle app still can’t access photos?
If an app still can’t access photos after granting permission, try restarting the app and your device. If that doesn’t work, reinstall the app and ensure both the app and your device’s operating system are up to date. Resetting privacy settings on iOS can also help.
27. What is the best way to grant and revoke app access?
The best way to grant and revoke app access is through your device’s settings. Regularly review the apps that have access to your photos and ensure you still want them to have that access.
28. What if the app asks for permission every time?
If your device asks for photo access every time you use the app, go to “Settings,” find the app, and tap “Permissions.” Change the setting to “Allow only while using the app” or “Allow” to grant persistent access.
By following these guidelines, you can effectively manage app permissions and protect your privacy.
Call to Action
Ready to elevate your photography skills and protect your privacy? Visit dfphoto.net today to explore our extensive collection of photography resources and connect with a vibrant community of photographers in the USA. Discover expert tips, stunning galleries, and the latest equipment reviews to inspire your creative journey. Don’t miss out – join dfphoto.net now and start capturing the world like never before!