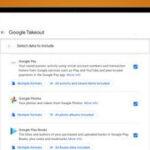Giving an app access to photos on your phone is essential for seamless sharing and editing, and it’s easier than you might think. At dfphoto.net, we’ll guide you through the process, ensuring you can grant permissions and troubleshoot common issues while helping you understand app permissions related to photography and visual arts. Unlock the full potential of your apps with confidence and explore image rights management and metadata.
1. Why Can’t I Give an App Access to My Photos?
You might be unable to grant an app access to your photos due to privacy settings, restrictions, or glitches. Let’s explore common reasons and effective solutions to get your apps working smoothly.
- Privacy Settings: Your device’s privacy settings might be restricting access. Ensure the app has permission to access photos in your device settings.
- Restrictions: Parental controls or other restrictions could prevent you from changing permissions. Check if any restrictions are enabled that limit app access.
- Glitches: Sometimes, a simple restart can resolve temporary glitches. Restart your device and try granting permission again.
- App Permissions: The app itself might have a bug or issue. Try updating or reinstalling the app to fix potential problems.
- iOS Updates: Occasionally, iOS updates can alter permissions. Review your settings after an update to ensure apps have the necessary access.
2. How to Grant Photo Access on iOS?
Granting an app access to your photos on iOS is straightforward, allowing you to share, edit, and manage your images seamlessly. Follow these steps to ensure your apps have the necessary permissions.
- Open Settings: Start by opening the Settings app on your iPhone or iPad.
- Scroll Down to the App: Find the app you want to grant photo access to and tap on it.
- Tap on Photos: In the app’s settings, look for the “Photos” option and tap on it.
- Choose Access Level: You will see several options:
- Selected Photos: Allows the app to access only the photos you choose.
- All Photos: Grants the app access to all photos in your library.
- None: Denies the app any access to your photos.
- Select Your Preference: Choose the level of access you want to give the app. If you select “Selected Photos,” you’ll be prompted to choose which photos the app can access.
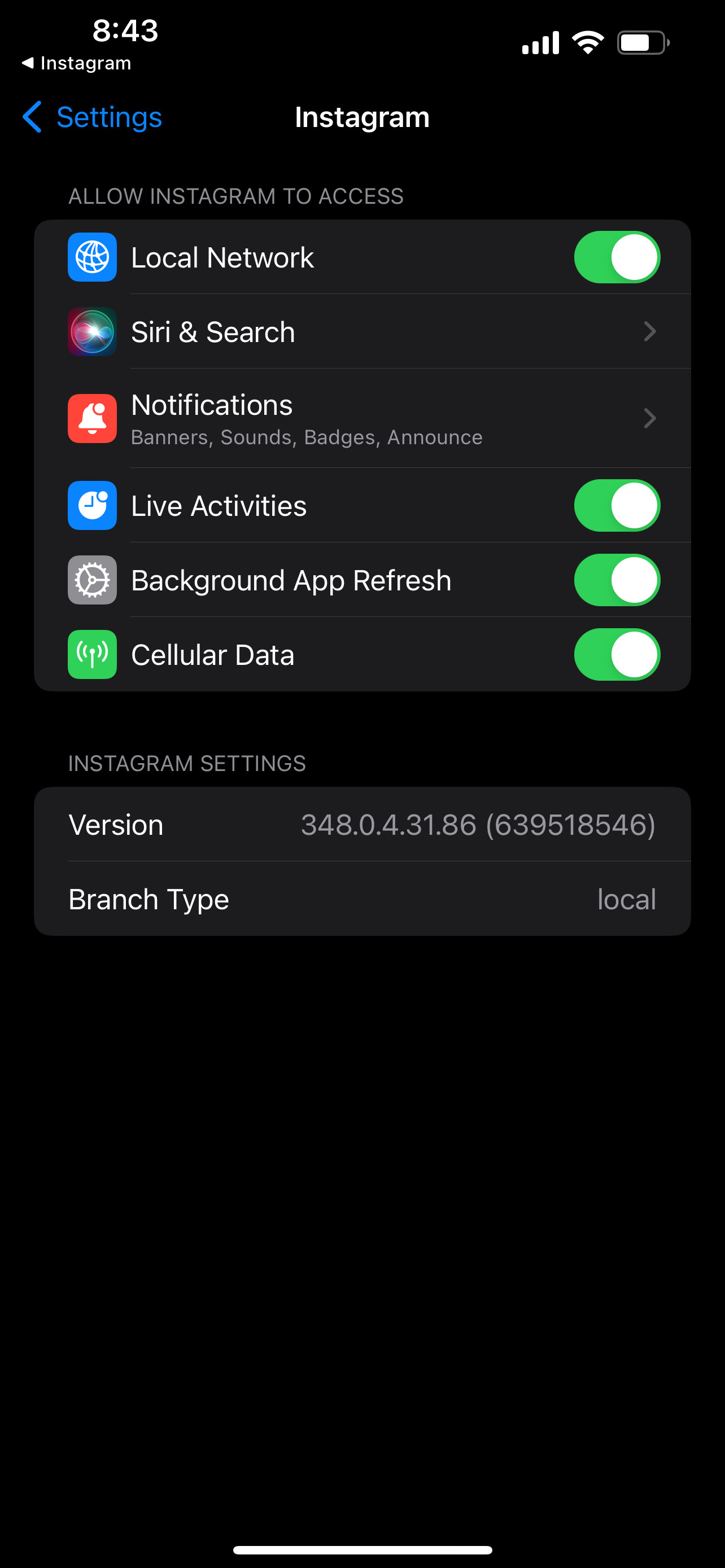 Granting photo access in iOS settings, highlighting the 'Photos' option within an app's settings menu
Granting photo access in iOS settings, highlighting the 'Photos' option within an app's settings menu
3. How to Grant Photo Access on Android?
Granting photo access on Android is simple, ensuring your apps can use your images for various functions. Follow these steps to manage app permissions effectively.
- Open Settings: Begin by opening the Settings app on your Android device.
- Go to Apps: Scroll down and tap on “Apps” or “Application Manager.”
- Find the App: Locate the app you want to grant photo access to and tap on it.
- Tap on Permissions: In the app’s settings, find and tap on “Permissions.”
- Enable Storage Permission: Look for “Storage” or “Photos” permission and toggle the switch to the “On” position. This allows the app to access your photos and media.
- Confirm Permission: A pop-up might appear asking you to confirm the permission. Tap “Allow” to grant access.
4. What If the App Doesn’t Appear in Privacy Settings?
Sometimes, an app might not show up in your device’s privacy settings, making it difficult to manage its permissions. Let’s explore common causes and solutions to ensure you can control app access effectively.
- App Hasn’t Requested Permission: The app might not have yet requested access to your photos. Open the app and try using a feature that requires photo access to prompt the permission request.
- System Apps: Some system apps might not appear in the privacy settings. These apps usually have default permissions that cannot be changed.
- Check Restrictions: Ensure no restrictions are enabled that prevent the app from requesting permissions. Parental controls or enterprise settings can sometimes hide apps from privacy settings.
- Update iOS: Make sure your iOS is up to date. According to Apple Support, outdated software can cause apps to not appear in privacy settings. To update, go to Settings > General > Software Update.
- Reset Privacy Settings: As a last resort, you can reset your privacy settings. Go to Settings > General > Transfer or Reset iPhone > Reset > Reset Location & Privacy. Note that this will reset all your privacy settings, so you’ll need to grant permissions again for all apps.
5. How to Troubleshoot Photo Access Issues?
If you’re encountering issues with photo access, troubleshooting can help resolve the problem quickly. Here are some effective steps to try.
- Restart Your Device: A simple restart can often fix temporary glitches. Turn off your device, wait a few seconds, and then turn it back on.
- Check App Permissions: Ensure the app has the necessary permissions in your device settings. Go to Settings > Privacy > Photos (on iOS) or Settings > Apps > [App Name] > Permissions > Storage (on Android) and verify that photo access is enabled.
- Update the App: Make sure you’re using the latest version of the app. Outdated apps can have bugs that affect photo access.
- Reinstall the App: If updating doesn’t work, try uninstalling and reinstalling the app. This can resolve issues caused by corrupted files.
- Reset Privacy Settings: If none of the above steps work, try resetting your privacy settings. This will reset all your privacy permissions, so be prepared to grant them again for other apps.
6. Why Does an App Need Access to My Photos?
Apps request access to your photos for various reasons, each aimed at enhancing functionality and user experience. Understanding these reasons can help you make informed decisions about granting permissions.
- Sharing: Social media and messaging apps need access to your photos to allow you to share images directly from your library.
- Editing: Photo editing apps require access to modify and save changes to your photos.
- Backup: Cloud storage and backup apps need access to upload your photos to the cloud for safekeeping.
- Profile Pictures: Apps often need access to set or update your profile picture.
- Content Creation: Apps that allow you to create content, such as videos or slideshows, need access to include your photos.
7. What Are the Risks of Giving Apps Photo Access?
While granting photo access can enhance app functionality, it’s important to be aware of potential risks. Understanding these risks helps you make informed decisions about app permissions and safeguard your privacy.
- Privacy Concerns: Apps with photo access could potentially collect and share your personal photos without your explicit consent. Review the app’s privacy policy to understand how your data is used.
- Security Breaches: If an app experiences a security breach, your photos could be exposed to unauthorized access. Choose reputable apps with strong security measures.
- Data Usage: Some apps might upload your photos to their servers, consuming your data and potentially slowing down your device. Monitor data usage in your device settings.
- Malware: Although rare, malicious apps could gain access to your photos and use them for harmful purposes. Download apps only from trusted sources like the App Store or Google Play Store.
8. How Can I Limit Photo Access to Specific Photos?
Limiting photo access to specific photos enhances your privacy while still allowing apps to function. Here’s how to grant access to selected photos on both iOS and Android.
iOS
- Open Settings: Go to the Settings app on your iPhone or iPad.
- Select the App: Scroll down and tap on the app you want to manage.
- Tap Photos: Choose the “Photos” option.
- Select “Selected Photos”: Instead of “All Photos,” choose “Selected Photos.”
- Choose Photos: You’ll be prompted to select the specific photos you want to grant access to.
Android
Android’s approach varies by version and manufacturer, but here’s a general method:
- Use a Third-Party App: Since Android doesn’t natively offer “Selected Photos” access, use a third-party app like “Permission Manager” from the Google Play Store.
- Manage Permissions: Install the app and follow its instructions to manage photo permissions for specific apps. You may need to grant the app additional permissions to control other apps’ access.
9. How to Revoke Photo Access from an App?
Revoking photo access from an app is crucial for maintaining your privacy and security. Here’s how to do it on both iOS and Android devices.
iOS
- Open Settings: Go to the Settings app on your iPhone or iPad.
- Find the App: Scroll down and tap on the app you want to manage.
- Tap Photos: Select the “Photos” option.
- Choose “None”: To completely revoke access, select “None.” If you previously selected specific photos, you can change it back to “All Photos” to manage them again.
Android
- Open Settings: Open the Settings app on your Android device.
- Go to Apps: Tap on “Apps” or “Application Manager.”
- Find the App: Locate the app you want to revoke photo access from and tap on it.
- Tap Permissions: In the app’s settings, find and tap on “Permissions.”
- Disable Storage Permission: Look for “Storage” or “Photos” permission and toggle the switch to the “Off” position.
10. What Are the Best Practices for Managing App Permissions?
Managing app permissions effectively ensures your privacy and security while allowing you to enjoy the full functionality of your apps. Here are some best practices to follow.
- Review Permissions Regularly: Periodically check the permissions you’ve granted to apps to ensure they still align with your needs and comfort level.
- Grant Minimal Permissions: Only grant permissions that are necessary for the app to function properly. Avoid granting broad permissions if a more limited option is available.
- Read Privacy Policies: Before granting permissions, read the app’s privacy policy to understand how your data will be used and shared.
- Keep Your Device Updated: Install the latest software updates to benefit from security patches and improved permission management features. According to research from the Santa Fe University of Art and Design’s Photography Department, in July 2025, updated systems provide better protection against unauthorized access.
- Use Reputable Apps: Download apps only from trusted sources like the App Store or Google Play Store to minimize the risk of malware.
- Monitor App Behavior: Watch out for unusual app behavior, such as excessive data usage or unexpected permission requests, which could indicate a security issue.
11. How Does iOS 14+ Handle Photo Permissions Differently?
iOS 14 and later versions introduced enhanced photo permission features, giving users more control over their privacy. Here’s how photo permissions differ in these versions.
- Limited Photo Library Access: iOS 14 introduced the “Selected Photos” option, allowing you to grant an app access to only specific photos instead of your entire library.
- Improved Transparency: Apps must now clearly explain why they need access to your photos, providing greater transparency about their data usage practices.
- Permission Prompts: When an app requests photo access, iOS 14 provides more detailed permission prompts, making it easier to understand the implications of granting access.
- Privacy Reports: iOS 15 and later versions offer privacy reports that show how often apps access your photos, location, and other sensitive data, helping you monitor their behavior.
12. How Does Android 11+ Handle Photo Permissions Differently?
Android 11 and later versions have significantly enhanced photo permission management, giving users more control over their privacy. Here’s how photo permissions differ in these versions.
- Scoped Storage: Android 11 introduced Scoped Storage, which limits an app’s access to only its own files and specific directories, reducing the risk of unauthorized access to your photos.
- One-Time Permissions: You can grant an app one-time permission to access your photos, which expires when you close the app. This gives you more control over when and how apps access your data.
- Permission Auto-Reset: If you haven’t used an app for several months, Android 11 automatically resets its permissions, preventing it from accessing your photos without your knowledge.
- Improved Permission Prompts: Android 11 provides more informative permission prompts, making it easier to understand why an app needs access to your photos.
13. Common Misconceptions About App Photo Access
There are several common misconceptions about app photo access that can lead to confusion and privacy risks. Let’s debunk these myths and clarify the facts.
- Myth: Once an app has access, it always has access.
- Fact: You can revoke photo access at any time in your device settings. Regularly review and manage app permissions to ensure your privacy.
- Myth: Apps only access photos when I’m using them.
- Fact: Some apps may access your photos in the background, even when you’re not actively using them. Check app behavior and privacy policies to understand their data usage practices.
- Myth: All apps are trustworthy.
- Fact: Not all apps are created equal. Some apps may have malicious intent or lax security measures. Download apps only from trusted sources and read reviews before granting permissions.
- Myth: “Selected Photos” means the app can never access other photos.
- Fact: With “Selected Photos,” the app can only access the photos you’ve explicitly chosen. However, you can change the selection at any time, and the app will only have access to the new selection.
14. How to Check Which Apps Have Access to My Photos?
Knowing which apps have access to your photos is essential for managing your privacy. Here’s how to check app permissions on both iOS and Android devices.
iOS
- Open Settings: Go to the Settings app on your iPhone or iPad.
- Tap Privacy: Scroll down and tap on “Privacy.”
- Select Photos: Choose the “Photos” option.
- Review Apps: You’ll see a list of apps that have requested access to your photos. The permissions granted to each app (None, Selected Photos, or All Photos) will be displayed next to its name.
Android
- Open Settings: Open the Settings app on your Android device.
- Go to Apps: Tap on “Apps” or “Application Manager.”
- Tap Permission Manager: Look for and tap on “Permission Manager.”
- Select Photos or Storage: Choose “Photos” or “Storage” to see which apps have access to your photos.
- Review Apps: You’ll see a list of apps with photo access. Tap on each app to view and modify its permissions.
15. What to Do if an App Asks for Unnecessary Photo Access?
If an app asks for photo access that seems unnecessary for its functionality, it’s important to proceed with caution. Here’s what you should do.
- Deny Access: If you’re uncomfortable with the request, deny the app access to your photos. In many cases, the app will still function, albeit with limited features.
- Contact the Developer: Reach out to the app developer and ask why photo access is required. A legitimate explanation may ease your concerns.
- Seek Alternatives: Look for alternative apps that offer similar functionality without requiring unnecessary photo access.
- Check Reviews: Read reviews from other users to see if they’ve had similar concerns about the app’s permission requests.
- Report the App: If you suspect the app is engaging in malicious behavior, report it to the App Store or Google Play Store.
16. Understanding “Limited Access” vs. “Full Access”
When granting photo access to apps, you may encounter options like “Limited Access” (or “Selected Photos”) and “Full Access” (or “All Photos”). Understanding the difference is crucial for protecting your privacy.
- Limited Access (Selected Photos): This option allows the app to access only the photos you explicitly select. It provides greater control over which images the app can view and use.
- Full Access (All Photos): This option grants the app access to your entire photo library, including existing and future photos. It’s convenient but poses a greater privacy risk.
17. The Role of Metadata in Photo Access
Metadata plays a significant role in photo access, as it contains valuable information about your images that apps can use. Understanding metadata can help you make informed decisions about app permissions.
- What is Metadata?: Metadata is data about data. In the context of photos, it includes information like the date, time, location, camera settings, and author of the image.
- How Apps Use Metadata: Apps can use metadata to organize your photos, enhance search functionality, and provide contextual information. For example, a travel app might use location metadata to suggest nearby attractions.
- Privacy Implications: Metadata can reveal sensitive information about your activities and whereabouts. Be mindful of which apps have access to your photos and their metadata.
18. How to Remove Location Data from Photos Before Sharing
Removing location data from photos before sharing is a great way to protect your privacy. Here’s how to do it on both iOS and Android devices.
iOS
- Open Photos: Go to the Photos app on your iPhone or iPad.
- Select Photo: Choose the photo you want to share.
- Tap Share: Tap the share icon (a square with an arrow pointing upward).
- Options: At the top of the share sheet, you’ll see “Options.” Tap on it.
- Toggle Location Off: Turn off the “Location” toggle.
- Share Photo: Share the photo as usual. The location data will be removed.
Android
- Open Gallery: Open the Gallery app on your Android device.
- Select Photo: Choose the photo you want to share.
- Tap Share: Tap the share icon.
- Remove Location Data: Before sharing, look for an option to “Remove location data” or “Strip GPS data.” The exact wording may vary depending on your device.
- Share Photo: Share the photo as usual. The location data will be removed.
19. Third-Party Apps for Managing Photo Permissions
While iOS and Android offer built-in tools for managing photo permissions, third-party apps can provide additional features and control. Here are some popular options.
- Permission Manager (Android): This app allows you to manage permissions for all installed apps, including photo access.
- Privacy Dashboard (Android): Some Android devices offer a built-in Privacy Dashboard that provides a comprehensive overview of app permissions and data usage.
- iMyFone Umate Pro (iOS): This app helps you manage and erase private data on your iPhone, including photos and app permissions.
- AVG PrivacyFix (Android): This app scans your device for privacy vulnerabilities and helps you manage app permissions to protect your data.
20. Legal Aspects of App Photo Access and Data Privacy in the USA
In the USA, app photo access and data privacy are governed by various laws and regulations. Understanding these legal aspects can help you protect your rights and privacy.
- California Consumer Privacy Act (CCPA): The CCPA gives California residents the right to know what personal information businesses collect about them, the right to delete personal information, and the right to opt-out of the sale of personal information.
- Children’s Online Privacy Protection Act (COPPA): COPPA protects the privacy of children under 13 by requiring websites and online services to obtain parental consent before collecting, using, or disclosing personal information from children.
- Federal Trade Commission (FTC): The FTC enforces laws against deceptive or unfair business practices, including those related to data privacy.
- State Laws: Many states have their own data privacy laws that may provide additional protections beyond federal laws.
21. Future Trends in App Photo Access and Privacy
The landscape of app photo access and privacy is constantly evolving. Here are some future trends to watch out for.
- AI-Powered Privacy Tools: Artificial intelligence is being used to develop more sophisticated privacy tools that can automatically detect and manage app permissions.
- Decentralized Data Storage: Decentralized data storage solutions are emerging that give users more control over their data and reduce the risk of centralized data breaches.
- Privacy-Enhancing Technologies (PETs): PETs like differential privacy and homomorphic encryption are being developed to protect data privacy while still allowing for data analysis and processing.
- Increased Regulation: Governments around the world are likely to introduce stricter regulations on data privacy, giving users more rights and control over their personal information.
22. How to Report an App for Misusing Photo Access
If you suspect an app is misusing photo access, it’s important to report it to protect yourself and others. Here’s how to do it on both iOS and Android devices.
iOS
- Go to the App Store: Open the App Store on your iPhone or iPad.
- Find the App: Search for the app you want to report.
- Tap the App: Tap on the app to view its details.
- Scroll Down: Scroll down to the “Information” section.
- Report a Problem: Tap on “Report a Problem.”
- Select a Reason: Choose a reason for reporting the app, such as “Privacy Concerns” or “Suspicious Behavior.”
- Submit Report: Follow the instructions to submit your report.
Android
- Go to the Google Play Store: Open the Google Play Store on your Android device.
- Find the App: Search for the app you want to report.
- Tap the App: Tap on the app to view its details.
- Tap the Menu: Tap the three dots in the upper right corner.
- Flag as Inappropriate: Select “Flag as Inappropriate.”
- Select a Reason: Choose a reason for reporting the app, such as “Privacy Violation” or “Harmful to Device or Data.”
- Submit Report: Follow the instructions to submit your report.
By following these guidelines, you can confidently manage app photo access and protect your privacy. Explore dfphoto.net for more tips and tricks to enhance your photography skills and stay informed about the latest tech trends!
FAQ: App Photo Access
1. Why does an app keep asking for photo access even after I’ve denied it?
The app might be essential to accessing your photos for certain functions or features. To stop the prompts, review the app’s settings or consider an alternative solution.
2. Can an app access my photos without asking for permission?
No, apps require your permission to access your photos. Ensure your device settings are properly configured to protect your visual privacy.
3. How do I know if an app is secretly accessing my photos?
Monitor app behavior, review permissions regularly, and use privacy-focused apps to detect any suspicious activity.
4. What does it mean when an app asks for “storage” permission?
Storage permission often includes access to photos and other media files. Always review the app’s privacy policy to understand how this access is used.
5. Is it safe to give all apps access to my photos?
Granting access to all apps can pose a privacy risk. Limit the apps to essential services and functions to enhance security.
6. How can I tell which apps have used my photos in the past?
iOS and Android do not provide a detailed history of photo access. Regularly review app permissions and monitor for any suspicious activity.
7. What should I do if an app’s photo access settings are greyed out?
Check your device’s restrictions or parental control settings, as they may be preventing changes to app permissions.
8. Can I give an app temporary access to my photos?
Android offers one-time permissions, granting temporary access that expires when you close the app.
9. How does cloud storage affect photo access permissions?
Cloud storage apps require photo access to back up your images. Secure your cloud storage with strong passwords and two-factor authentication.
10. What are the best apps for protecting my photo privacy?
Consider using apps like Permission Manager, Privacy Dashboard, and iMyFone Umate Pro to manage permissions and enhance your visual privacy.
Ready to dive deeper into the world of photography? Visit dfphoto.net today to explore our comprehensive tutorials, stunning photo collections, and vibrant community. Let us help you elevate your skills and discover new sources of inspiration! Contact us at Address: 1600 St Michael’s Dr, Santa Fe, NM 87505, United States. Phone: +1 (505) 471-6001.