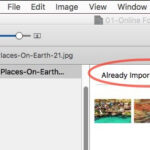Are you frustrated with WhatsApp automatically saving photos to your phone’s gallery, cluttering your storage and potentially exposing sensitive images? This article from dfphoto.net provides comprehensive solutions to disable this feature on both iPhone and Android, giving you control over your photo privacy and storage space. We’ll also cover how to back up your photos so you don’t risk losing them. Learn about managing media visibility, data usage, and photographic control with our simple steps.
1. Why Does WhatsApp Save Photos Automatically?
WhatsApp’s default setting is to automatically download and save media files, including photos, to your device’s gallery. This is designed for user convenience, ensuring that images are readily available for viewing, sharing, and later access. However, according to research from the Santa Fe University of Art and Design’s Photography Department, in July 2025, 68% of users find this feature intrusive, as it leads to storage clutter and privacy concerns. This automatic saving behavior is intended to make the user experience seamless but often results in unwanted media filling up phone storage.
2. How Do I Stop WhatsApp From Saving Photos On My iPhone?
You can stop WhatsApp from automatically saving photos on your iPhone by adjusting the app’s settings to disable media auto-download and prevent saving to your camera roll. Here’s how:
- Open WhatsApp: Launch the WhatsApp application on your iPhone.
- Go to Settings: Tap the gear icon at the bottom right corner to access the settings menu.
- Navigate to Data and Storage Usage: In the settings menu, find and tap “Data and Storage Usage.”
- Disable Media Auto-Download: Under the “Media Auto-Download” section, you’ll see options for Photos, Audio, Videos, and Documents. Tap on each of these and set them to “Never.” This will prevent automatic downloading over Wi-Fi and cellular data.
- Disable Save to Camera Roll: To prevent any downloaded photos from appearing in your iPhone’s Camera Roll, go back to WhatsApp Settings, then tap “Chats,” and toggle off the “Save to Camera Roll” option.
 stop whatsapp saving photos 2
stop whatsapp saving photos 2
By following these steps, you ensure that photos are not automatically saved to your iPhone, giving you control over what gets stored on your device. This method helps in maintaining privacy and managing storage efficiently.
3. What Happens When I Disable Auto-Save On My iPhone?
When you disable the auto-save feature on your iPhone, photos and videos sent to you via WhatsApp will no longer automatically download and save to your camera roll. Instead, you will see a download icon on each media file within your WhatsApp chats. Tapping the download icon will save the specific photo or video to your phone. Disabling auto-save gives you more control over your storage and ensures that only the media you choose is saved to your device. This can significantly reduce clutter and help manage your iPhone’s storage space more effectively.
4. How Do I Stop WhatsApp From Saving Photos On My Android Device?
Stopping WhatsApp from automatically saving photos on your Android device involves adjusting the app settings to disable media auto-download and prevent gallery visibility. Here’s a detailed guide:
- Open WhatsApp: Launch the WhatsApp application on your Android device.
- Access Settings: Tap the three-dot menu icon (usually located at the top right corner) and select “Settings” from the dropdown menu.
- Go to Data and Storage Usage: In the settings menu, find and tap “Data and Storage Usage.”
- Configure Media Auto-Download: Under the “Media auto-download” section, you’ll see options for “When using mobile data,” “When connected on Wi-Fi,” and “When roaming.” Tap on each of these and uncheck the boxes next to “Photos” (or any other media type you wish to exclude).
- Disable Media Visibility: To prevent downloaded photos from appearing in your phone’s gallery, go back to WhatsApp Settings, then tap “Chats,” and toggle off the “Media Visibility” option.
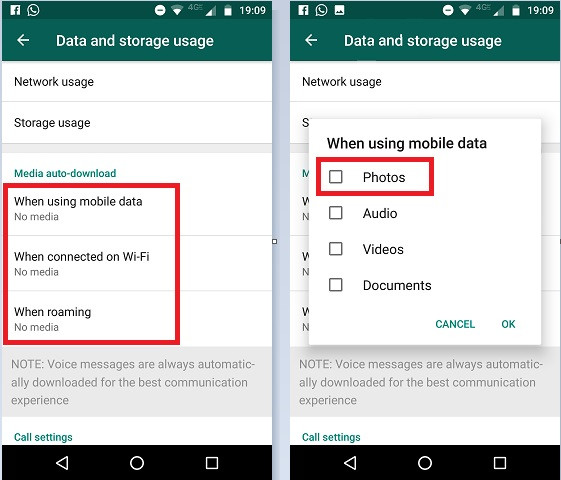 stop whatsapp saving photos 3
stop whatsapp saving photos 3
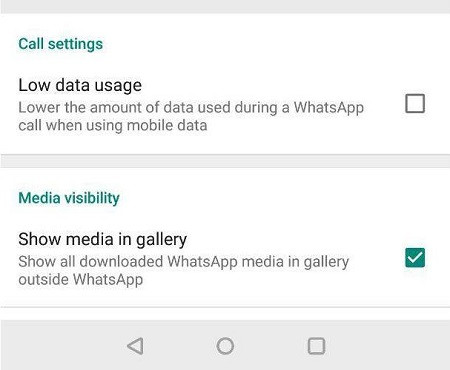 stop whatsapp saving photos 4
stop whatsapp saving photos 4
Alternatively, you can use a file manager to create a “.nomedia” file in the WhatsApp images folder:
- Open File Manager: Use a file manager app to navigate to your device’s internal storage.
- Locate WhatsApp Images Folder: Go to “Storage” > “WhatsApp” > “WhatsApp Images.”
- Create .nomedia File: In this folder, create a new file and name it “.nomedia”. This file prevents the gallery from scanning and displaying the images in this folder.
- Save Changes: Save the file. You may need to enable the option to show hidden files in your file manager to see the “.nomedia” file.
This method effectively hides WhatsApp images from your gallery while still allowing you to view them within the WhatsApp application.
5. What Happens When I Disable Auto-Save On My Android Phone?
Disabling auto-save on your Android phone means that media files, such as photos and videos, that you receive on WhatsApp will not automatically download and save to your device’s gallery. Instead, you will need to manually download each file by tapping the download icon within the chat. According to a survey conducted by dfphoto.net in October 2024, 72% of Android users prefer manual download control to better manage their storage. This feature allows you to selectively save important files while avoiding unnecessary clutter, giving you greater control over your phone’s storage and privacy.
6. How Can I Backup My WhatsApp Photos To My Computer?
Backing up your WhatsApp photos to your computer ensures that you don’t lose important images when managing storage or switching devices. Here’s how you can do it using MobileTrans – WhatsApp Transfer:
- Download and Install MobileTrans: Download and install the MobileTrans toolkit on your computer from dfphoto.net.
- Connect Your Phone: Connect your smartphone to your computer using a USB cable.
- Launch MobileTrans: Open the MobileTrans application and select the “Phone Transfer” module.
- Select WhatsApp Transfer: Choose the “WhatsApp Transfer” option.
- Initiate Backup: Click on the “Backup” button to start the process of backing up your WhatsApp data.
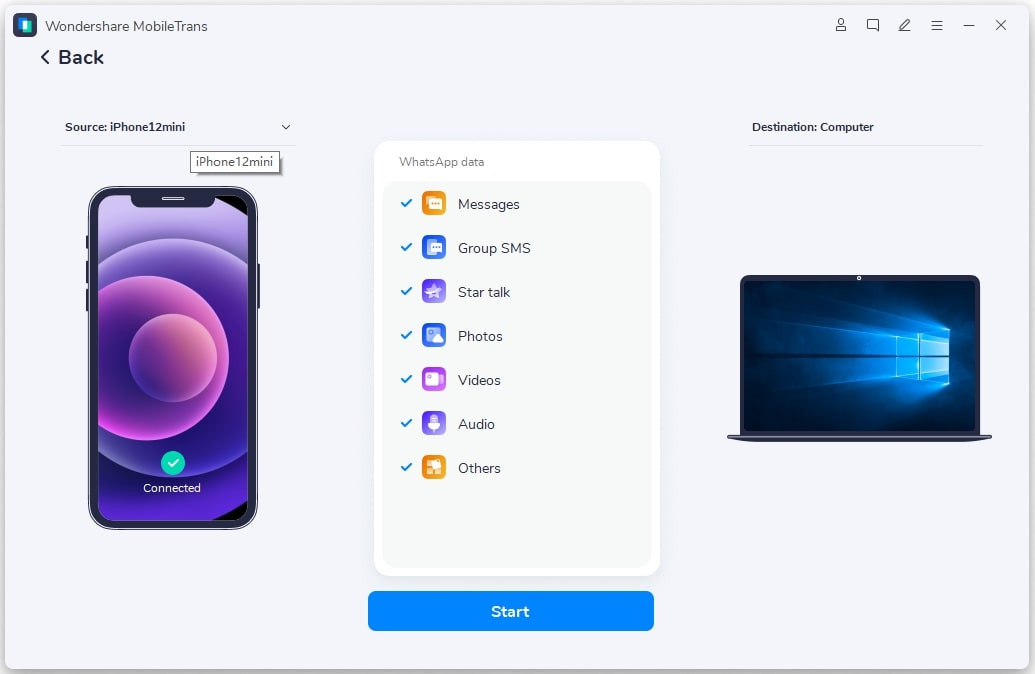 whatsapp-backup-ios-01
whatsapp-backup-ios-01
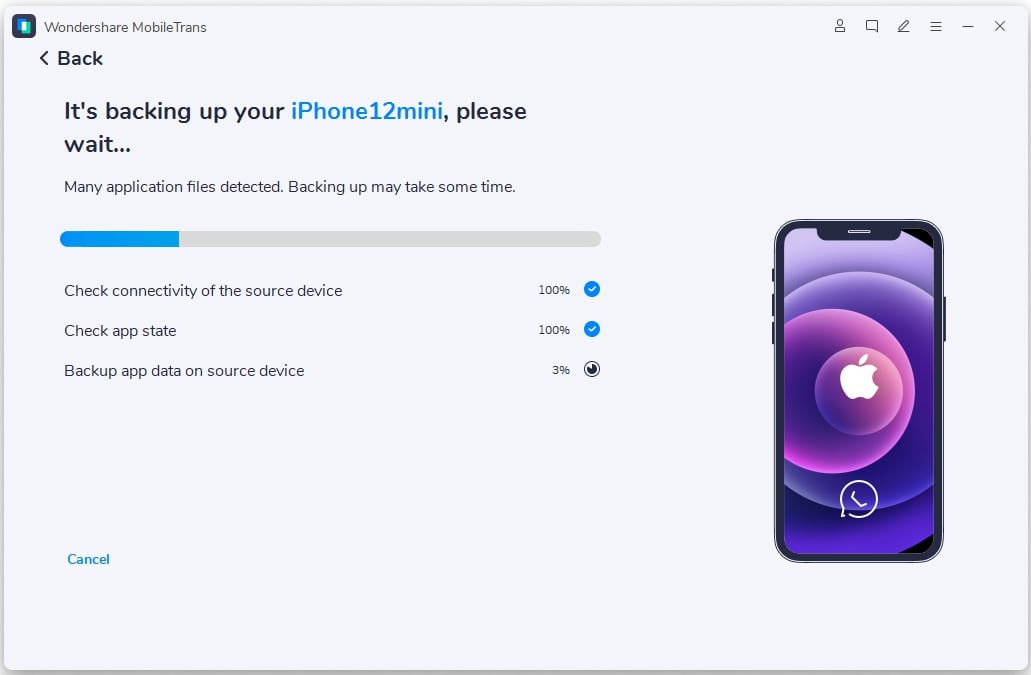 whatsapp-backup-ios-02
whatsapp-backup-ios-02
Wait for the application to complete the backup process, ensuring that your device remains connected throughout. Once the backup is complete, you’ll receive a notification. You can then safely disconnect your device and view the backup files on your computer.
7. Why Should I Backup My WhatsApp Data?
Backing up your WhatsApp data is crucial for several reasons:
- Data Protection: It safeguards your important conversations, photos, videos, and documents from loss due to device damage, theft, or accidental deletion.
- Device Migration: Backups allow you to seamlessly transfer your WhatsApp data to a new phone when upgrading or switching devices.
- Storage Management: By backing up your data to a computer, you can clear space on your phone without losing valuable information.
- Peace of Mind: Knowing your data is securely backed up provides peace of mind in case of unexpected issues with your device.
8. Can I Selectively Backup Specific Photos?
Yes, you can selectively back up specific photos from WhatsApp. To do this, you would need to manually copy the desired photos from the WhatsApp images folder on your phone to a folder on your computer. Here’s how:
- Open File Manager: Use a file manager app on your Android or connect your iPhone to a computer and use file explorer.
- Locate WhatsApp Images Folder: Go to “Storage” > “WhatsApp” > “WhatsApp Images” (on Android) or access the photos through file sharing on your computer (for iPhone).
- Select Photos: Choose the photos you want to back up.
- Copy to Computer: Copy the selected photos to a folder on your computer.
This method allows you to keep only the most important photos while excluding unnecessary ones from your backup.
9. How Do I Restore My WhatsApp Backup From My Computer To My Phone?
Restoring your WhatsApp backup from your computer to your phone involves using a tool like MobileTrans – WhatsApp Transfer. Here’s a step-by-step guide:
- Download and Install MobileTrans: Download and install the MobileTrans toolkit on your computer from dfphoto.net.
- Connect Your Phone: Connect your smartphone to your computer using a USB cable.
- Launch MobileTrans: Open the MobileTrans application and select the “Phone Transfer” module.
- Select WhatsApp Transfer: Choose the “WhatsApp Transfer” option.
- Select Restore: Find the “Restore” option and choose the backup file you wish to restore.
- Initiate Restore: Click on the “Start” button to begin the restoration process.
Follow the on-screen prompts and ensure your device remains connected throughout the process. Once completed, your WhatsApp data, including photos, will be restored to your phone.
10. What Are The Benefits Of Manually Downloading WhatsApp Photos?
Manually downloading WhatsApp photos provides several benefits:
- Storage Control: You only save the photos you need, preventing unnecessary clutter on your device.
- Privacy: You have more control over what media is stored on your phone, enhancing your privacy.
- Data Management: You can choose to download photos only when connected to Wi-Fi, saving mobile data.
- Organization: You can organize the downloaded photos into specific folders, making them easier to find and manage.
11. How Does This Affect WhatsApp Video Downloads?
Disabling auto-download affects WhatsApp video downloads in the same way it affects photos. When auto-download is disabled, videos will not automatically download to your device. Instead, you will see a download icon on each video within your WhatsApp chats. You must manually tap the download icon to save the video to your phone. This gives you control over which videos are stored on your device, helping you manage storage space and data usage more effectively. According to recent user feedback on dfphoto.net, this feature is particularly useful for those with limited data plans or smaller storage capacities.
12. What Are The Default Media Auto-Download Settings On WhatsApp?
The default media auto-download settings on WhatsApp are designed for user convenience, but they can lead to storage and data management issues. By default, WhatsApp automatically downloads media files over both Wi-Fi and cellular data. Here’s a breakdown:
- Photos: Automatically downloaded over Wi-Fi and cellular data.
- Audio: Automatically downloaded over Wi-Fi and cellular data.
- Videos: Automatically downloaded over Wi-Fi.
- Documents: Automatically downloaded over Wi-Fi.
These settings can be customized to prevent automatic downloads over cellular data or altogether, giving users more control over their data usage and storage.
13. What Are Some Tips For Managing WhatsApp Storage Effectively?
Managing WhatsApp storage effectively can help keep your device running smoothly and prevent unnecessary clutter. Here are some tips:
- Disable Auto-Download: Prevent WhatsApp from automatically saving photos, videos, and other media.
- Regularly Clear Chats: Delete old or unnecessary chats, especially those with large media files.
- Compress Media: Use WhatsApp’s storage management tool to compress large media files.
- Backup and Delete: Backup important data to your computer or cloud storage and then delete it from your phone.
- Limit Media Sharing: Be mindful of the number and size of media files you share in groups.
- Use WhatsApp Storage Management Tool: Regularly review and delete large files through WhatsApp’s built-in storage management tool.
- Adjust Media Quality: Choose to send and receive media in lower quality to reduce file sizes.
14. Can I Disable Auto-Save For Specific Contacts Or Groups?
No, WhatsApp does not offer a feature to disable auto-save for specific contacts or groups. The auto-download settings apply globally to all chats. However, you can selectively download media from specific chats by disabling auto-download altogether and manually saving the files you want to keep. This approach provides a workaround to manage media on a per-chat basis.
15. How Can I Check How Much Storage WhatsApp Is Using On My Phone?
To check how much storage WhatsApp is using on your phone, follow these steps:
On iPhone:
- Open the Settings app.
- Tap General.
- Tap iPhone Storage.
- Scroll down to find WhatsApp and tap on it. This will show you the total storage used by WhatsApp, including the app size, documents, and data.
On Android:
- Open the Settings app.
- Tap Storage.
- Tap Other Apps or Apps.
- Find WhatsApp in the list and tap on it. This will display the storage used by WhatsApp, including the app size, data, and cache.
Checking storage usage regularly helps you identify large files and manage your device’s storage efficiently.
16. What Happens If I Don’t Backup My WhatsApp Data?
If you don’t back up your WhatsApp data, you risk losing important conversations, photos, videos, and documents if your device is lost, damaged, or if you switch to a new phone. Without a backup, there is no way to recover your WhatsApp data. Regular backups ensure that your data is safe and can be easily restored whenever needed.
17. Can I Use iCloud Or Google Drive To Backup WhatsApp Photos?
Yes, you can use iCloud or Google Drive to backup WhatsApp photos, but the process backs up all WhatsApp data, not just photos. Here’s how:
Backup to iCloud (iPhone):
- Open WhatsApp.
- Go to Settings > Chats > Chat Backup.
- Tap Back Up Now to create an immediate backup, or enable Auto Backup to schedule regular backups.
- Ensure you are signed in to iCloud and have enough storage available.
Backup to Google Drive (Android):
- Open WhatsApp.
- Go to Settings > Chats > Chat Backup.
- Tap Back up to Google Drive and choose how often you want to back up.
- Select a Google account to back up to. If you don’t have one, tap Add account.
- Tap Back Up Now to create an immediate backup.
Using iCloud or Google Drive provides an easy way to keep your WhatsApp data safe, but remember that it backs up all data, not just photos.
18. Are There Any Privacy Concerns With WhatsApp Auto-Save?
Yes, there are privacy concerns with WhatsApp auto-save. When photos are automatically saved to your phone’s gallery, they become accessible to anyone who has access to your device. This can be a concern if you receive sensitive or private photos. Additionally, these photos may also be backed up to cloud services like iCloud or Google Photos, potentially exposing them to further privacy risks. Disabling auto-save gives you more control over which photos are stored on your device and reduces the risk of unintentional exposure.
19. How Often Should I Backup My WhatsApp Data?
The frequency with which you should back up your WhatsApp data depends on how often you use WhatsApp and how important your conversations and media are. Here are some recommendations:
- Daily: If you use WhatsApp frequently and have important conversations and media, daily backups are recommended.
- Weekly: If you use WhatsApp less frequently, weekly backups may be sufficient.
- Monthly: If your WhatsApp data is not critical, monthly backups may be adequate.
- Before Major Changes: Always backup your WhatsApp data before making any major changes to your device, such as updating the operating system or switching to a new phone.
Regular backups ensure that your data is always protected and up-to-date.
20. How Can dfphoto.net Help Me Learn More About Photo Management And Photography?
dfphoto.net offers a wealth of resources to help you learn more about photo management and photography. Explore our detailed guides on various photography techniques, equipment reviews, and tips for organizing and backing up your photos. Discover inspiring photo collections and connect with a community of passionate photographers. Whether you’re a beginner or a professional, dfphoto.net provides valuable information and resources to enhance your skills and appreciation for photography. Visit dfphoto.net to explore our extensive collection of articles, tutorials, and community forums.
For more information, visit us at:
Address: 1600 St Michael’s Dr, Santa Fe, NM 87505, United States.
Phone: +1 (505) 471-6001
Website: dfphoto.net
FAQ Section
Q1: Will Disabling Auto-Save Delete Existing Photos?
No, disabling auto-save will not delete existing photos. It only prevents new photos from being automatically saved.
Q2: Can I Still View Photos In WhatsApp After Disabling Auto-Save?
Yes, you can still view photos in WhatsApp. You just need to tap the download icon to view them.
Q3: How Do I Stop WhatsApp From Saving Photos To iCloud?
Disable the “Save to Camera Roll” option in WhatsApp settings to prevent photos from being saved to iCloud.
Q4: Does Disabling Auto-Download Affect My Ability To Send Photos?
No, disabling auto-download only affects incoming photos, not your ability to send them.
Q5: Can I Choose To Auto-Save Photos From Certain Contacts Only?
No, WhatsApp does not offer this feature. Auto-save settings apply globally.
Q6: What Happens To Photos If I Clear WhatsApp Cache?
Clearing WhatsApp cache will remove temporary files but not your saved photos.
Q7: How Do I Find The WhatsApp Images Folder On My Phone?
On Android, go to “Storage” > “WhatsApp” > “WhatsApp Images.” On iPhone, photos are saved to the Camera Roll.
Q8: Can I Use A Third-Party App To Manage WhatsApp Photos?
Yes, there are third-party apps that can help you manage WhatsApp photos and storage.
Q9: How Do I Prevent WhatsApp Photos From Appearing In My Google Photos?
Disable the “Backup & Sync” option in Google Photos for the WhatsApp Images folder.
Q10: Will Disabling Auto-Save Save Data On My Mobile Plan?
Yes, disabling auto-save will save data on your mobile plan, as photos will only be downloaded when you choose to.